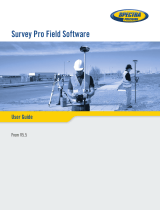New features
Release Notes 9
Select to run a report using the new Tunnel As-Built Report (with best-fit circle)
template, which includes a best-fit calculation and comparison for circular
tunnel profiles, a key metric for verifying the final placement of ring positions
for TBM (tunnel boring machine) tunnels.
Select the color to apply to points that exceed the specified station tolerance
and points that are within all specified tolerances to verify as-built data
conforms to specifications.
Select to omit outlier points from the report based on the outlier tolerance you
specify to remove unwanted data from the report.
The Tunnel As-Built Report now includes:
The tunnel shape name in each station section to verify which construction
stage is being reported on.
Overbreak and underbreak volumes in each station section to determine
sections requiring significant construction rework and quantities.
Maximum overbreak and underbreak delta distances in each station section and
in the summary section to flag critical construction verification spots.
All shapes associated with the tunnel design in the cross-section views,
providing greater detail for construction verification.
The new Tunnel As-Built Report (with best-fit circle) also includes in each cross-
section view two points that specify the location of the tunnel alignment and the
calculated center of a best-fit circle (based on the as-built-points). Delta values are
displayed in a table beneath the cross-section view. Additionally, there is an option
to create 3D points in TBC from the calculated best-fit circle points allowing for the
creation of a best-fit, as-built alignment.
Tunnel inspection enhancement - Tunnel Inspection Maps can now be shown as
open meshes when created from open tunnel as-built meshes, resulting in more
accurate results when generating Tunnel Inspection Reports. (Tunnel Inspection
Maps created from two closed meshes (design or as-built) will remain as closed
meshes.)
Create multiple tunnel set outs - The Set Outs tab in the Tunnel View now includes
a Create Multiple Set Outs button that opens a dialog allowing you to create a range
of multiple set out points for a tunnel corridor design automatically, instead of
creating each one individually using the Set Outs table. The new dialog, which is
easy and quick to use, allows you to specify all of the properties included in the Set
Outs table for the multiple set out points, along with the ability to do the following:
Radial set out - Specify the starting and ending radial path length and the
interval or fixed number of radial set out points to create along that path. These
points are commonly used to define pipe umbrellas and rock bolt locations.
Horizontal set out - Specify the vertical height range and the interval or fixed
number of horizontal set out points to create within that range. These points
are commonly used to define set out locations for anchors, rock bolts, and
features on the tunnel wall.