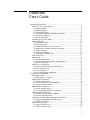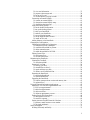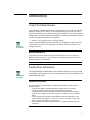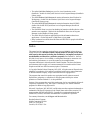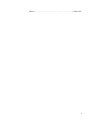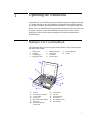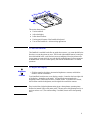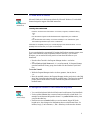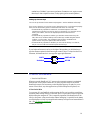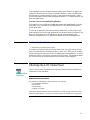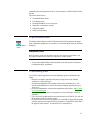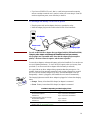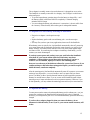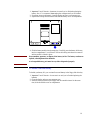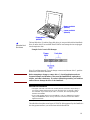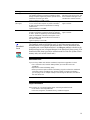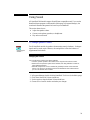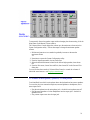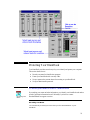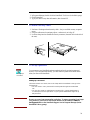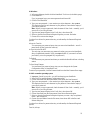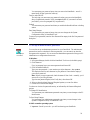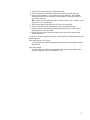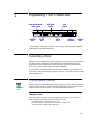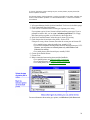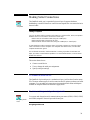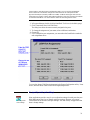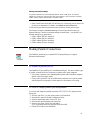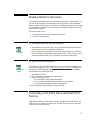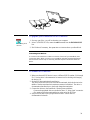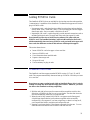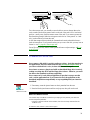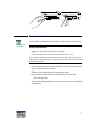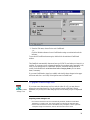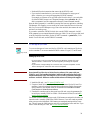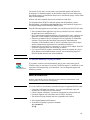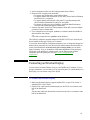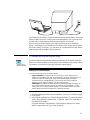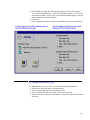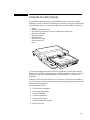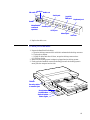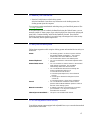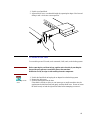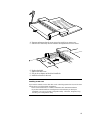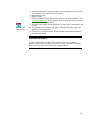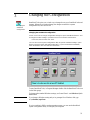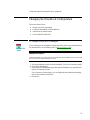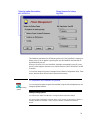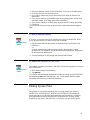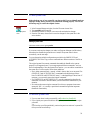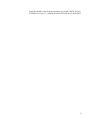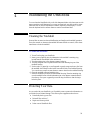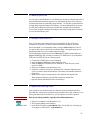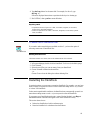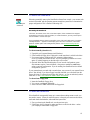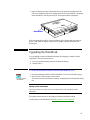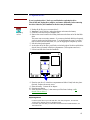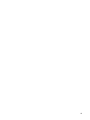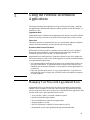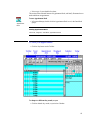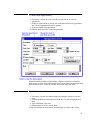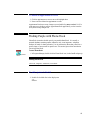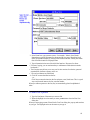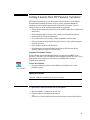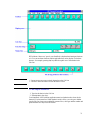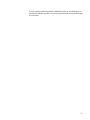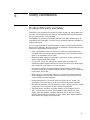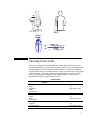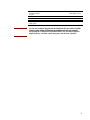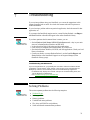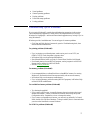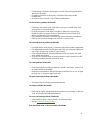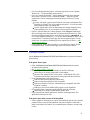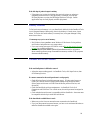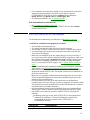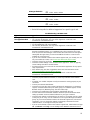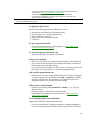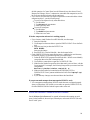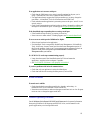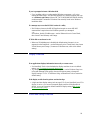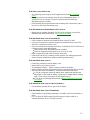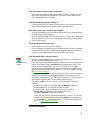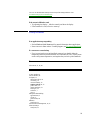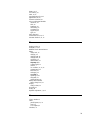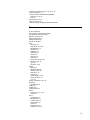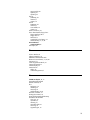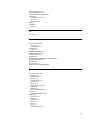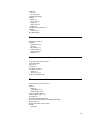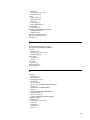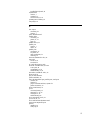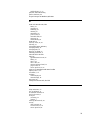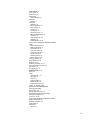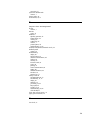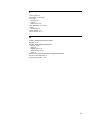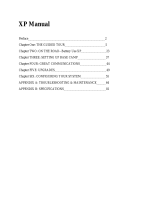HP OMNIBOOK 5000 User manual
- Category
- Print & Scan
- Type
- User manual
This manual is also suitable for

hhHh
HP OmniBook 5000
User’s Guide

1
OmniBook
User’s Guide
Operating the OmniBook.......................................................................................... 7
Starting to Use Your OmniBook............................................................................ 7
To use the trackball............................................................................................ 8
To adjust the display.......................................................................................... 8
To learn about Windows.................................................................................... 9
To use special features of the OmniBook keyboard............................................. 9
To turn off the OmniBook................................................................................ 10
To store the OmniBook.................................................................................... 11
Checking the LCD Status Panel........................................................................... 11
Monitoring Power................................................................................................ 12
To get the battery status................................................................................... 13
To save battery power...................................................................................... 13
To recharge the battery or run on ac power...................................................... 14
To respond to a low-battery warning or shutdown............................................ 15
To replace the battery....................................................................................... 15
To install a second battery................................................................................ 16
To adjust battery charging order...................................................................... 17
Using Disk Drives............................................................................................... 17
Using Sound........................................................................................................ 20
To change speaker volume............................................................................... 20
To connect a microphone, speakers, or headphones.......................................... 21
To play or record sound................................................................................... 22
Protecting Your OmniBook................................................................................. 23
To record your name or other PC identification................................................ 23
To attach a security cable................................................................................. 24
To set up a password........................................................................................ 24
To set up an administrator password................................................................ 26
Expanding Your OmniBook.................................................................................... 28
Connecting a Printer............................................................................................ 28
To set up a printer—overview.......................................................................... 28
Making Serial Connections.................................................................................. 30
To connect a serial device................................................................................ 30
To view or change serial port assignments....................................................... 30
To specify serial port settings........................................................................... 31
Making Parallel Connections............................................................................... 32
To connect a parallel device............................................................................. 32
To view or change parallel port assignments.................................................... 32
Making Infrared Connections.............................................................................. 33
To exchange data with another computer......................................................... 33
To print on an infrared printer......................................................................... 33
Connecting a CD-ROM Drive and Other SCSI Devices....................................... 33
To prepare your OmniBook for SCSI devices................................................... 34
To connect SCSI devices.................................................................................. 34
Adding PCMCIA Cards....................................................................................... 35
To insert a PCMCIA card................................................................................ 35
To remove a PCMCIA card.............................................................................. 36

2
To view card information................................................................................. 37
To prepare a data storage card......................................................................... 38
To set up an I/O card....................................................................................... 39
To use less memory for plug-in cards............................................................... 40
Connecting an External Display.......................................................................... 41
To connect an external display......................................................................... 41
To change the external display setup................................................................ 42
To change the television type........................................................................... 43
Using the Docking System................................................................................... 43
To set the docked configuration....................................................................... 44
To set up the docking system........................................................................... 45
To dock your OmniBook.................................................................................. 46
To undock your OmniBook.............................................................................. 46
To use your docked system............................................................................... 47
To tilt the keyboard while docked.................................................................... 47
To install an ISA card...................................................................................... 48
Adding Memory to the OmniBook....................................................................... 50
Changing the Configuration.................................................................................... 52
Changing the OmniBook Configuration.............................................................. 53
To change how power is managed.................................................................... 53
To customize the trackball or pointer............................................................... 54
To add an external mouse................................................................................ 55
To enable the trackball in MS-DOS................................................................. 55
Editing System Files............................................................................................ 56
To edit system files.......................................................................................... 56
To recover system files..................................................................................... 57
Maintaining the OmniBook..................................................................................... 58
Cleaning the Trackball........................................................................................ 58
To clean the trackball...................................................................................... 58
Protecting Your Data........................................................................................... 58
To back up your files........................................................................................ 59
To reinstall files on drive C.............................................................................. 59
To repair and clean up a disk........................................................................... 59
To delete a set of OmniBook files..................................................................... 60
Restarting the OmniBook.................................................................................... 60
To reboot the OmniBook.................................................................................. 61
To reset the OmniBook.................................................................................... 61
Upgrading the OmniBook.................................................................................... 62
To find the system software version and memory size...................................... 62
To replace drive C........................................................................................... 63
Using the Personal Information Applications........................................................... 65
Managing Your Time with Appointment Book.................................................... 65
To view your appointments.............................................................................. 66
To add a new appointment............................................................................... 67
To add a new event.......................................................................................... 67
To delete an appointment or event................................................................... 68
Finding People with Phone Book......................................................................... 68
To add a person to the list................................................................................ 68
To search for a person...................................................................................... 69
Getting Answers from HP Financial Calculator................................................... 70
To perform a math function on one number..................................................... 70
To do simple arithmetic................................................................................... 71
Safety Information................................................................................................... 73
Working Efficiently and Safely............................................................................ 73

3
Choosing Power Cords........................................................................................ 74
Troubleshooting...................................................................................................... 76
Solving Problems................................................................................................. 76
Troubleshooting Tips for Windows 95............................................................. 77
Printing Problems............................................................................................ 79
Memory Problems............................................................................................ 80
Trackball and Mouse Problems........................................................................ 80
File, Drive, and PCMCIA Card Problems........................................................ 81
Serial and Infrared Communications Problems................................................ 84
Sound Problems............................................................................................... 85
General Operating Problems............................................................................ 85
Display Problems............................................................................................. 86
Power and Startup Problems............................................................................ 86
Lockup Problems............................................................................................. 89

4
Introduction
Using This Online Manual
This online User’s Guide looks similar to a printed manual—and it works like a printed
manual in many ways, too. But you can do several handy things you can’t do with a
manual. For example, you can make the type larger or smaller. You can click pictures to
enlarge them. You can add electronic bookmarks for marking key information. And you
can print all or part of the manual on your printer.
• Press F1. You’ll quickly see how to use this manual.
If you’re using Windows 95 (instead of Windows for Workgroups), watch for this icon
in the margin—click the icon to get special information about the current topic. For
example, try it now.
Note about Windows 95
Throughout this manual, these notes give information you’ll want if you’re using the
Windows 95 operating system. That’s because your operating system affects how you
do many things on your OmniBook.
Finding More Information
This OmniBook User’s Guide introduces the OmniBook and shows you how to operate
and maintain your OmniBook. For more information about using your OmniBook, look
in these additional places:
Finding More Information
For more information about using your OmniBook with Windows 95, look in these
additional places:
• The Introducing Microsoft Windows manual, shipped with your OmniBook,
contains information about using the standard features of Windows.
• OmniBook Notes gives late-breaking information available after the OmniBook
manuals were completed—click Start, Programs, OmniBook Library, OmniBook
Notes.
• Online Help provides information about Windows and about applications. Click
Start and Help in the taskbar—or click the “?” button in a window, use the Help
menu in certain applications, or just press F1.
• Many bookstores have books about Windows for people with different levels of
experience.
Note about
Windows 95
Finding More
Information

5
• The online Quick Start Guide gives you a fun, visual introduction to the
OmniBook—double-click the Quick Start icon in the Program Manager (OmniBook
Library group).
• The online Windows Quick Start manual contains information about Windows for
Workgroups—double-click the Windows Quick Start icon in Program Manager
(OmniBook Library group).
• The online MS-DOS Quick Start manual contains information about MS-DOS—
double-click the MS-DOS Quick Start icon in Program Manager (OmniBook
Library group).
• The OmniBook Notes icon gives late-breaking information available after the online
manuals were completed—double-click the OmniBook Notes icon in Program
Manager (in the OmniBook Library group).
• The online Help for Windows applications provides information about those
applications—use the Help menu or Help button, or just press F1.
• Many bookstores have books about Windows and MS-DOS for people with different
levels of experience.
Notice
This manual and any examples contained herein are provided “as is” and are subject to
change without notice. Hewlett-Packard Company makes no warranty of any kind
with regard to this manual, including, but not limited to, the implied warranties of
merchantability and fitness for a particular purpose. Hewlett-Packard Co. shall not
be liable for any errors or for incidental or consequential damages in connection with
the furnishing, performance, or use of this manual or the examples herein.
Consumer transactions in Australia and the United Kingdom: The above disclaimers
and limitations shall not apply to Consumer transactions in Australia and the United
Kingdom and shall not affect the statutory rights of Consumers.
© Copyright Hewlett-Packard Company 1993–1995. All rights reserved. Reproduction,
adaptation, or translation of this manual is prohibited without prior written permission
of Hewlett-Packard Company, except as allowed under the copyright laws.
The programs that control this product are copyrighted and all rights are reserved.
Reproduction, adaptation, or translation of those programs without prior written
permission of Hewlett-Packard Co. is also prohibited.
Portions of the programs that control this product may also be copyrighted by Microsoft
Corporation, SystemSoft Corp., and Chips & Technologies, Inc. See the individual
programs for additional copyright notices.
Microsoft, DriveSpace, MS, MS-DOS, and Windows are either registered trademarks or
trademarks of Microsoft Corporation in the United States and/or other countries (U.S.
patent numbers 4955066 and 4974159). SystemSoft is a registered trademark and
CardWizard, CardLite, and CardID are trademarks of SystemSoft Corporation.
For warranty information, see the Support and Service booklet.
Hewlett-Packard Company
Mobile Computing Division
1000 N.E. Circle Blvd.
Corvallis, OR 97330, U.S.A.

6
Edition 1 ................................ .......... October 1995

7
Operating the OmniBook
Congratulations! Your OmniBook sets a new standard in personal computing. Although
it’s compact and easy to carry, the OmniBook is equipped with a touch-type keyboard,
its own built-in trackball, and standard Microsoft Windows—all loaded and ready to go.
What’s more, your OmniBook has been specifically designed for ease of use on the road.
It features “instant-on” power that immediately restores your last screen. And the
OmniBook is infused with the quality and attention to detail that are hallmarks of
Hewlett-Packard.
Starting to Use Your OmniBook
The illustrations below point out key parts of the OmniBook. Most of these parts are
discussed in this manual.
1. Status panel 5. MIDI/joystick port 9. Display adjustors
2. Trackball 6. Audio jacks 10. Latches
3. Charging light 7. Card slots
4. Floppy disk drive 8. On/Off button
1
2
3
4
5
6
7
8
9
10
10
12. Tilt foot 19. Infrared port
13. Docking port connector 20. Tilt foot
14. SVGA output 21. Hard disk drive
15. Serial port 22. Parallel port
16. NTSC/PAL video output 23. AC adapter socket
17. SCSI port 24. Reset button
18. External keyboard/
mouse port
1

8
12
13
14
15
16
17
18
19
20
21
22
23
24
This section shows how to
♦ Use the trackball.
♦ Adjust the display.
♦ Learn about Windows.
♦ Use the special features of the OmniBook keyboard.
♦ Turn off the OmniBook—without exiting applications.
To use the trackball
The OmniBook’s trackball works like an upside-down mouse—you rotate the ball in the
direction you want the pointer to move. The left and right trackball buttons, located just
above the trackball roller, work like their mouse counterparts. Move the pointer to the
icon or menu you want and click once with the left trackball button for most operations.
Or double-click—click twice rather quickly with the left trackball button—for certain
operations.
To adjust the display
• Slide the control to the right to increase the brightness or contrast, and slide the
control to the left to decrease it.
Your OmniBook has either one or two display controls—located on the lower right side
of the display—depending on the model. All OmniBooks are equipped with a
brightness control, while some also have a contrast control. If you have two controls,
the left slider controls the brightness, and the right slider controls the contrast.
Important
Keep in mind that a higher brightness setting gives a shorter battery operating time—
because the internal light is using more power. This may affect the operating time by as
much as an hour or so. (The contrast setting, if available, doesn’t affect the operating
time.)
Brightness
C
o
n
t
r
a
s
t

9
To learn about Windows
Microsoft Windows for Workgroups is basically Microsoft Windows 3.1 with added
features designed to support networked interactions.
Learning About Windows 95
• Start the 10-minute tour of Windows—click Start, Programs, OmniBook Library,
Tour.
–or–
• See the Introducing Microsoft Windows manual shipped with your OmniBook.
–or–
• See the Windows online Help—click Start and Help. For an introduction, open
the Introducing Windows topic on the Contents tab.
If Windows is completely new to you, consider buying a book about Windows. You can
probably find one that suits you at your local bookstore.
If you’ve worked with a conventional PC running the Windows operating system, most
parts of the OmniBook screen are probably familiar. However, if you’re new to
Windows, you can use the following sources to learn about Windows on your
OmniBook:
• Run the online Tutorial in the Program Manager window—see below.
–or–
• See the Windows Quick Start manual—it’s an online manual. In Program Manager,
open the OmniBook Library group, then double-click the Windows Quick Start
icon.
To run the Tutorial
• While the Program Manager window is shown, press ALT, then H, then W.
–or–
• Move the trackball pointer to the Program Manager window and point it at the Help
menu label, then press and release the left trackball button. Then move the trackball
pointer down to the Windows Tutorial command and press and release the left
trackball button.
To use special features of the OmniBook keyboard
• You can tilt the keyboard with the tilt feet located on the bottom of the OmniBook.
• Use the gold FN (function) key to execute functions with gold-colored labels—for
example, FN+F8 decreases the speaker volume. You press and hold the FN key, then
you press the other key.
• Press the NUM LOCK (number lock) key to use the numeric keypad. With the
keypad active, keys change to the designations shown on their slanted faces; for
instance, keys J, K, and L become 1, 2, and 3. Other keys in this area also become
Learning About
Windows 95
Setting Up
Shortcut Keys

10
number keys. Hold FN if you want to type letters. (Press NUM LOCK again to return
these keys to their original functions, so they again type the normal alphabet.)
Setting Up Shortcut Keys
You can set up shortcuts for documents and programs—see the Windows online Help.
If you set up a shortcut, you can also set up a shortcut key for it—in the shortcut property
sheet, use the Shortcut Key option on the Shortcut tab. Here are a few tips:
• If external FN-key operation is enabled for an external keyboard, then FN is
equivalent to CTRL+ALT and can be used in a shortcut key. To check the current
status, press FN+F2, then use the Input/Output menu External Devices
command.
• If external FN-key operation is enabled, you shouldn’t create shortcut keys for
FN (CTRL+ALT) combined with top-row function keys marked with gold-colored
symbols, such as FN+F2. The OmniBook reserves these combinations for
system actions—they won’t perform the shortcut actions.
• If external FN-key operation is disabled, you can’t use the FN key in a shortcut,
but you can use CTRL+ALT with all top-row function keys.
If your keyboard has an ALT GR key to the right of the spacebar, you hold that key to
type the characters printed at the bottom-right corners of keys. For keys that have four
characters, hold SHIFT and ALT GR to type the upper-right characters.
é
éö
ALT GR
SHIFT+ALT GR
Unshifted
SHIFT ö
To turn off the OmniBook
• Press the On/Off button.
When you turn the OmniBook “off,” power to the computer’s memory is maintained
while the rest of the system is turned off. So when you press On/Off to switch the
OmniBook on again, the last screen you had displayed pops up, all ready for you to
resume. What’s more, any other applications you had running are still present, too.
A Word to the Wise
You can turn off your OmniBook without saving the files you’re working on and have
everything there waiting when you come back. But it’s a good idea to save all open files
before turning the computer off. This is especially important if the OmniBook will be
idle for a long time—after several weeks without recharging, it’s possible for the battery
to self-discharge to a level low enough that the memory loses power and unsaved data is
lost. (See “To store the OmniBook”.)
Automatic Turn-Off

11
Your OmniBook has several features that save battery power when the ac adapter isn’t
connected. The most obvious of these is automatic shutdown—when your OmniBook
has been idle for 3 minutes with no ac power, it turns itself off automatically. (Other
power-saving features are described throughout this manual.) To resume operation, just
press the On/Off button.
You Don’t Have to Exit OmniBook Applications
A key benefit of your OmniBook is that you don’t have to exit applications if you’re still
using them—even if you turn off your OmniBook. You can run several and quickly
switch among them.
If, however, an application has trouble starting or seems slow, you may need to close
some documents or even exit some applications to make more memory available. If this
doesn’t fix the problem, close all applications and exit Program Manager (and
Windows), then press CTRL, ALT, and DEL simultaneously to restart the OmniBook.
To store the OmniBook
• Press FN+F12 to activate Save-to-Disk.
If you plan to store the OmniBook for longer than a week, it’s a good idea to save the
state of your OmniBook to the hard disk when you turn it off. Then you will be able to
resume working at the same point even if the batteries have been exhausted. To turn the
OmniBook on after a save-to-disk, just press the On/Off button. The OmniBook takes a
few seconds to start up and then returns to the last screen you had displayed.
Checking the LCD Status Panel
The LCD Status Panel, located above the keyboard, contains indicators that show the
current status of the OmniBook.
Additional Status Information
The taskbar normally displays status indicators at its right end:
• AC and battery information.
• Sound status.
• Infrared status.
• PCMCIA card status.
Some of the taskbar indicators provide information or control when you move the mouse
pointer onto the indicator—or when you click the indicator (or double-click, or right-click).
Additional Status
Information

12
Floppy disk
d
r
i
v
e
PCMCIA
c
a
r
d
s
Caps Lock Scroll Lock
Ac power
Num Lock
Power off
H
a
r
d
d
i
s
k
drive
Battery charging
Battery status
Ac power This icon appears when the ac adapter is plugged in.
Battery
status and
Battery
charging
These icons appear when a battery is inserted in the corresponding
battery slot—Battery 1 is on the left side of the OmniBook, and Battery
2 is on the right. The shading of the battery symbol shows the
approximate charge level of the battery relative to a full charge. The
lightning bolt symbol appears when the battery is charging. The
battery symbol blinks when the battery is low. See “Monitoring Power”
for more information on batteries and charging.
Floppy disk
drive
This icon appears when the OmniBook is reading or writing to the
built-in floppy disk drive.
Hard disk
drive
This icon appears when your computer is reading or writing to drive C.
PCMCIA
cards
These icons appear when you insert PCMCIA cards into the PCMCIA
slots. The two cards identify when one or two of the PCMCIA slots are
occupied.
Power off This icon appears when the OmniBook is turned off; the “bookmark”
icon reminds you that the state of the computer has been saved.
Caps lock This icon appears when Caps Lock is active.
Num lock This icon appears when Num Lock is active.
Scroll lock This icon appears when Scroll Lock is active.
Monitoring Power
The basic source of power for the OmniBook is its rechargeable battery pack. You can
use the ac adapter to recharge the battery—or to run on ac power to preserve the battery.
The OmniBook conserves power by using Advanced Power Management (APM),
software that controls battery charging and power usage.
The OmniBook provides several safeguards so you won’t be surprised by a dead-battery
condition. For example, the Battery Status indicator shows the remaining battery charge,
and built-in warnings are displayed for low-battery conditions. To preserve your current
work session, the OmniBook automatically turns off when the battery charge gets too
low—your session continues when you plug in the ac adapter or insert a fresh battery.
Data on any of the drives is not affected by a low battery—unless the battery runs down

13
completely while writing data to the drive, or if the battery in a PCMCIA RAM card is
also low.
This section shows how to
♦ Get detailed battery status.
♦ Save battery power.
♦ Recharge the battery or run on ac power.
♦ Respond to a low-battery warning.
♦ Replace the battery.
♦ Install a second battery.
To get the battery status
The Battery Status indicator on the LCD Status Panel shows the approximate charge
level of the battery graphically. At any time, you can see the battery status in the Power
dialog box.
Getting Battery Status
Move the mouse pointer onto the battery indicator at the right end of the taskbar—the
percentage of battery power remaining is displayed in a popup window.
• To see a more detailed Battery Status indicator in the main screen of the System
Configuration utility, press FN+F2.
To save battery power
You can follow these suggestions for conserving battery power so the battery lasts
longer:
• Plug in the ac adapter, especially while using a floppy drive or any external
connections—see the next topic.
• Turn down the brightness of the display to the lowest comfortable level—this
reduces the backlight power, which can increase the battery operating time up to
1 hour or so.
• Set power management to an option that emphasizes saving power—see “To change
how power is managed”.
• Turn off the OmniBook when you stop using it, but avoid turning it off and on
frequently.
• If you work with an application that uses the serial port or a PCMCIA I/O card, exit
the application when you’re done using it.
• If you access one or more files or programs on a hard disk or floppy disk frequently,
consider copying or moving those files or programs to a flash disk or RAM card in
the upper or lower card slot—at least while you’re using the files.
Getting Battery
Status

14
• If you have a PCMCIA I/O card—that is, a card having an external connection,
such as a modem or network card—remove it when you’re not using it. Some I/O
cards use significant power, even while they’re inactive.
To recharge the battery or run on ac power
• Plug the power cord into the adapter, then into a grounded ac outlet.
• Insert the adapter plug into the socket on the left side of the OmniBook.
AC adapter
Power cord
Charging light
CAUTION
Use only an HP F1044B ac adapter (the type shipped with the HP OmniBook 5000).
Using any other adapter could damage the OmniBook and void your warranty.
Always plug it into a grounded outlet. Note that the adapter plug has negative
polarity—the inner contact is negative, and the outer is positive.
You use the ac adapter to recharge the battery pack in the OmniBook. You can also use
it to avoid draining the battery—so it will be at full capacity when you’re away from
your desk. (You can even use the ac adapter while the battery is removed.)
It’s a good idea to use the ac adapter during operations that take more power—for
example, those involving external connections, such as using a floppy drive or serial
port. You can also use the ac adapter if you don’t want the OmniBook to turn off
unexpectedly—when it’s plugged in, the OmniBook won’t turn off automatically.
The charging light turns on while the ac adapter is plugged in. It shows the charging
status.
• Orange: Battery is less than 90% charged, ac adapter is connected.
• Green: Battery is more than 90% charged, ac adapter is connected.
OmniBook Operating and Recharging Times
Description Typical Time
Operating time, from 100% charge
Nickel-metal-hydride Up to 2 1/2 hours maximum*
Lithium-ion Up to 3 1/2 hours maximum*
Recharging times, from 0% charge:
Nickel-metal-hydride Up to 3 hours
Lithium-ion Up to 4 hours
* Actual time depends on the particular OmniBook model, type of battery, and actual
usage—see “To save battery power”.

15
The ac adapter is normally warm to the touch whenever it’s plugged into an ac outlet.
The OmniBook is normally warm while it’s charging—don’t charge it in a briefcase or
other small space.
Hints
• To get the longest battery operating time, allow the battery to charge fully—until
the battery symbol in the Status Panel fills completely. Continued charging
maintains the full charge.
• You can recharge the battery pack whenever it’s convenient—it doesn’t suffer from
the “memory” effects that may affect other types of rechargeable batteries.
To respond to a low-battery warning or shutdown
• Plug in the ac adapter—see the previous topic.
–or–
• Replace the battery pack or add a second battery pack—see the next topics.
–or–
• Save any files you have open in any applications, then turn off the OmniBook.
When battery power is critically low, the OmniBook automatically shuts off, preserving
your current status and all information. Before this occurs, however, you receive a low
battery warning—the Battery Status indicator in the LCD Status Panel appears empty
and starts to flash. By connecting the ac adapter or installing a fresh battery, you can
continue your work uninterrupted.
CAUTION
If you don’t restore power and you don’t save your work before the OmniBook
turns itself off, your current session will be lost if the battery runs down
completely—within as little as several hours after the warning. If you have a
PCMCIA I/O card installed, unplug it to conserve the remaining power.
Data you’ve saved on any of the disks isn’t affected by a power loss. However, if you
continue writing to a disk when the warning period expires, you could corrupt the
disk if the battery runs down completely.
After the warning period, the OmniBook automatically turns off to preserve your current
session as long as possible—you won’t be able to turn it on again until you restore
power. The battery is able to provide the small amount of power required to preserve
memory for several hours or more. If you try to turn on the OmniBook again without
restoring power, it beeps and refuses to turn on (to preserve memory). However, if you
do this repeatedly, you may exhaust the remaining power and lose your current session.
To replace the battery
You may never need to remove the rechargeable battery pack in ordinary use—you just
connect the ac adapter to the OmniBook and recharge the pack when it’s depleted.
However, you can replace the pack if it’s low with another battery pack that’s more fully
charged.
CAUTION
If you have the ac adapter plugged in when you remove the battery, do not
disconnect it while the battery is out. If you do, your current session in memory will
be lost.

16
1. Important: Turn off the unit—do not turn it on until you’ve finished replacing the
battery. Also, if it’s connected, do not unplug the ac adapter until you’re finished.
2. For easiest access to the battery, close the display and turn your computer over.
3. Squeeze the locking switches inward and slide the battery out of its compartment.
4. Slide the battery module into the empty bay. Carefully press the battery all the way
into the compartment. You will hear a click as the locking switches move outward
and the module is locked in place.
CAUTION
Do not mutilate, puncture, or dispose of the battery in fire. The battery can burst or
explode, releasing hazardous chemicals.
A rechargeable battery pack must be recycled or disposed of properly.
To install a second battery
To double you battery life, you can install a second battery in the floppy disk drive bay.
1. Important: Turn off the unit—do not turn it on until you’ve finished replacing the
batteries.
2. Close the display and turn your computer over.
3. Press the locking switches of the floppy disk drive module inward. At the same
time, slide the module out of its compartment.

17
4. Slide the battery module into the empty bay. Carefully press the battery all the way
into the compartment. You will hear a click as the locking switches move outward
and the module is locked in place.
5. Restart your computer.
A second Battery Status icon appears in the LCD Status Panel, showing the charge
level of the new battery.
To adjust battery charging order
When there is only one battery installed, the OmniBook automatically detects and
charges that battery when the ac adapter is plugged in. If you have two batteries
installed, you can specify the order in which they charge. For example, the OmniBook
can charge the most drained battery, then the least drained battery, or it could charge the
battery on the left (Battery 1) first, then the battery on the right (Battery 2).
1. Important: Save all your work—you will be rebooting your OmniBook.
2. Press FN+F2 to start the System Configuration utility.
3. From the Power menu, choose Battery Charging.
4. Select the battery charging order you want, and then choose OK.
5. From the Exit menu, choose Save and Reboot. Choose OK in the Save and Reboot
dialog box.
Using Disk Drives
The OmniBook floppy drive contains one slot (drive A). The OmniBook has one main
hard disk drive (drive C), and two card slots (available for drives D and E). If you have
only one card inserted in the two card slots, that slot is drive D. If you have two cards
inserted, the lower card slot is drive D and the upper card slot is drive E.

18
Upper card slot
(drive E)
Lower card slot
(drive D)
Floppy drive
(
d
r
i
v
e
A
)
The hard disk drive (C) and the floppy disk drive (A) are provided with the OmniBook.
Drive D and/or drive E are available when PCMCIA mass storage devices are plugged
into the respective slots.
Example: Drive Icons in File Manager
Drive C is seldom removed. If you do change or remove and reinsert drive C, push the
OmniBook’s reset button afterward.
CAUTION
Before attempting to change or remove drive C, close all applications and exit
Program Manager (and Windows). Then turn the OmniBook off, unplug the ac
adapter, and remove the battery. If you don’t follow this procedure, you could lose
unsaved data or damage the drive or the OmniBook.
About the Card-Slot Drives
• The upper and lower card slots are normally drive E and drive D respectively. If
you insert a double-height (type III) card in the lower slot, it’s drive D—drive E
isn’t available. If you insert an I/O card in a card slot, the corresponding drive
becomes unavailable.
• If you create another drive on your OmniBook—such as a RAM disk in memory
using the RAMDRIVE driver—it may cause the card slots to have drive letters
higher than drive E.
The table below describes several types of PCMCIA disks supported by the OmniBook—
how they operate and how you can use them with the OmniBook.
About the Card
Slot Drives

19
Disk Type Characteristics How Used
Rotating hard disk A spinning magnetic medium and read-write head.
The medium requires no power to maintain its data,
though it requires significant power to operate. Most
hard disks are “ATA-type” disks.
Typical capacity: 170 MB or more.
As drive D in the lower card slot.
(Because of its physical size, the
drive eliminates the upper card
slot otherwise used for drive E.)
Flash disk
(ATA-type)
Electronic chips called “flash memory” inside a plug-
in card. A flash disk requires no power to maintain
its data, and less power to operate than a rotating
medium drive.
Typical capacity: 5 to 40 MB.
As drive D or E in the lower or
upper card slot.
RAM card Electronic chips called “RAM” inside a plug-in card.
A RAM card requires continuous power to maintain
its data—power is supplied by the OmniBook battery
while the OmniBook is turned on and by the card’s
internal battery while the OmniBook is turned off or
the card is removed.
Typical capacity: 1/2 to 2 MB.
As drive D or E in the lower or
upper card slot.
The OmniBook works with PCMCIA type I, II, and III data storage cards such as
Hewlett-Packard ATA-type hard disks and flash disks. For more information about
compatible cards, contact Hewlett-Packard—see the Support and Service booklet or the
OmniBook Support icon in Program Manager (in the OmniBook Library group). (This
OmniBook model doesn’t provide the software needed for Flash File System or flash-
memory cards, such as Intel Series 2 cards.)
About RAM Cards
If you’re using a RAM card with the OmniBook, keep these suggestions in mind:
• For a new RAM card, install its battery before you insert the card in the
OmniBook.
• Replace the RAM card battery yearly.
• When you want to replace a RAM card battery, plug the card into the OmniBook
and make sure the OmniBook stays turned on while you replace the battery—
you can plug in the ac adapter to keep it from turning off. Otherwise, the data on
the card will be lost.
Support Information
Here’s where you can get information about contacting Hewlett-Packard:
• In the Service and Support booklet.
• Click Start, Programs, OmniBook Library, OmniBook Support.
About RAM
Cards
Support
Information
Page is loading ...
Page is loading ...
Page is loading ...
Page is loading ...
Page is loading ...
Page is loading ...
Page is loading ...
Page is loading ...
Page is loading ...
Page is loading ...
Page is loading ...
Page is loading ...
Page is loading ...
Page is loading ...
Page is loading ...
Page is loading ...
Page is loading ...
Page is loading ...
Page is loading ...
Page is loading ...
Page is loading ...
Page is loading ...
Page is loading ...
Page is loading ...
Page is loading ...
Page is loading ...
Page is loading ...
Page is loading ...
Page is loading ...
Page is loading ...
Page is loading ...
Page is loading ...
Page is loading ...
Page is loading ...
Page is loading ...
Page is loading ...
Page is loading ...
Page is loading ...
Page is loading ...
Page is loading ...
Page is loading ...
Page is loading ...
Page is loading ...
Page is loading ...
Page is loading ...
Page is loading ...
Page is loading ...
Page is loading ...
Page is loading ...
Page is loading ...
Page is loading ...
Page is loading ...
Page is loading ...
Page is loading ...
Page is loading ...
Page is loading ...
Page is loading ...
Page is loading ...
Page is loading ...
Page is loading ...
Page is loading ...
Page is loading ...
Page is loading ...
Page is loading ...
Page is loading ...
Page is loading ...
Page is loading ...
Page is loading ...
Page is loading ...
Page is loading ...
Page is loading ...
Page is loading ...
Page is loading ...
Page is loading ...
Page is loading ...
Page is loading ...
Page is loading ...
Page is loading ...
Page is loading ...
Page is loading ...
Page is loading ...
Page is loading ...
-
 1
1
-
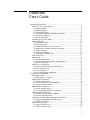 2
2
-
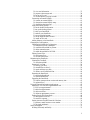 3
3
-
 4
4
-
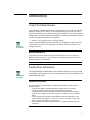 5
5
-
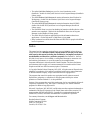 6
6
-
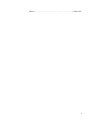 7
7
-
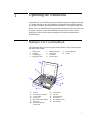 8
8
-
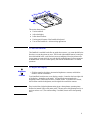 9
9
-
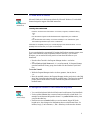 10
10
-
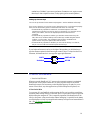 11
11
-
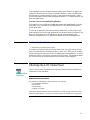 12
12
-
 13
13
-
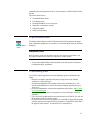 14
14
-
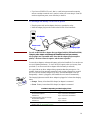 15
15
-
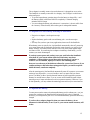 16
16
-
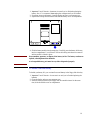 17
17
-
 18
18
-
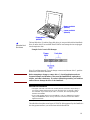 19
19
-
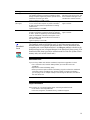 20
20
-
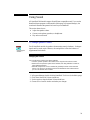 21
21
-
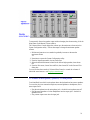 22
22
-
 23
23
-
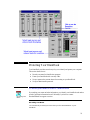 24
24
-
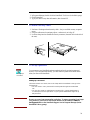 25
25
-
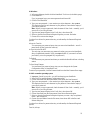 26
26
-
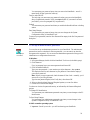 27
27
-
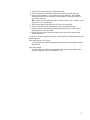 28
28
-
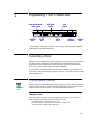 29
29
-
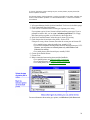 30
30
-
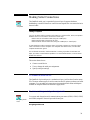 31
31
-
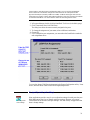 32
32
-
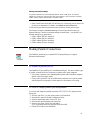 33
33
-
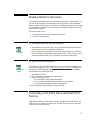 34
34
-
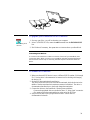 35
35
-
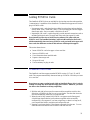 36
36
-
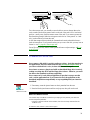 37
37
-
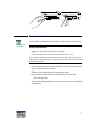 38
38
-
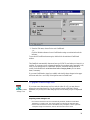 39
39
-
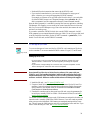 40
40
-
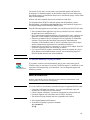 41
41
-
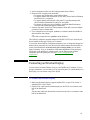 42
42
-
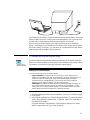 43
43
-
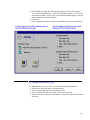 44
44
-
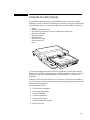 45
45
-
 46
46
-
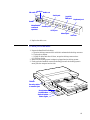 47
47
-
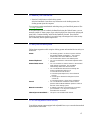 48
48
-
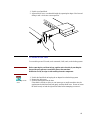 49
49
-
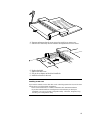 50
50
-
 51
51
-
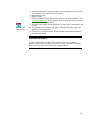 52
52
-
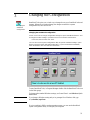 53
53
-
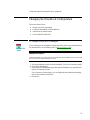 54
54
-
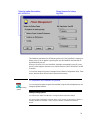 55
55
-
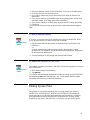 56
56
-
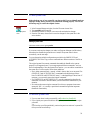 57
57
-
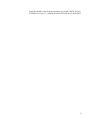 58
58
-
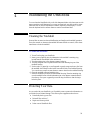 59
59
-
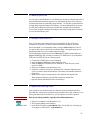 60
60
-
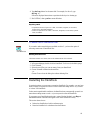 61
61
-
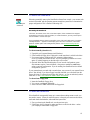 62
62
-
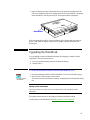 63
63
-
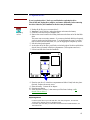 64
64
-
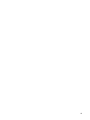 65
65
-
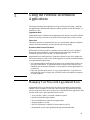 66
66
-
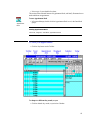 67
67
-
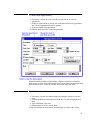 68
68
-
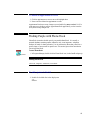 69
69
-
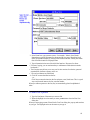 70
70
-
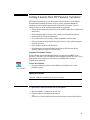 71
71
-
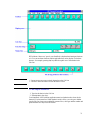 72
72
-
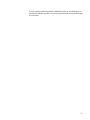 73
73
-
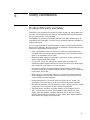 74
74
-
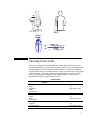 75
75
-
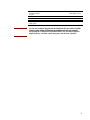 76
76
-
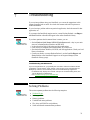 77
77
-
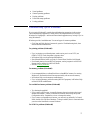 78
78
-
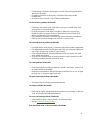 79
79
-
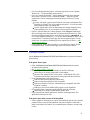 80
80
-
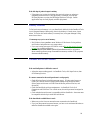 81
81
-
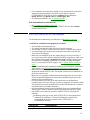 82
82
-
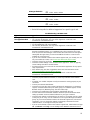 83
83
-
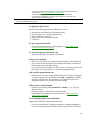 84
84
-
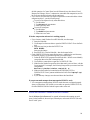 85
85
-
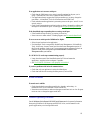 86
86
-
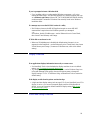 87
87
-
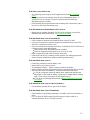 88
88
-
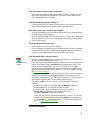 89
89
-
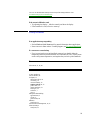 90
90
-
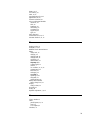 91
91
-
 92
92
-
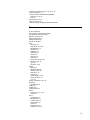 93
93
-
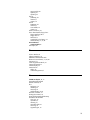 94
94
-
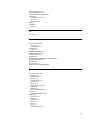 95
95
-
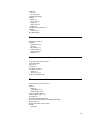 96
96
-
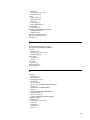 97
97
-
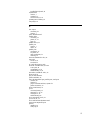 98
98
-
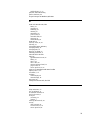 99
99
-
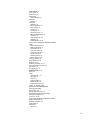 100
100
-
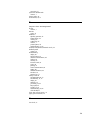 101
101
-
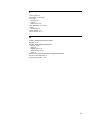 102
102
HP OMNIBOOK 5000 User manual
- Category
- Print & Scan
- Type
- User manual
- This manual is also suitable for
Ask a question and I''ll find the answer in the document
Finding information in a document is now easier with AI
Related papers
Other documents
-
 Interlink VP6310 Datasheet
Interlink VP6310 Datasheet
-
RM C-Series User manual
-
DeLOCK 61610 Datasheet
-
Intel ETHEREXPRESS PRO/100 User manual
-
3D Connexion XZ200 User manual
-
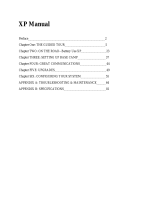 Winbook XP User manual
Winbook XP User manual
-
Radio Shack 273-1687 User manual
-
B&B Electronics ETCIACT User manual
-
Radio Shack 624VDC User manual
-
HP (Hewlett-Packard) 3000 User manual