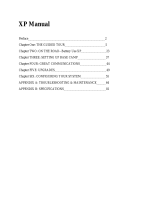Page is loading ...

1
HP OmniBook 2000/5700
User’s Guide
(Windows 95)
HP OMNIBOOK 2000/5700 USER’S GUIDE ............................................4
Using This Online Manual ....................................................................................................4
Finding More Information ....................................................................................................4
Notice.....................................................................................................................................4
1. GETTING COMFORTABLE..................................................................6
Identifying Parts of the OmniBook.......................................................................................6
Adjusting the Display ............................................................................................................8
To adjust the display............................................................................................................8
Using the Pointing Device......................................................................................................9
To use the pointing device ...................................................................................................9
To clean the pointing device ................................................................................................9
Using Sound.........................................................................................................................11
To adjust the speaker volume.............................................................................................11
To connect a microphone, speakers, or headphones............................................................11
To record and play sound...................................................................................................12
Using the OmniBook Keyboard..........................................................................................13
To tilt the keyboard............................................................................................................13
To use special features of the OmniBook keyboard.............................................................13
Learning About Windows....................................................................................................15
To learn about Windows....................................................................................................15
2. OPERATING THE OMNIBOOK ..........................................................16
Checking the Status of the OmniBook................................................................................16
Starting and Stopping the OmniBook.................................................................................18
To start the OmniBook ......................................................................................................18
To stop the OmniBook.......................................................................................................18
To reset and restart the OmniBook.....................................................................................20
Using Storage Devices..........................................................................................................22
To install the floppy drive..................................................................................................22
T........................................................................................................................................23
To insert and eject a floppy disk.........................................................................................24
To install the CD-ROM drive.............................................................................................24

2
To insert and remove a CD................................................................................................25
To insert a PC card............................................................................................................25
To remove a PC card .........................................................................................................27
3. MANAGING BATTERY POWER.........................................................28
Monitoring Battery Power ..................................................................................................28
To get the battery status.....................................................................................................28
Recharging and Replacing Batteries ..................................................................................29
To recharge the battery or run on ac power ........................................................................29
To replace the battery.........................................................................................................30
To install a second battery..................................................................................................31
Controlling Battery Power..................................................................................................32
To respond to a low-battery warning..................................................................................32
To save battery power ........................................................................................................32
To change how power is managed......................................................................................32
4. PROTECTING YOUR OMNIBOOK..................................................... 34
Attaching a Security Cable..................................................................................................34
To attach a security cable...................................................................................................34
Setting Up Password Protection..........................................................................................35
To record your name or other PC identification..................................................................35
To set up password security................................................................................................35
To delete a password..........................................................................................................37
Protecting Your Data...........................................................................................................38
To repair and clean up a disk.............................................................................................38
To delete a set of OmniBook files.......................................................................................38
5. USING THE PERSONAL INFORMATION APPLICATIONS............... 39
Managing Your Time with Appointment Book..................................................................40
To start Appointment Book................................................................................................40
To view your appointments................................................................................................40
To change to a different day, month, or year......................................................................41
To add a new appointment.................................................................................................41
To add a new event............................................................................................................41
To delete an appointment or event .....................................................................................42
To run a program automatically.........................................................................................42
Listing People in Phone Book..............................................................................................43
To start Phone Book ..........................................................................................................43
To add a person to the list..................................................................................................43
To search for a person........................................................................................................44
Getting Answers from HP Financial Calculator.................................................................45
To start HP Calculator .......................................................................................................45

3
To perform a math function on one number.......................................................................45
To do simple arithmetic.....................................................................................................46
6. CHANGING THE CONFIGURATION.................................................. 48
Using HP User Tools............................................................................................................50
To run HP User Tools........................................................................................................50
Using the System Configuration Utility ..............................................................................52
To run the SCU during reboot............................................................................................52
To run the SCU without rebooting .....................................................................................52
System Resources.................................................................................................................56
7. TROUBLESHOOTING ........................................................................ 58
Solving Problems .................................................................................................................58
Printing Problems..............................................................................................................58
Memory Problems..............................................................................................................59
Pointing Device and Mouse Problems................................................................................59
File, Drive, and PC Card Problems ....................................................................................60
Serial and Infrared Communications Problems ..................................................................61
Sound Problems.................................................................................................................61
Display Problems...............................................................................................................62
Power Problems.................................................................................................................62
Lockup Problems...............................................................................................................64

4
HP OmniBook 2000/5700 User’s Guide
This manual describes how to use the OmniBook with the Microsoft® Windows® 95
operating system. It focuses on the special Hewlett-Packard hardware and software,
not the Windows operating system itself. For questions about the operating system,
refer to the Microsoft Windows 95 manual shipped with the OmniBook.
Using This Online Manual
This online User’s Guide looks similar to a printed manual—and it works like a
printed manual in many ways, too. But you can do several handy things you can’t do
with a manual. For example, you can make the type larger or smaller. You can click
pictures to enlarge them. You can add electronic bookmarks for marking key
information. And you can print all or part of the manual on your printer.
• Press F1. You’ll quickly see how to use this manual.
Finding More Information
This OmniBook User’s Guide introduces the OmniBook and shows you how to
operate your OmniBook. For more information about using your OmniBook, look in
these additional places:
• The OmniBook Installation and Setup Guide shows how to set up the operating
system, install and connect accessories, and maintain and upgrade the
OmniBook. It also includes troubleshooting information.
• The Introducing Microsoft Windows 95 manual, shipped with your OmniBook,
contains information about using the standard features of Windows 95.
• The online Help for Windows applications provides information about those
applications. Use the Help menu or Help button, or just press F1.
• The OmniBook Notes icon gives late-breaking information available after the
online manual was completed. Double-click the OmniBook Notes icon in the
OmniBook Library.
• Many bookstores have books about Windows and MS-DOS for people with
different levels of experience.
• For updates to the BIOS and other technical information, connect to our Web
site on the internet at http://www.hp.com/go/omnibook.
Notice
This manual and any examples contained herein are provided “as is” and are subject
to change without notice. Hewlett-Packard Company makes no warranty of any kind
with regard to this manual, including, but not limited to, the implied warranties of
merchantability and fitness for a particular purpose. Hewlett-Packard Co. shall not be

5
liable for any errors or for incidental or consequential damages in connection with
the furnishing, performance, or use of this manual or the examples herein.
Consumer transactions in Australia and the United Kingdom: The above disclaimers
and limitations shall not apply to Consumer transactions in Australia and the United
Kingdom and shall not affect the statutory rights of Consumers.
© Copyright Hewlett-Packard Company 1997. All rights reserved. Reproduction,
adaptation, or translation of this manual is prohibited without prior written permission
of Hewlett-Packard Company, except as allowed under the copyright laws.
The programs that control this product are copyrighted and all rights are reserved.
Reproduction, adaptation, or translation of those programs without prior written
permission of Hewlett-Packard Co. is also prohibited.
Portions of the programs that control this product may also be copyrighted by
Microsoft Corporation, SystemSoft Corp., Advanced Micro Devices, Inc., Crystal
Semiconductor Corporation, and Chips & Technologies, Inc. See the individual
programs for additional copyright notices.
Microsoft, MS, MS-DOS, and Windows are registered trademarks of Microsoft
Corporation (U.S. patent numbers 4955066 and 4974159). Pentium is a U.S.
registered trademark of Intel Corporation. TrackPoint is a U.S. trademark of
International Business Machines.
For warranty information, see the Support and Service booklet.
Hewlett-Packard Company
Mobile Computing Division
1000 N.E. Circle Blvd.
Corvallis, OR 97330, U.S.A.
Edition 1 April 1997

6
1. Getting Comfortable
• Identifying Parts of the OmniBook.
• Adjusting the Display.
• Using the Pointing Device.
• Using Sound.
• Using the OmniBook Keyboard.
• Learning About Windows.
Congratulations! Your OmniBook sets a new standard in personal computing.
Although it’s compact and easy to carry, the OmniBook is equipped with a full-size
keyboard, and a built-in CD-ROM or floppy drive.
This chapter introduces the OmniBook and helps you get familiar with your new
computer.
Identifying Parts of the OmniBook
The illustrations below point out key parts of the OmniBook.

7
Depending on the accessories you purchased with your OmniBook, the center drive
bay can hold an internal CD-ROM drive, a floppy disk drive, or a high-capacity
battery for extra battery power. Alternatively, you can connect the floppy drive to the
OmniBook externally—see "To install the floppy drive."

8
Adjusting the Display
Your OmniBook display controls are located to the right of the display.
•
All OmniBooks are equipped with a brightness control.
•
Some models may also have a contrast control.
To adjust the display
• Slide the control up or down to adjust the brightness or contrast.
Hint
Brightness affects battery time. Keep in mind that a higher brightness setting
gives a shorter battery operating time—because the internal light is using more
power. (The contrast setting doesn’t affect the operating time.)

9
Using the Pointing Device
The TrackPoint III pointing device is located in the center of the keyboard, and the
two click buttons are located below the keyboard.
The pointing device controls the motion of the cursor on the screen by detecting
pressure. The pointing device itself does not move. The cursor speed corresponds to
the amount of pressure. The click buttons work like those on a standard mouse.
What the buttons do depends on the software that is used.
In this section you’ll learn how to
• Use the pointing device.
• Clean the pointing device cap.
To use the pointing device
1. Place your hands in the typing position.
2. With your index finger, press the pointing device in the direction you want the
pointer to move.
3. Pressing the pointing device away from you moves the pointer up the screen
and pressing it toward you moves the pointer down the screen.
4. Click the buttons with your thumb to select and drag.
You can customize the operation of the pointing device using Windows Control
Panel Mouse.
Hint
Drifting pointer. If you ever notice the pointer slowly “drifting” on the screen, don’t
touch the pointing device for at least 3 seconds. It automatically stops moving.
To clean the pointing device
The cap on the end of the pointing device is removable.

10
• To maintain a smooth pointing operation, occasionally lift the cap off the post
and clean it with a soft, moistened cloth. When the cap wears out, you can
replace it with one of the spares shipped with your OmniBook.

11
Using Sound
The OmniBook supports Sound Blaster compatible sound.
In this section you’ll learn how to
• Adjust the speaker volume.
• Connect a microphone, speakers, or headphones.
• Record and play sound.
To adjust the speaker volume
• Hold down Fn and press F8 or F9 as needed to gradually increase or decrease
the maximum volume. (The Fn key is at the front-left corner of the OmniBook
keyboard.)
–or–
1. Click the speaker symbol in the taskbar.
2. Drag the volume control up or down to adjust the volume.
Double-click the speaker symbol in the taskbar to open the mixer controls.
To temporarily silence the speaker output without changing the volume setting, click
Mute in the Volume window.
Important
When you adjust the volume using the Fn+F8 or Fn+F9 key combinations, you are
adjusting the current volume and you are also setting the maximum volume that can
be played in Windows. If the volume in Windows is too low, you may want to adjust
it with the Fn keys.
To connect a microphone, speakers, or headphones
Your OmniBook has a built-in microphone above the keyboard and two stereo
speakers.

12
You can also plug in an external microphone, external speakers or headphones, and
a stereo input source, such as a CD player.
• Plug the microphone into the microphone jack. The built-in microphone turns off.
• Plug the stereo speakers or headphones into the output jack. The built-in
speakers turn off.
• Plug a stereo input source into the input jack.
To record and play sound
• Use the Windows Sound Recorder application. You can record sounds, and you
can open an existing sound file and play it.
Click Start, Programs, Accessories, Multimedia, Sound Recorder.

13
Using the OmniBook Keyboard
In the section you’ll learn how to
• Tilt the keyboard.
• Use the special features of the keyboard.
To tilt the keyboard
You can adjust the keyboard angle for more comfortable typing.
• Flip down the built-in tilt feet located on the bottom of the OmniBook.
To use special features of the OmniBook keyboard
In addition to the standard typing keys, the OmniBook keyboard contains the
following special keys and features:
Fn combination keys
The gold Fn key is located at the front-left corner of the keyboard. Use the Fn key in
combination with other keys to execute special functions. For example, Fn+F8
decreases the speaker volume. You press and hold the Fn key, then you press the
other key.
Numeric keypad
Press the NUM LOCK (number lock) key to use the numeric keypad. With the
keypad active, keys change to the designations shown on their front, slanted faces.

14
ALT GR key
If your keyboard has an ALT GR key to the right of the spacebar, hold that key to
type the characters printed at the bottom-right corners of keys. For keys that have
four characters, hold SHIFT and ALT GR to type the upper-right characters.
¬
‘
ALT GR
Unshifted
SHIFT

15
Learning About Windows
To learn about Windows
This OmniBook User’s Guide does not discuss the Windows operating system.
Rather, it introduces the OmniBook and shows you how to operate it. For information
about Windows, see the following sources:
• Start the 10-minute tour of Windows 95. Click Start, Programs, OmniBook
Library, Tour of Windows 95.
• See the Windows online Help. Click Start, then Help.
• See the Introducing Microsoft Windows 95 manual shipped with your OmniBook.
• Many bookstores have books about Windows for people with different levels of
experience.

16
2. Operating the OmniBook
• Checking the Status of the OmniBook.
• Starting and Stopping the OmniBook.
• Using Storage Devices.
Your OmniBook has been specifically designed for ease-of-use on the road. It
features “instant-on” power that immediately restores your last screen. The Status
Panel provides convenient status information. And the OmniBook supports a variety
of storage devices.
Checking the Status of the OmniBook
The OmniBook Status Panel, located above the keyboard, contains indicators that
show the current status of the OmniBook. The indicators in the Status Panel show
• Power status.
• Data storage status.
• Keyboard status.
AC power Appears when the ac adapter is
plugged in.
Battery status The shading of the battery indicator
shows the approximate charge level of
the battery relative to a full charge.
The indicator blinks when the battery
charge is low. A second indicator
appears if you insert a second battery.
Battery charging Appears when the battery is charging.
CD-ROM Appears when the OmniBook is
reading from the built-in CD-ROM
drive.
Floppy disk Appears when the OmniBook is
reading or writing to the floppy disk
drive.
Hard disk Appears when the OmniBook is
reading or writing to drive C.
PC card Appears when you insert PC cards into
the card slots. The number of
indicators shows whether one or two
cards are present.
Suspend Appears when the OmniBook is
suspended (turned off with the
On/Suspend button). The “bookmark”

17
reminds you that the state of the
computer has been saved.
Caps Lock Appears when Caps Lock is active.
Num Lock Appears when Num Lock is active.
Scroll Lock Appears when Scroll Lock is active.
The Windows 95 taskbar also shows status information about ac power or battery
use, sound, infrared, and PC card use. The indicators shown vary depending on the
current state of the OmniBook—whether a PC card is present or whether ac power is
connected, for example.
Some of the taskbar indicators provide information or control when you move the
mouse pointer over the indicator or when you click the indicator (or double-click, or
right-click). For example, double-click the ac or battery indicator to find out how
much battery power remains.

18
Starting and Stopping the OmniBook
You can easily start and stop your OmniBook using the blue On/Suspend button. But
at certain times, you may want to use other methods for starting and stopping your
OmniBook, depending on power considerations, types of active connections, and
startup time.
In this section you’ll learn how to:
• Start the OmniBook.
• Stop the OmniBook in different ways.
• Reset and restart the OmniBook.
To start the OmniBook
• Press the blue On/Suspend button. Either your previous session resumes or the
computer reboots, depending on how you stopped the computer. See the next
topic.
To stop the OmniBook
You can stop or “turn off” the OmniBook several ways, including “Instant-On” so you
can quickly continue your work where you left off. That’s unlike a desktop PC that
starts from scratch every time you turn it on. Often, the way you stop your OmniBook
depends on how you intend to use it the next time.
•
To stop with “Instant-On” with ac
power, press the blue On/Suspend
button.
Display Off: Ready to continue immediately and
maintains external connections. (Most
convenient method for Windows 95 and
Windows for Workgroups if ac power is
available.)
•
To stop with “Instant-On” on battery
power, press the blue On/Suspend
button.
Suspend: Ready to resume immediately. You
intend to continue within 24 hours. (Most
convenient method for Windows 95 and
Windows for Workgroups if ac power is not
available.)
•
To shut down while saving your
current session, press Fn+F12 with
the ac adapter unplugged.
Hibernate: Preserves work in progress. Saves
maximum battery power. Reboots at turn-on,
restores the session.
•
To shut down without saving your
session, shut down Windows, then
press the square Off button on the
left side of the case for 2 seconds.
(For Windows 95, the OmniBook
Off: Starts a new session next time. Saves
maximum battery power. Reboots at turn-on.
(Standard method for Windows NT and OS/2.)

19
automatically turns off when you
shut down Windows.)
Hint
Preserving connections. If you have active network connections, or if you have
any SCSI devices connected, use the ac adapter and press the blue On/Suspend
button to stop the OmniBook. These connections and devices are disconnected if
you stop the OmniBook any other way.
However, Windows 95 can restore network connections and SCSI devices when you
turn on the OmniBook. For a different operating system, you may have to reboot the
OmniBook or restart the operating system to restore them.
If you want to know more about what happens when you stop the OmniBook, you
can check the following table.
Power States after Stopping the OmniBook
Method of Stopping Power State Condition
Blue On/Suspend button
(with ac adapter connected)
Display Off Powered/operating state. The computer
looks off, but only the display, keyboard, and
pointer are turned off. Network and SCSI
devices are maintained. Everything
continues at turn-on.
Blue On/Suspend button
(with no ac adapter)
Suspend Low-power/stopped state. Everything is off or
in a low-power state. Network and SCSI
devices are off. The bookmark indicator
appears in the Status Panel. Everything
resumes operating at turn-on. For Windows
95, SCSI changes are detected at turn-on.
Fn+F12
(with no ac adapter)
Hibernate No-power/stopped state. Session is saved on
the hard disk. Everything is shut down.
Computer reboots and restores previous

20
session at turn-on.
Off button Off No-power/stopped state. Everything is shut
down (battery charges if ac adapter is
connected). Computer reboots at turn-on.
The Start button provides two commands that stop the OmniBook.
• Suspend changes the OmniBook to the Suspend state if the ac adapter isn’t
connected.
• Shut Down (Shut down the computer) changes the OmniBook to the Off state.
If you plug in the ac adapter while the OmniBook is stopped, battery-charging
components are activated, but the OmniBook stays in the same power state. On the
other hand, if you unplug the ac adapter while the OmniBook is in the Display Off
state, it changes to the Suspend state.
In addition, Advanced Power Management (APM) provides several automatic power-
saving features that affect the power state. You can adjust settings in the System
Configuration Utility to control features such as these:
• If the OmniBook is running on battery power and there’s no activity for a short
period of time, it automatically stops by changing to the Suspend state.
• If you leave the OmniBook stopped in the Suspend state for a long time without
plugging in the ac adapter, it automatically saves power by changing to the
Hibernate state. Your session is saved.
To reset and restart the OmniBook
If Windows or the OmniBook gets stuck and stops responding (and you can’t get
around this in Windows), you can reset the OmniBook and restart Windows.
1. If possible, shut down Windows.
2. Press Ctrl+Alt+Del to reboot the OmniBook.
–or–
Press the square Off button on the left side of the case for 2 seconds, then press
the blue On/Suspend button.
–or–
Insert a straightened paperclip into the small hole below the ac adapter socket
and press the reset button inside the hole.
/