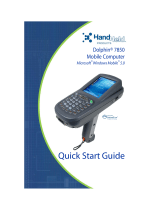12 Dolphin® 9500 Series Quick Start Guide
Enabling a Radio or Radio Combination
To successfully enable a radio, both the hardware module and the software
driver must be installed.
1. In the Radio Modes list, select the radio or radio combination.
2. Tap Apply. When the radio is enabled, the Status field reads “Success.”
If an error occurs during this process, the change is abandoned and an error
message appears in the Status field.
3. Tap OK to save and exit the Radio Manager.
For detailed information about the Radio Manager and radio options, see the
Dolphin 9500 Series User’s Guide.
Adjusting the Backlight
Both the keyboard and display are backlit to enable better viewing in low-light
conditions.
The Backlight key on each keyboard turns the keyboard backlight on and off; see
Backlight, page 1-13.
The backlight for the color display is user-defined. There are two tabs: one for
Battery and the other for External power. The options on each tab are the same.
Tap Start > Settings > System tab >
Backlight. Backlight settings open displaying
the Battery tab.
In the Turn off backlight… drop-down list,
select the number of minutes you want to
elapse before the backlight automatically turns
off.
Select the Turn on backlight… option if you
want the display backlight to turn on when the
a button is pressed or the touch screen is
tapped.
In the Dim backlight if… drop-down list, select
the number of minutes you want to elapse
before the backlight dims.
Move the Backlight Intensity slider to set the
intensity of the backlight.
Tap OK to save settings. The display backlight
functions according to the settings saved here.
Entering Information
To enter information, you can use the
• Keyboard (page 13),
• Stylus on the touch screen (page 17),
• Imager (page 18).