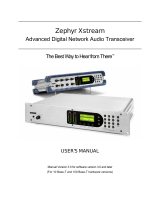Radio1
XStream-PKG-R
Radio2
XStream-PKG-R
Figure 1. Hardware Setup
Hardware Setup (for range test)
Requirements for Range Test
One computer (Windows 98 SE, 2000 or XP) with an available RS-232 (DB-9)
serial com port
X-CTU Software - MaxStream-provided software that can be used to:
• Setup PC serial com ports to communicate with XStream RF Modems
• Test XStream RF Modem range
• Configure XStream RF Modem parameters
Hardware Setup steps-to-follow
Install X-CTU Software steps-to-follow
The XStream-PKG-R™ RS-232/485 RF Modem
Quick Start Guide
© 2005 MaxStream, Inc. All rights reserved.
Hardware Setup
Range Test
Advanced Modem Configuration (optional)
Tips and Suggestions
1. Set both DIP Switches to RS-232 Mode. Switch 1 is up (on) and the
remaining five switches are off (down) [see Figure 5].
2. Connect Radio1 to a PC using an RS-232 cable (included with XStream
RF Modem part numbers that end with an "-RA" suffix).
3. Attach the serial loopback adapter to the DB-9 serial port of
Radio2. (The serial loopback adapter configures Radio2 to function as a
repeater by looping data back into the modem for retransmission.)
4. Attach RPSMA antennas to Radio1 & Radio2.
5. Power Radio1 & Radio2 through their power connectors.
Double-click the "setup_X-CTU
.exe
" file and follow prompts of the installation
screens. This file is located in the 'software' folder of the MaxStream CD and under
the 'Downloads' section of the following web page: www.maxstream.net/helpdesk/
serial loopback adapter
MD0008
Create Long Range Wireless Link in Minutes!

1. Launch the X-CTU Software:
(
Start --> Programs --> MaxStream --> X-CTU
)
Under the "PC Settings" tab [Figure 2], select the PC serial com port
from the dropdown list that will be used to connect to Radio1.
Select the Baud rate that matches the fixed RF data rate (over-the-air
baud) of Radio1. Use default values for remaining fields. [Figure 2]
4. Click on the "Range Test" tab. [Figure 3]
(Optional) Check the box in the "RSSI" section to enable its display.
Click the "Start" button to begin range test.
7. Move Radio2 (with loopback connector) away from Radio1 to measure the
modem's range.
Figure 3. Range Test tab
Figure 2. PC Se�ings tab
2
3
5
6
3
Use the "PC Settings" and "Range Test" tabs of the X-CTU software to:
• Assign which PC Serial Com Port to use when communicating with
XStream RF Modems [step 2 of "Range Test" below]
• Measure XStream RF Modem's range
[
steps 1-7 shown below]
Range Test
Range Test steps-to-follow
PC Serial Com Port
Default Values
Refer to XStream RF Modem part number
to determine its fixed RF data rate (baud):
X09-009... = 9600 bps
X09-019... = 19200
X24-009... = 9600
X24-019... = 19200
Remaining Default Values:
Flow Control = None
Data Bits = 8
Parity = None
Stop Bits = 1
5
RSSI check box
RSSI stands for "Received Signal Strength Indicator".
6
Start/(Stop) button
2
(Packet Information)

1. Setup connection to a PC by following steps 1,2 & 5 of the "Hardware
Setup" steps-to-follow [page 1].
2. Select the PC com port baud rate that matches the RF Modem's fixed
RF data rate by following steps 1, 2 and 3 of the "Range Test".
3. Click on the "Modem Configuration" tab. [Figure 4]
Click the "Read” button.
In the Command & Parameter Hierarchical Tree, open the "Serial
Interfacing Options" folder by clicking its plus (+) sign.
Click the "Baud Rate" entry, then select a new baud rate from the
dropdown list.
Click "Write” button to save new settings to the RF Modem.
8. Click on the "PC Settings" tab [Figure 2] and select the value from the
"Baud" dropdown list that matches the newly selected baud rate. This
configures the PC Com Port to communicate at the new baud rate.
XStream RF Modems operate out-of-box without configuration, yet users can use
the "Modem Configuration" tab of the X-CTU Software to activate advanced
functionality that includes the following:
• Serial Interfacing Options
("Change Baud Rate"
steps shown below
)
• Sleep (Low Power) Modes
• Advanced Networking and Addressing
• Diagnostics
Figure 4. Modem Configuration tab
4
5
6
Advanced Modem Configuration (Optional)
OEMs and integrators can interface with XStream Modems at different baud
rates than the modem defaults (though actual RF data rate is fixed). To change a
modem's serial data rate, use the "PC Settings" tab to first select the PC com
port baud rate that matches the modem's default [
steps 1-2
]. Then change the
baud rate of the modem itself [
steps 3-7
] using the "Modem Configuration" tab.
Then lastly, go back to the "PC Settings" tab and select the PC com port baud
rate that matches the newly set baud rate of the modem [
step 8
].
Change Baud Rate steps-to-follow
Change Serial Interfacing Baud Rate of RF Modem
7
7
4
Read parameters button
Write parameters button
6
Baud Rate dropdown list
5
Serial Interfacing Options folder

The XStream-PKG-R DIP Switch allows users to configure "Serial Interface",
"Termination" and "Parity" command parameter settings.
XStream-PKG-R DIP Switch
(Se�ings applied only while powering on)
Serial Interface
Switches 1 & 2
Parity
Switches 5 & 6
O
N
1 2 3 4 5 6
RS-485/422
Termination
Switches 3 & 4
2-wire RS-485
Termination
4-wire RS-485/422
Termination
None
Odd
None
Even
= On
= Off
RS-232
Restore Defaults*
2-wire RS-485
4-wire
RS-485/422
Invalid
Invalid
Phone: (801) 765-9885, Live Chat: www.maxstream.net, E-Mail: [email protected]
Tips and Suggestions
If the RF Modem is not
responding or cannot
enter into "AT
Command Mode",
restore the modem to
its original settings.
Restore RF Modem to its Default Parameter Values
Contact MaxStream (Office hours are 8am – 5pm U.S. mountain standard time)
Radio1
XStream-PKG-R
Radio2
XStream-PKG-R
(w/ male-to-male
NULL modem adapter)
Target Serial Device
A pair of RF Modems can be used in lieu of a serial cable to create a wireless link
between devices. The topology below illustrates a basic wireless strategy that
can be used when connecting to target devices such as automatic meter
readers, fleet management devices, remote weather stations and a host of other
applications. When building a wireless link, consider the following:
• Use the male-to-male NULL modem adapter to connect Radio2 to a
target serial device. [Figure 6] Signals crossover inside the adapter.
• To verify serial cabling is functioning properly, insert a female-to-female
NULL modem adapter in place of Radio1 and Radio2, then test
communications without the RF modems in the link.
Create a Wireless Link between Serial Devices
To Restore Defaults (DIP Switch Method):
1. Set switches 1 & 2 of the DIP Switch to their on (up)
positions and the remaining four switches to their off
(down) positions.
2. Power off (for at least one second), then on again,
the RF modem.
/