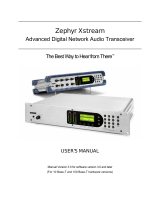Page is loading ...

Requirements for Range Test
1 PKG-E (Ethernet) RF Modem
1 PKG-R (RS-232) RF Modem
1 Windows PC loaded with the following software:
X-CTU
Com Port Redirector
Accessories (Loopback adapter, CAT5 cable, 2 RPSMA antennas, 2 power supplies)
Quick Start Guide
XStream-PKG-E™ Ethernet RF Modem
Introduction
Com Port Communications
Range Test
Optional Configurations
www.digi.com
© 2013 Digi International, Inc. All rights reserved.
90001381_A
Introduction
This Quick Start Guide provides OEMs and integrators with an introduction to some of
the RF modem's most important features. This guide provides step-by-step
instruction on how to setup a wireless link and test the modem's ability to transport
data over varying ranges and conditions.
Software Installation #1: X-CTU
Go to the X-CTU Software page at www.digi.com/xctu and launch the X-CTU
version 5.1.0.0 installer. This version is required for the XStream Ethernet
modem. Follow the prompts on the installation screens.
The X-CTU software interface is divided into the four following tabs:
• PC Settings - Setup PC com ports to interface with the RF modem
• Range Test - Test RF modem's range under varying conditions
• Terminal - Read/Set RF modem parameters and monitor data communications
• Modem Configuration - Read/Set RF modem parameters
Software Installation #2: Device Installer and Com Port Redirector
Go to the Knowledge Base page at www.digi.com/support/kbase. In the 'Keyword'
box type '2033' and press 'Search'. Click the link to the Knowledge Base article for
detailed instructions on how to install the Device Installer and Com Port Redirector.
Create a long range wireless link in minutes!

Range Test
Once the Ethernet RF Modem has been setup for com port communications, a
wireless link between devices can be created for the transportation of data.
Hardware Setup
Using the components listed on page one of this quick start guide, assemble the
hardware needed for the range test.
1. Connect a PKG-E (Ethernet) RF Modem and a PC to active Ethernet ports of the
same local network using standard CAT5 cables [Figure 1].
2. Attach serial loopback adapter to the DB-9 serial connector of the PKG-R
(RS-232) RF Modem. The adapter configures the PKG-R RF Modem to function
as a repeater by looping serial data back into the modem for retransmission.
3. Configure the PKG-R RF Modem for RS-232 operation
using the built-in DIP Switch. Dip Switch 1 should be ON (up)
and the remaining switches should be OFF (down).
4. Attach RPSMA antennas to both RF Modems.
5. Power both RF Modems with power supplies (included w/ accessory packages).
O
N
1 2 3 4 5 6
Figure 1. Hardware Setup for Range Test
Run Range Test
1. Highlight the appropriate PC com port
2. Select the “Range Test” tab [Figure 2].
3. Select the 'Advanced' button and change the Data receive timeout to '2000'
msec.
5. Move the remote PKG-R (RS-232) away from the PKG-E (Ethernet)
and observe packet information to determine the range of the wireless link.
Range Test tab
Packet Information
Local Ethernet
(TCP/IP) Network
PC PKG-E (Ethernet) PKG-R (RS-232)
(w/ loopback adapter)
Select the PC com port baud rate from the ‘Baud’ dropdown list that matches
the throughout data rate of the RF modems.
4. Select the ‘Start’ button to begin range test.
Figure 2. Range Test tab of the X-CTU Software

Optional Configurations
Out-of-box, the XStream-PKG-E Ethernet RF Modems comes configured to provide
immediate wireless links between devices. The default configuration of the modem
supports a wide range of RF communications.
If the modem must support additional functions, modem parameters can be
customized using standard AT and binary commands. Digi recommends using
the X-CTU Software when configuring the PKG-E Ethernet RF Modem. Alternatively,
a program such as “PuTTY” can be used, although modem IP addresses must already
be known in order to establish communications.
5889-567 )108( :enohP
Restore RF Modem Defaults
If the RF Modem is not responding or cannot enter into "AT Command Mode",
restore RF Modem parameters to their original factory settings.
Restore RF Modem Default Parameters (Local Network Method):
After following the steps outlined in the Configuration Setup section [previous
page], the RF modem is ready to be programmed. The following steps utilize the
“Modem Configuration” tab of the X-CTU Software to restore default parameters.
1. Highlight the Com Port from the ‘Select Com Port’ list that is mapped to the
Ethernet Modem.
2. Select the “Modem Configuration” tab.
3. Select the ‘Read’ button. (Currently stored parameter values are displayed.)
4. Select the ‘Restore’ button. (Original default parameter values are restored and
written to the RF modem’s non-volatile memory.)
5. Select the ‘Baud Rate’ Command (Listed under the ‘Serial Interfacing’ folder).
6. Change the BD parameter to ‘7 – 115200’. This maintains communication
between the on-board RF module and Ethernet port.
7. Select the ‘Write’ button.
Figure 3. Setup for RF Modem Configuration (Local Network Method)
Straight-through
CAT5 cables
Local Ethernet
(TCP/IP) Network
PC PKG-E (Ethernet)
Ethernet RF Modem Configuration
The X-CTU Software features “Terminal” and “Modem Configuration” tabs that provide
easy-to-use interfaces for configuring RF Modems. Refer to the product manual for
information regarding configuration methods.
Contact Digi International
Live Chat: www.digi.com
e-mail: [email protected]
/