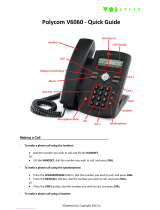Page is loading ...

MODEL
USER GUIDE

Table of Contents
Table of Contents
Introduction ..................................................................................................1
Methods of installation ................................................................................1
Setting up the 480i CT .................................................................................2
Administrator level options in the 480i CT ..................................................2
Network ................................................................................................................ 2
SIP Settings .......................................................................................................... 3
Phone Status ........................................................................................................ 3
Customizing Your 480i CT Cordless Handset ...........................................4
Accessing Options ......................................................................................4
Intercom ............................................................................................................... 4
Language ............................................................................................................. 4
Ring Tone ............................................................................................................. 4
Custom name ....................................................................................................... 5
Call timer .............................................................................................................. 5
Vibrate .................................................................................................................. 5
Handset Pairing .................................................................................................... 5
Key Lock On or Off ............................................................................................... 5
Backlight ............................................................................................................... 5
Silent Alert ............................................................................................................ 6
Aastra 480i CT Web Client ..........................................................................7
Configuring the 480i CT IP phone ..............................................................8
Network ......................................................................................................8
To change whether DHCP is used ........................................................................ 8
To configure the networks settings .......................................................................8
TFTP Server settings ..................................................................................8
To set the TFTP server’s address ......................................................................... 9
Programming Feature Key ........................................................................10
Programming Guideline ............................................................................10
Feature Key Web Interface .......................................................................11
Web Page Language Support ..................................................................11
Using your 480i CT Base Station .............................................................12
Hard keys ..................................................................................................12
Softkeys ....................................................................................................12
Idle State ..................................................................................................12
Connected State .......................................................................................12
Multiple Line and Call Appearances .........................................................12
Services ....................................................................................................13
Icom Key ...................................................................................................13
Redial Key ................................................................................................13
Using the 480i CT Cordless Handset ....................................................... 14
Idle Mode ..................................................................................................14
Handset Icons and Status Messages .......................................................14
Screen Icons ...................................................................................................... 14
Status Messages ................................................................................................ 15
Handset Keys ...........................................................................................15

Table of Contents
Table of Contents
Softkeys ............................................................................................................. 15
Talk /Hold Key .................................................................................................... 15
Hold Key ............................................................................................................. 15
Release Key ....................................................................................................... 15
Mute Key ............................................................................................................ 15
Redial Key .......................................................................................................... 15
Feature Key List ................................................................................................. 16
Menu List ............................................................................................................ 16
Multifunction Handset LED Indicator ........................................................16
Battery Charging .......................................................................................16
Volume Control .........................................................................................17
Directory – 480i CT Cordless Handset .....................................................17
Entering Characters and Numbers ..................................................................... 17
Adding Record to Directory ................................................................................ 18
Callers List – 480i CT Cordless Handset ..................................................19
Dialing from Callers List ..................................................................................... 20
Saving Item to Directory ..................................................................................... 20
Deleting Item from Callers List ........................................................................... 20
Making Calls from 480i CT Base Station .................................................21
Dialling a Number .....................................................................................21
Using Handsfree Speakerphone ..............................................................21
Using a Headset .......................................................................................21
Intercom (Yet to be Implemented) .............................................................22
Redial .......................................................................................................22
Mute ..........................................................................................................22
Receiving Calls .........................................................................................22
Handling Calls ..........................................................................................22
Transferring Calls ......................................................................................23
Ending Calls .............................................................................................24
Additional Features ...................................................................................24
Making Calls from 480i CT Cordless Handset ........................................25
Pre-dialling a Number ...............................................................................25
Using a Headset .......................................................................................25
Receiving Calls .........................................................................................25
Call Privacy ...............................................................................................25
Ending Calls .............................................................................................26
Pairing and Unpairing Cordless Handset to Base ..................................27
Pairing Handset ........................................................................................27
Unpairing Handset ....................................................................................28
Troubleshooting ........................................................................................30
Appendix A: Parameter Settings ..............................................................31
Appendix B: Sample configuration files .................................................36
Limited Warranty ....................................................................................... 37

1
Model
/
User Guide
Introduction
Introduction
This guide compliments the Aastra
Model 480i CT Installation Guide that
is included with the phone. Please
refer to the installation guide for
information on hardware
requirements, features and physical
set up of your new 480i CT.
Software Prerequisites
• Permission to register at the IP PBX
• Access to a Trivial File Transfer
Protocol (TFTP) server
Methods of installation
The software set up and installation
for 480i CT can be through the user
interface available from the phone
itself or through the AASTRA 480i CT
WEB CLIENT web interface.
When the 480i CT is initialized for the
first time, DHCP is enabled by default.
The DHCP server passes information
to the IP phone so that it can configure
itself for subsequent IP PBX address
and normal runtime operations.
Note:
• If you are planning on using
Dynamic IP addresses, make sure a
DHCP server is running on your
network
• If you are not planning on using
Dynamic IP addresses, refer to sec-
tion 5,”Configuring the 480i CT IP
phone” on how to set up an IP
address manually
• Make sure a TFTP server is set up
on your network and can accept
connections anonymously
Warning:
Do not reset or turn off the
phone while the phone is initializing or
downloading firmware.

Model
/
User Guide
2
Setting up the 480i CT
Setting up the 480i CT
When the 480i CT is first plugged in or
reset it will automatically download
any firmware updates for the phone.
The binary and configuration files that
are required for the 480i CT are:
firmware.st, aastra.cfg, <mac>.cfg.
“Appendix A: Parameter Settings”
on
page 31 consists of all the parameters
that can be set for the 480i CT phone.
“Appendix B: Sample configuration
files”
on page 36 consists of some
sample configuration files with all the
basic parameters that need to be set in
order to register the IP phone at the PBX.
1.
Make sure the TFTP server’s
address is configured on the 480i
CT. For details on how to set the
TFTP server setting for the 480i CT,
please refer to section
“Configuring
the 480i CT IP phone”
on page 8.
2.
Copy the firmware file “firmware.st”
to the root directory of the TFTP
server. This firmware file is down-
loaded only when it is newer than
the one the phone is currently using.
3.
Copy the Aastra configuration file
“aastra.cfg” and <mac>.cfg file to
the root directory of the TFTP server.
Accessing the phone’s Options list:
1.
Press the
w
button on the
phone to enter the options list
2.
Use the
s and r to scroll
through the list of options
3. Press the Show softkey, the 4 button
or press the number corresponding
to the option to select and option
4. Use the softkeys to change a
selected option
5. Press the Done softkey at any time to
save the change and exit the current
option
6. Press the Cancel softkey, the 4
button or the y button at
any time to exit without saving the
changes
Administrator level options in the
480i CT
From the phone, administrator level
options include all settings under 8.
Network, 9. SIP Settings and 4.
Factory Default options found under
10. Phone Status option. When
attempting to access these options, the
phone will prompt for the
administrator passcode before
allowing access. The default password
for the administrator is “22222”.
Network
If DHCP is used/enabled, all the
Network settings will be
automatically configured. The 480i
CT’s firmware allows the network
settings to be manually entered if for
any reason the phone cannot populate
any of the settings with DHCP
enabled. If DHCP is not used/
disabled the following network
settings can be configured.
1. DHCP - Turns DHCP on or off. IP
Address, Subnet Mask and Gateway
options are automatically populated
and are read only when DHCP is
used. DHCP is used by default
2. IP Address - The phone’s IP
address. To assign a static IP
address to the phone, disable DHCP
3. Subnet Mask - To assign your own
subnet mask to the phone, disable
DHCP
4. Gateway - To assign your own
gateway IP address, disable DHCP
5. DNS - To assign your own DNS
addresses, disable DHCP
6. TFTP Server - The IP address of the
TFTP server. To assign your own
TFTP server’s IP address, disable
DHCP

3
Model / User Guide
Setting up the 480i CT
SIP Settings
If you have a proxy server or have a
SIP registrar present at a different
location than the PBX server, the
following settings may need to be
changed.
1. Proxy IP - The proxy server’s IP
address
2. Proxy Port - SIP proxy server’s port
number. By default this number is
set to 5060
3. Registrar IP - Set this to the IP
address of the registrar
4. Registrar Port - SIP registrar’s port
number. By default this is set to 5060
5. Log IP - The IP address of the
computer to which the messages
should be sent. This setting is used
for debugging purposes only.
6. Log Port - The port number that the
log messages will be sent. This
setting is used for debugging
purposes only
Note: Configuring the Log IP and Port
does not log the messages sent to or
received by the phone automatically.
A software application that listens to
the port and at that Log IP is neces-
sary to handle the data that is sent.
7. User Name - This is used for
communication purposes in the SIP
protocol
8. Display Name - The string that
should be used to display on the
480i CT. Some PBX systems use this
for the display and some overwrite
this with the string that is set in the
system
9. Auth Name - The authorization
name that is used to register at the
IP PBX
10.Password - The password that is
used to register at the IP PBX
Note: The IP PBX administrator creates the
Auth Name and Password. Contact
your IP PBX administrator to obtain
this information.
Phone Status
1. Network Status
Shows the network status of the
two Ethernet ports at the back of
the phone. You can also view the
phone’s IP and MAC addresses.
a. IP Addr - Shows the IP address
of the phone
b. MAC Addr - The MAC or the
hardware address of the 480i CT’s
Ethernet card
2. Firmware Version
Gives the firmware version
information that is installed
currently on the 480i CT
3. Reset Phone
Reboots the phone. A reset may be
necessary when the network
settings or the settings for the
extension on the IP PBX system are
modified
4. Factory Default
Sets the phone back to the factory
default settings including the
network settings. Performing this
operation will lose all modified
settings
Note: For information on other settings in
the options list of the phone, please
refer to the Aastra 480i CT Installation
Guide provided with the 480i CT.

Model / User Guide
4
Customizing Your 480i CT Cordless Handset
Customizing Your 480i CT
Cordless Handset
When in an idle state, pressing the
Menu key ÂÂ
ÂÂ
of the handset will
present the following list of options.
Once in the menu list the user can
scroll up ÏÏ
ÏÏ
and down ÂÂ
ÂÂ
using the
scrolling keys to see each option.
Note: The display will return to idle if no
action/activity is initiated within 20
seconds.
Accessing Options
Pressing the ÂÂ
ÂÂ
key will access the
options list menu. This action results
in displaying a Menu list header with
brief list navigation instructions .
Navigation of the menu is performed
using the down arrow ( ∂ key) or the
up arrow ( ç key). Shortcut to the
menu item can also be performed by
pressing the corresponding menu item
number. Two digits numbered items
can be short-cutted by pressing the
digits within a one second time span.
Pressing the ∫ key will quit the Menu
and return to the idle mode or call
mode.
Intercom
The 480i CT supports intercom
function between a 480i CT base and
any of its paired cordless handsets,
and vice versa.
Pressing Select while viewing this
option will bring up a list of base and
paired handsets available for
intercom. To select a handset or base
to intercom, navigate to the desired
handset or the base using the ÂÂ
ÂÂ
key
or the ÏÏ
ÏÏ
key. Then press the Call soft
key. Shortcut to any handset or base in
the list is permitted by pressing the
corresponding numeric key digit; the
order of the list is numbered from zero
(0) for the base (0) and four (4) for the
4th handset in the list.
Language
The prompt on 480i CT handset can be
personalized to English, French, or
Spanish language. A checkmark
beside the language indicate the
currently selected language prompt.
Ring Tone
There are 4 selectable Ring tones
available on the 480i CT handset. A
checkmark beside the ring tone
number indicate the currently selected
ring tone.
Item # Menu list
1 Intercom
2 Language
3 Ring tone
4 Custom name
5 Timer Off
6 Vibrate Off
7 Hset pairing
8 Key lock Off
9 Backlight Off
10 Silent Alert
Menu
use to view
In English?
= Scroll
Cancel Select
Ring Tone 1
= Scroll
Cancel Select

5
Model / User Guide
Customizing Your 480i CT Cordless Handset
Custom name
Custom name allows the user to
personalize the name/label for the
cordless handset. In a multi-handset
environment, this is an ideal option to
personalize each handset to its user or
extension number.
To customize the name:
1. Press ÂÂ
ÂÂ
.
2. Navigate to Custom Name or press
4.
3. Press the Change softkey.
4. Press the Edit softkey. If a custom
name already exists, the Delete
softkey will be presented.
5. Using the keypad, type out a new
label or use the scroll keys ÏÏ
ÏÏ
and
ÂÂ
ÂÂ
to move the cursor to the desired
display position or to erase text.
6. The ChCase softkey is available to
toggle between upper and lower
case text entry.
7. Press the Save softkey to save the
name.
8. Press the Goodbye ∫ key to return
to the main idle screen.
Note: In editing mode, the Volume Bar can
be used in place of the
ÏÏ
ÏÏ
and ÂÂ
ÂÂ
keys to control the screen cursor.
Pressing the Lower end volume bar
for Backspace/Erase; and pressing
the Higher end volume bar to add a
Space.
Call timer
When the call timer is enabled, the
timer starts from the first call and
continues until all calls have been
released.
Note: The call timer is not usable for call
accounting since the timer continues
to increment even when the call is on
hold.
Vibrate
The Vibrate option allows the handset
to signal an incoming call by vibrating
as well as ringing. By default, this
option is always Off.
• To enable this feature, press the
Change softkey and the display will
indicate "Vibrate On" and "-
confirmed-" and will quickly
return to the previous menu
display.
• Once the Vibrate is On, p icon is
shown beside the ringer icon on the
top right line of the display.
• Pressing the ∫ key will return you
to the main idle display screen.
Handset Pairing
All handsets must be paired to a 480i
CT base before it can be used. Please
refer to the section entitled “Pairing
and Unpairing Cordless Handset to
Base” on page 27.
Key Lock On or Off
The key lock option enables the user
to lock the keypad keys. This prevents
accidental activation of the phone.
To lock the keys from the key lock
option page:
• Press Change softkey to turn Key
lock ON or OFF. The screen will
display Key lock On or Key lock Off
-confirmed-.
Pressing the ∫ key will return you to
the main idle display screen.
Note: You can activate the Key Lock Off or
On by pressing only the
ÂÂ
ÂÂ
and then
the**
**
key from the idle screen.
Backlight
The Backlight option allows the user
to turn on or off the backlit light on the
LCD display.
Press Change softkey to turn Backlight
ON or OFF.

Model / User Guide
6
Customizing Your 480i CT Cordless Handset
Once the Backlight option is chosen,
the screen will display Backlight On
or Backlight Off -confirmed-.
Silent Alert
The Silent Alert option will activate an
internal hardware vibrator instead of a
regular ringer during an incoming
call. By default, the Silent Alert is
automatically set to Off.
To activate Silent Alert from the option
display:
• Press Change softkey to turn alert
On or Off. The display will show
–confirmed-.
• Once the Alert is On, p icon is
shown on the top line of the
display.
Note: You can activate or deactivate the
Silent alert by pressing only the
ÂÂ
ÂÂ
key and then the
# key.
Note: The Ringer Icon does not appear on
the display when the Silent alert is
On.

7
Model / User Guide
Aastra 480i CT Web Client
Aastra 480i CT Web Client
To access the AASTRA 480i CT WEB
CLIENT, open your web browser
(supports Internet Explorer and Gecko
engine based browser like firefox or
mozilla) and enter the phone’s IP
address into the address field, starting
withthe web prefix http://
In the side menu of the AASTRA 480i
CT WEB CLIENT, there are three main
categories: STATUS, USER and
ADMIN.
• The STATUS category contains
read only status information for
sub-categories Network, Hardware
and Firmware.
• The USER category contains user
configurable sub-categories Reset
and Password. This section is
accessed through their user level or
the administrator level user name
and password (You’ll be prompted
when one of these options is
selected). For more information,
refer to the Aastra 480i CT Adminis-
trator Guide .
• The ADMIN category contains
administrator only configurable
sub-categories: Network and Firm-
ware. This section is accessed
through the admin level user name
and password (You’ll be prompted
when one of these options is
selected). For more information,
refer to section “Configuring the
480i CT IP phone” on page 8.
For the administrator, the default user
name is “admin” and password is
“22222”, and for the user, the default
user name is “user” and the password
field is left blank. The passwords can
be changed using the web client or by
using the phone’s SIP Settings option.

Model / User Guide
8
Configuring the 480i CT IP phone
Configuring the 480i CT IP
phone
The Network and SIP options within
the 480i CT phone can be configured
from the phone or from the AASTRA
480i CT WEB CLIENT web interface.
Administrator level options are
password protected in both the phone
and the web interface. User level
options are password protected within
the web interface only.
Network
DHCP automatically sends the IP
address, Subnet Mask and Gateway
network (also DNS and TFTP Server)
information to the 480i CT phone
during initialization when the phone
is first powered up or reset. By
default, the DHCP setting is enabled.
Keep in mind that the network
settings cannot be changed when
DHCP is used.
To change whether DHCP is used:
From the 480i CT Phone
1. Press the w button to enter
the Options List
2. Select option 8. Network
3. Enter the password. The default (if
it was never changed) password is
22222
4. Press the Enter softkey
5. Select option 1. DHCP
6. Press the Change softkey to indicate
whether DHCP should be used or not.
From the web client
1. Click on the Network sub-category
under the ADMIN main category
2. Enter the administrator user name
and password
3. In the web page that has just
opened check the Use DHCP check
box provided, to use DHCP and
uncheck to indicate that you do not
want to use DHCP
4. Click on the Set Values button to
save the changes that you just made
If you are not using DHCP, you need
to enter the network information for
the phone manually.
To configure the networks settings:
From the 480i CT Phone
1. Press the w button to enter
the Options List
2. Select option 8. Network
3. Enter the password. The default (if
it was never changed) password is
22222
4. Select option 2. IP Address to
change the IP address
5. Select option 3. Subnet Mask to
change the subnet mask
6. Select option 4. Gateway to change
the gateway address
7. Select option 5. DNS to change the
DNS
Note: When an IP address has been
assigned to the phone, you have the
option to either continue configur-
ing the 480i CT through the button
on the phone or to start using the
Aastra 480i CT Web Client.
From the web client
1. Click on the Network sub-category
under the ADMIN main category
2. Enter the administrator user name
and password
3. In the web page that has just
opened enter the IP address of the
phone, the Subnet Mask and the
Gateway IP address in their
corresponding fields.
Contact your network administrator
to obtain information on the Subnet
Mask, Gateway and DNS addresses.
TFTP Server settings
The 480i CT Phone uses the TFTP to
update the phone’s firmware and it’s
configurations.

9
Model / User Guide
Configuring the 480i CT IP phone
To set the TFTP server’s address:
From the 480i CT Phone
1. Press the w button to enter
the Options List
2. Select option 8. Network
3. Enter the password. The default (if
it was never changed) password is
22222
4. Select option 6. TFTP Server to
change the TFTP server
From the web client
1. Click on the Firmware sub-category
under the ADMIN main category
2. Enter the administrator user name
and password
3. In the new web page enter the name
of the firmware file and the IP
address of the TFTP server
4. Click the Download Firmware
button if you wish to download the
firmware on to the phone.
Performing this action will
download the firmware. You will
have to reset the phone to use the
currently downloaded firmware.

Model / User Guide
10
Programming Feature Key
Programming Feature Key
The Feature key permits the programming of the following functions. The default
functions are marked in bold.
Programming Guideline
The following is a guideline to use when programming the Feature key:
All handsets will have the same programmed functions since the web interface
apply to all the handsets that are paired with the base.
A newly registered handset or handset that was out-of-range during the
programming will need to perform a "off-hook and on-hook" sequence in order
for the newly programmed function to be broadcasted to the affected handsets.
Simply press the v key from the idle state to go off-hook. Then, press the ∫
key to go back on-hook.
Duplicate function can exist in the Feature key as there is no filtering or duplicate
checking done on the handset or the base.
If no line keys are programmed for the Feature key, the handset will be restricted
to intercom calls only.
If all 12 programmable functions have been programmed to "None", the user will
be presented with a List empty message when the Feature key is pressed.
For security reason, the user has 180 seconds (3 minutes) to complete the
programming. Otherwise, the phone will respond with the following error: **
Error **: Session expired, Please reload page.
Label Key Function
None No function is selected – this key is empty, no label.
Line 1 Line 1 key - Selects line one
Line 2 Line 2 key - Selects line two
Line 3 Line 3 key - Selects line three
Line 4 Line 4 key - Selects line four
Icom Intercom key – Enter handset list to select handset to call
Dir Directory key – Activate directory feature
Callers Callers key – Activate callers feature
Xfer Transfer key - Activate transfer feature
Conf Conference key - Activate conference feature
Public Public key – Toggle between public & private call mode
Line 5 Line 5 key (if available) - Selects line five
Line 6 Line 6 key (if available) - Selects line six
Line 7 Line 7 key (if available) - Selects line seven
Line 8 Line 8 key (if available) - Selects line eight
Line 9 Line 9 key (if available) - Selects line nine
List empty
Use web page to
configure

11
Model / User Guide
Programming Feature Key
For security reason, the user must submit the page from the same browser that
was used to load the page. If the user tries to submit the page from any other IP
address, the error: ** Error ** Session invalid. Different Client IP Addresses.
— Please reload page will be displayed.
Feature Key Web Interface
All Feature key functions are programmable via the 480i CT web interface only. To
access the web interface, enter the IP address of the 480i CT phone in your
browser. Then, select the Cordless link under the Admin menu.
Once the functions are programmed, click on the Set Function button at the
bottom of the page. This action will send the programming information to the
phone and the key programming will be sent out to the cordless handsets. Any
key programmed to "None" will not appear in the handset’s list.
Web Page Language Support
The "Cordless" web page will display on of the three languages – English, French,
and Spanish – supported by the phone. However, the web page will be presented
in the language as set on the base unit. The functions in the Feature Key labels will
appear on the handsets in the language selected on the individual handsets.

Model / User Guide
12
Using your 480i CT Base Station
Using your 480i CT Base
Station
Hard keys
There are Hard keys on your phone, such
as Hold @, Redial #, Xfer
., Icom ] and Conf
= that are configured for the call
handling features. These keys are static
and cannot be reprogrammed or
changed. They are located in two
different areas on the phone.
Softkeys
Your 480i CT has 6 softkeys, 3 on
either side of the phone’s display.
These softkeys are pre-programmed
for call handling and extension
management features of the SIP
system. The softkey menus will
change depending on the phone’s
state, displaying relevant softkeys
only.
Note: The softkeys outlined in this section
represent the default arrangement of
softkeys within the various screens.
Idle State
The idle state menu appears when the
480i CT phone is not in use. The
softkeys in the idle state menu allow
you make calls, pickup calls, check
voicemail, and manage the phone’s
extension and more.
MM: Message Waiting Icon
Connected State
The Connected State Screen will
appear when you are talking to
someone on the phone. Connected
State functions are available as
softkeys on the connected state screen,
as well as hard keys on the phone.
These softkeys and hard keys allow
you to handle calls, such as
transferring, conferencing, placing
calls on hold and more.
Multiple Line and Call
Appearances
The 480i CT has 4 line/call appearance
buttons each with a corresponding
status light: 6, 7,
8 and 9.
These line/call appearance buttons
and lights can represent physical lines,
calls for the phone’s extensions or calls
L1
L2
L3
L4
Conf Services
IcomXfer
Tue May 17 10:19am
201
Keri March
MM
Tue
May
17 10:10am
10:17
202
L1 Connected
>Jay Lampton
L1
L2
L3
L4

13
Model / User Guide
Using your 480i CT Base Station
from group that the extension is a part
of. By pressing a line/call appearance
button, you connect to the line or a call
it represents.
The line/call appearance light shows
the status of that line or call. When the
phone is taken off-hook, the phone
will automatically select a line for you.
Services
The services key on the 480i CT will
access enhanced features and services
provided by third parties. Availability
of this feature will depend on your
phone system or service provider.
Two built-in services that are currently
offered with the 480i CT are Directory
and Callers List. Directory allows you
to store up to 200 entries locally on the
phone. Whereas the Callers List will
store up to 200 calls received –
answered and unanswered.
Icom Key
On the 480i CT base, the ] key
functions to access the cordless
intercom feature. This feature allows
the base to talk to any registered
cordless handsets.
Redial Key
The Redial list contains 100 items.
While on-hook, pressing the v
hard key will invoke the Redial list.
While off-hook, the v key
functions as a "hot redial" where the
last number dialled is dialled again.
Line/Call
Appearance Light
Behaviour
Line/Call
Appearance
Status
Off Idle line or no
call activity
Light flashes quickly Ringing
Light is solid Connected
Light flashes slowly Hold
Services
Select
Done
1.Directory list
2.Callers
list

Model / User Guide
14
Using the 480i CT Cordless Handset
Using the 480i CT Cordless Handset
Idle Mode
During idle mode (i.e. no incoming call, no active call, or no call on hold), the
handset name, date & time, status messages, and status icons are present on the
display.
Note: The phone name label (Angela in the diagram above) can be edited in the Options list.
Handset Icons and Status Messages
Screen Icons
b
Battery Charge State
4 bars for battery full and the battery icon flashes when charging
m
Reception (Radio Link)
On - Within Range: Ready for use
OFF - Out of range/no radio link
h
Feature Key Activation
Indicates the phone is off hook or a call is in progress
p
Silent Alerter
Silent alerter activated
¬b
Ringer Volume
This icon is available only when the phone is in idle mode to indicate
the ringer volume level. The box will go from empty to fully black to
represent from off to low to high volume.
lb
Receiver Volume
This icon is available only when the phone goes off-hook to indicate the
receiver audio volume. The box will go from empty to fully black to
represent from low to high volume; there are 10 volume levels total.
√
Directory List
This icon located just above the softkey allows access to the Directory
List feature.
¨
Callers List
This icon located just above the softkey allows access to the Callers
List feature.
Angela
May 17 10:19am

15
Model / User Guide
Using the 480i CT Cordless Handset
Status Messages
Handset Keys
Softkeys ( { or })
Your 480i CT cordless handset has 2 softkeys directly under the LCD display. The
softkey menus will change depending on the phone’s state, displaying relevant
softkeys only. These softkeys are pre-programmed for the call handling and
extension management features.
Talk /Hold v Key
The Talk/Hold key v is a multi-purpose key with the following uses:
• To initiate a call by seizing the line or through pre-dial.
• To answer a call during ringing.
• To place a call on hold during an active call.
Hold v Key
Pressing the hold key v while on a call will place the call on hold. While a call is
on hold, and if there are no other active calls, the LED will flash at the hold rate
and the display will present the Call is on hold prompt. In addition, held call
reminder tone will be played in the form of a short ring burst (flash ring).
This handset is equipped with an auto-hold feature. While on an active call,
pressing any other line key will result in the current line being placed on hold and
the new line being seized.
Release Key ( ∫ )
The release key is a multi-purpose key with the following uses:
• To end a call.
Note: If handset is placed in the charger cradle, it will also end the call.
• To silent the ringing during an incoming call.
• To exit feature such as Menu (options), Directory, Callers, Redial, Predial.
Note: Pressing this key in a feature will not terminate an active call.
Mute Key ( æ )
Use the mute key when you want to be able to hear a caller but have
them not hear you. Press the
æ key to mute the handset. Press the æ key again
to disengage mute. The Microphone mute prompt is displayed when mute is
activated.
Redial Key ( ß)
The Redial key displays a list of the last 10 calls made from the handset. Use the
Ï and  to scroll through the list.
Display Message Description
Microphone mute Indicates when the Mute button has been Activated
Out of range Appears briefly when pressing a key if out of range of the base
station

Model / User Guide
16
Using the 480i CT Cordless Handset
Feature Key List ( Ï )
The 480i CT cordless handset supports a programmable feature key list for easy
access to common features. The available features include line keys, intercom,
directory, callers log, transfer, conference, and public/private call mode.
Menu List ( Â )
The Menu list allows access to intercom calling, and personalization of handset
including language, ring tone, vibrate, backlight and silent alert. Please refer to
the section “Customizing Your 480i CT Cordless Handset” on page 4.
Multifunction Handset LED Indicator
The multifunction Handset LED provides the following user feedback:
• Flash: Message Waiting Indicator – Slow
• Flash: Alerting – Rapid
• Flash: Mute – intermittent
• Flash: Hold – Intermediate
• Solid: On an active call
Battery Charging
The handset is powered by a nickel metal hydride battery pack. To install and
charge the battery:
1. Slide the cover of the battery compartment.
2. Place the battery pack in the compartment with the connector wires pointing
towards the bottom of the handset.
3. Connect the battery terminal wire to the charging pins located in the
compartment
4. Slide the cover of the battery compartment back onto the handset
5. Place the handset, face up, in the charging cradle. The handset should easily
slide into the charging cradel. If it does not, check the battery compartment
cover to ensure it is in the proper position.
To confirm that the battery is charging, check the battery icon symbol on the
handset display to see if the lines inside the icon are flashing left to right.
Note: The battery must be charged for a minimum of six hours prior to initial usage of the
phone.
Handset Battery Indicator & Status
The display provides "at a glance" information on the handset battery.
Note: The handset is designed to recharge the batteries automatically, when required and
placed on the charger stand. The battery icon will not flash and the handset does not
charge every time it is placed on the stand. If a defective battery is replaced, then the
battery Icon is not identified until the new battery is charged for at least 2 minutes.
dcba
The bars indicate the battery charge level — 4 for full, needs
recharging when only 1 bar appear
f
The bars will flash when the battery is being recharged on the
charger stand.

17
Model / User Guide
Using the 480i CT Cordless Handset
Volume Control
The volume key, located on the side of the handset, controls both the receiver and
ringer volume.
Note: The volume key can also be used to adjust the right/left cursor to add spaces or to
erase characters on the display when editing or creating names, key labels etc.
To adjust the receiver volume:
• While on a call, press the top of the key to increase the receiver volume and
press the bottom of the key to decrease the volume. The receiver volume icon
on display will indicate the current volume level. In absence of a PBX, the
receiver volume returns to the default setting after each call. However, the PBX
directive can direct the handset default to the volume.
To adjust the ringer volume:
• When the handset is not being used for a call, press the top of the key to
increase the ringer volume and press the bottom of the key to decrease the
ringer volume. The handset ringer will sound on each adjustment to reflect the
new setting and the ringer volume icon on display will also show the current
level chosen.
Directory – 480i CT Cordless Handset
Entering Characters and Numbers
Editing keys
During alphanumeric entry, the volume control keys become edit keys. They are
used to provide backspace and forward-space capability to the unit. For
Backspace/Erase, press the Lower end of the volume bar. To add a space or to
erase from left to right, press the higher end of the volume bar.
Note: The Down scroll key (marked  ) or the Up scroll key (marked Ï ) are also used to
provide backspace and forward space respectively.
General Record Editing
To accommodate adding and editing, use the available characters as labelled on
the keypad. Pause key and special characters are also available:
0 key / Pause key
To allow the user to enter pause characters, the pause key is the 0 digit key in
alphanumeric editing mode. Characters will appear in the following order: : 0, p.
1 key
In the alphanumeric mode, the 1 digit key will access several special characters.
Characters will appear in the following order:
As can be seen, these special characters accessible through the 1 key allow URI
and IP address data entry.
Note: To enter the dot/period in the IP address format, the star * key is used when in
numeric "123" editing mode. Alternatively, in text "abc" or "ABC" editing mode, use
the 1 key to access the ".".
1@.:;=_,-`&()
/