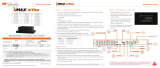Page is loading ...

OnCue Bridge
8 & 16 Channel Complete
Analog HD - T/A/C & IP
Recording Solution
• 8 & 16 Channel Stand-alone Real-time Video Recorders
• Supports Analog HD - T/A/C & IP Cameras with automatic format detection
• Full HD MegaPixel Real-time recording, live display, and playback
• Panorama (Thumbnail) Search
• HDMI 2.0 (4K), VGA, and BNC Outputs
• Plug and Play & Auto configuration for IP Cameras via OnVIF or generic protocol
• Point-Of-Sale (POS) Integration
• Alarm In/Out
• 2-way Full Duplex Audio
• Video Analytics with Search Feature (Camera Dependent)
• Remote Viewing via CMS Software, Internet Explorer, and Mobile Phones (iOS/
Android)
• Web-based remote configuration
• Advanced Video Detection: Camera tampering, Camera lens blocking, Day&Night,
Defocus
• Supports up to 30TB Internal Storage (VT-HDOC16BR) / 12TB Internal Storage
(VT-HDOC8BR)
• eSATA for storage extension of up to 5 more HDD
• Configurable Advanced Mirroring (Dual Recording, RAID1)
• RS-485 / CoC (Control Over Coax) PTZ Control
FEATURES
VITEK
QUICK START GUIDE
* Complete User
Manual on included
USB Flash Drive.
PLEASE NOTE:
Documentation, Software, Tools, and Updates are available online.
Scan the QR Code or visit:
http://www.vitekcctv.com/Downloads

OnCueBridge:QuickStartGuide
1
1) Installation:
①
② ③
④
⑤
⑥
⑦
⑧ ⑨
⑩
⑪
⑫
⑥ ⑦
⑧ ⑨
④① ② ③
⑤
⑩
⑪ ⑫
1. HD-SDI or Analog Camera Inputs
EX-SDI / HD-SDI / Analog HD Camera input (A
nalog HD / TVI / CVI / 960H)
2.Audio Inputs
RCA connectors for t audio signal input
(4 x Audio In)
3.Alarm(Sensor) Inputs, RS-485, and Relay
Output
• Alarm (16ch: 16 x Input, 8ch: 8 x Input, 4ch: 4 x
input)
• RS-485 Signals. (D+: RX/TX + signal, D-:
RX/TX- signal)
• Relay output for relay 2 (NO: Normal Open, NC:
Normal Closed, CM: Common)
4.eSATA Connection Port(Option)
connect e-SATA storage to expand HDD
5.Audio Output
RCA connector for audio signal out. (Line out)
6. CVBS Monitor Output & TVI HD Spot
Composite video output for the spot live screen. (
BNC & TVI-Full HD for 8/16ch)
7.VGA Output (Video Graphic Array)
15-pin D-sub connector for the analogue VGA
output.
8.DIGITAL VIDEO OUT
Digital video output for the main monitor (HDMI).
9.RJ-45 Network Port( 1G Base-T)
• Port for IP camera
• 8&16ch : 1G base-T
(Ethernet & Local
Port)
• 4ch : 100M base-T (Ethernet Port)
10.Rear USB 2.0 ports
USB 2.0 ports. Provides functions ‘Copy to USB
storage’, ‘F/W Upgrade’ and ‘mouse’ operation.
11.Power In
12V DC Power socket.
12.Power Switch
Switch to turn the DVR ON & OFF.

OnCueBridge:OperationManual
2
2) Camera Connection (Coax):
Connect any of the following formats to the BNC inputs (1)
• EX-SDI
• HD-SDI
• TVI
• AHD
• CVI
• CVBS
The OnCue Bridge will Auto detect which format is connected and begin recording using the default settings of 8fps
Continuous.
3) Camera Connection (IP):
To connect an IP camera to the Bridge there are two ways to do this
1) To connect a camera from an offsite location enter main menu and click on "Camera", then Click on "CAM
PORT" to pop-up the following screen:
On this screen under "TYPE" choose which channel to use for the IP camera and choose "MANUAL"
Next click on the next to TYPE and a submenu will open.

OnCueBridge:QuickStartGuide
3
Input the IP address of the camera and RTSP, HTTP ports along with the USER name and PASSWORD of
the camera and select which model of camera and click SETUP.
2) For local IP cameras, set the IP address of the camera to the local network of the Bridge Default is
192.168.172.100
cam 1 = 192.168.172.101
cam 2 = 192.168.172.102
etc.
follow the above steps in IP Camera config
4) Login:
1) After system starts the Login screen will appear as above. The default USER name is "ADMIN" and
password is "1234". The system will ask for you to change Username and password from default.
2) Below is a quick description of the Toolbar at the bottom of the screen
Tool bar has current time and date, network connection status ( ), back up storage connection status ( ),
automatic screen switch operation ( ), HDD installation ( ), currently working audio ( ). Also tool bar includes
log on/off for DVR operation ( ), Setup menu ( ), VA related menu button ( ), easy copy button ( ), search
( ), Screen display selection ( ), Pan/tilt ( ), Digital zoom ( ), system log ( ), Panic button ( )
5) Automatic Network Setup:
Right Click anywhere on the screen to bring up a sub menu.
Select NETWORK SETUP WIZARD

OnCueBridge:OperationManual
4
Step 1:
1) Mobile APP install. You can install “OnCueviewer” for Android phone, “iOnCueviewer” for I-phone.
2) P2P connection activation. Move to dvr registration menu on mobile app and activate P2P. If you want to
receive DVR event's on mobile app, then activate push alarm.
3) QR code use On mobile app, you can move to registration of P2P and take picture of the QR code
4) Click Next below
Step 2:
1) Email account registration. Network set up information, Self-Diagnosis result, DVR event can be reported
by email if you fill in below.
2) Password set up. Please fill in password for ADMIN to access remotely and locally.
3) Use above password when you register DVR to mobile APP.
4) Click Next to start automatic set up.

OnCueBridge:QuickStartGuide
5
Step 3:
1) When setting up network automatically, it requires 1 to 2 minutes depending on network situation.
2) When done, you can check connection on mobile device
Step 4.:
Network automatic set up completed. You can select newly registered DVR on mobile app and click “connect” button
and confirm connection. If you want to receive report by email, you can click marked email transmission button
• Device IP Address: Displays the internal IP address of the network environment where the DVR is installed.
• Global IP Address: Displays the external IP address of the network environment where the DVR is installed.
• SUBNET MASK: Displays the SUBNET MASK of the network environment where the DVR is installed.
• DNS Server: Displays the DNS Server of the network environment where the DVR is installed.
• DVR Port: Displays DVR port
• Automatic DDNS Address: Displays the DVR DDNS
• Web browser address: DVR address when access web browser
• PUSH ALARM: Ready for Push Alarm
• P2P Connection: Ready for P2P
• DHCP (Automatic IP Allocation): Ready for DHCP
Click "Send e-mail" to email settings

OnCueBridge:OperationManual
6
Network automatic setting report:
• Device IP address: 192.168.123.174
• Global IP: 000.000.000.000
• Subnet mask: 255.255.255.0
• DNS server address:
• DVR port:
• Automatically assigned ddns address: xxxxxxxx.ns.oncueddns.com
6) Date / Time:
To set the Date and Time on the recorder click on the Set-up icon on the Toolbar
Click on System Icon to bring you to the Date and Time set-up
1) First set the Time Zone and click on OK
2) next set the date and time in this menu and click APPLY
3) select which format for the Date, MM/DD/YYYY, DD/MM/YYYY or YYYY/MM/DD
4) select which format for the time, AM / PM or 24 Hour
5) set the Daylight saving time (D.S.T)
6) then click OK when finished

OnCueBridge:QuickStartGuide
7
7) Playback:
To Playback recorded video, click on the Search Icon on the Toolbar this will bring up the Search and Playback
screen.
From the calendar on the upper left (3), click on a date to view recorded video
On the Hour Bar (9) click on the hour to view
On the Minute Bar (10) double click on the minute to start viewing
8) Web Viewing:
To Access the OnCue Bridge via the network simply type in the Auto DDNS that was assigned to the recorder during
network setup into Internet Explorer
Example:
Once at login screen click on "ActiveX WEB Viewer" and download the Active X plug-in.
after plug-in is installed you will be asked to enter User Name and Password, these will be the same as you have in
the actual recorder. Default is ADMIN and 1234
/