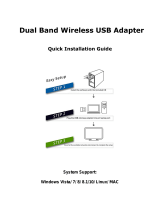Page is loading ...

Copyright © 1999-2014 Parallels IP Holdings GmbH and its affiliates. All rights reserved.
Parallels Desktop
®
10 for
Mac
User's Guide

Parallels IP Holdings GmbH
Vordergasse 59
8200 Schaffhausen
Switzerland
Tel: + 41 52 632 0411
Fax: + 41 52 672 2010
www.parallels.com
Copyright © 1999-2014 Parallels IP Holdings GmbH and its affiliates. All rights reserved.
This product is protected by United States and international copyright laws. The product’s underlying technology,
patents, and trademarks are listed at http://www.parallels.com/trademarks.
Microsoft, Windows, Windows Server, Windows NT, Windows Vista, and MS-DOS are registered trademarks of Microsoft
Corporation.
Apple, Mac, the Mac logo, Mac OS, iPad, iPhone, iPod touch, FaceTime HD camera and iSight are trademarks of Apple
Inc., registered in the US and other countries.
Linux is a registered trademark of Linus Torvalds.
All other marks and names mentioned herein may be trademarks of their respective owners.

Contents
Welcome to Parallels Desktop..................................................................................9
What You Can Do ........................................................................................................... 10
Set Up Your Mac to Use Windows Programs.................................................................. 10
Other Operating Systems................................................................................................ 11
Install or Upgrade Parallels Desktop ......................................................................12
What You Need .............................................................................................................. 13
Install Parallels Desktop................................................................................................... 14
Register Parallels Desktop............................................................................................... 14
Activate Parallels Desktop ............................................................................................... 15
Purchase Parallels Desktop............................................................................................. 15
Upgrade Parallels Desktop.............................................................................................. 16
Install Software Updates........................................................................................................ 17
Set the Language............................................................................................................ 18
Install or Import Windows .......................................................................................19
Install Windows ............................................................................................................... 20
Import Your Data from a PC............................................................................................ 21
Overview of Methods for Importing........................................................................................ 21
Requirements for Importing Your Data .................................................................................. 22
Step 1: Install Parallels Transporter Agent on Your Windows PC........................................... 22
Step 2: Import Your Data....................................................................................................... 22
Solving Problems................................................................................................................... 27
Use Boot Camp with Parallels Desktop ........................................................................... 31
Import from an Earlier Parallels Desktop or Other Virtualization Application...................... 32
Try Windows 8.1 for Free ................................................................................................ 32
Use Windows on You
r Mac.....................................................................................33
Get Started ..................................................................................................................... 33
Start Windows....................................................................................................................... 34
Open a Windows Program .................................................................................................... 35
Install Windows Programs ..................................................................................................... 39
Shut Down or Suspend Windows.......................................................................................... 40

Contents
Set How Windows Works with Mac OS X .......................................................................44
Merge Windows and Mac OS X............................................................................................. 44
Set Windows to Appear in a Single Window.......................................................................... 49
Set Windows to Take Up the Whole Screen .......................................................................... 51
About Using Windows 8 with Parallels Desktop..................................................................... 55
Set Windows 8 to Work Like Windows 7............................................................................... 57
Set Windows to Look Like Mac OS X .................................................................................... 58
Set a Program to Open When You Insert a CD or DVD ......................................................... 58
Share Items Between Mac OS X and Windows ..................................................................... 59
Apply Mac OS X Parental Controls to Windows..................................................................... 74
Set Media Files to Open in Windows 8 Apps ................................................................... 74
Mouse, Trackpad, and Keyboard .................................................................................... 75
Set Your Mouse or Trackpad to Right-Click and Middle-Click ............................................... 76
Control Programs with Trackpad Gestures or the Apple Remote .......................................... 78
Use Keyboard Shortcuts ....................................................................................................... 80
Customize Keyboard Shortcuts............................................................................................. 81
Create New Keyboard Shortcuts........................................................................................... 84
See and Change Windows Input Language In OS X.............................................................. 85
Mouse & Keyboard Settings .................................................................................................. 87
Connect External Devices ............................................................................................... 89
Adjust Devices Settings ......................................................................................................... 92
Connect Bluetooth Devices............................................................................................. 94
Print from Windows......................................................................................................... 95
Share a Printer Connected to Your Mac ................................................................................ 96
Set Up a Printer Using Bonjour.............................................................................................. 98
Set Up a Network Printer..................................................................................................... 100
Set Up a USB Printer........................................................................................................... 103
Create a PDF File ................................................................................................................ 103
Use the Built-in iSight Camera or Another Webcam ......................................................104
Show a Presentation on an External Monitor or Projector .............................................. 105
Protect Your Data ......................................................................................................... 106
Protect Your Data from Viruses ........................................................................................... 107
Isolate Mac OS X from Windows ......................................................................................... 108
Work in Windows Without Saving Changes......................................................................... 108
Set Password Requirements ............................................................................................... 109

Contents
Encrypt Windows to Protect It from Unauthorized Use ........................................................ 110
Connect to the Internet or a Network ............................................................................ 111
Share Network Settings Between Mac OS X and Windows................................................. 111
Apply Separate Network Settings to Windows .................................................................... 112
Use Host-Only Network Settings ......................................................................................... 113
Use Wi-Fi with Windows...................................................................................................... 115
Connect Windows to a VLAN .............................................................................................. 115
Optimize Performance................................................................................................... 116
Set How Much Memory is Allocated to Windows ................................................................ 116
Optimization Settings........................................................................................................... 118
Optimize 3D Graphics Performance on a MacBook Pro ...................................................... 121
Speed Up Games and Graphics Programs ......................................................................... 121
Pause Windows When No Programs Are Open................................................................... 122
Optimize Virtual Machine for Games, Graphics, Productivity, or Development..................... 122
Use Windows on Your iPad, iPhone or Android Device ................................................. 123
Save a Picture of the Screen ......................................................................................... 124
Set the Appearance of Virtual Machine Dock Icons ....................................................... 124
Allow Windows Updates While Your Mac is Sleeping .................................................... 125
Translate Words in Windows......................................................................................... 125
Advanced Topics...................................................................................................126
Work with Virtual Machines ........................................................................................... 126
Supported Guest Operating Systems.................................................................................. 127
About Virtual Machines........................................................................................................ 129
Change the Virtual Machine Name ...................................................................................... 132
Clone a Virtual Machine ....................................................................................................... 133
Back Up a Virtual Machine .................................................................................................. 134
Browse Virtual Hard Disks in Mac OS X............................................................................... 136
Create and Use Virtual Machine Templates ......................................................................... 138
Save Snapshots of a Virtual Machine................................................................................... 140
Change Virtual Machine Configuration at Runtime............................................................... 144
Use Mouse Wheel Horizontal Scrolling ................................................................................ 145
Remove a Virtual Machine ................................................................................................... 146
Download Pre-configured Virtual Appliances ....................................................................... 147
Set the Guest OS Type and Version .................................................................................... 148

Contents
Set How Many Processors are Allocated to a Virtual Machine............................................. 148
Check Your Virtual Machine CPU and Memory Usage......................................................... 148
Enable Spoken Commands................................................................................................. 149
Get Acronis Online Backup ................................................................................................. 150
Use AppleScript with the Guest OS..................................................................................... 150
Quickly Free Up Disk Space ................................................................................................ 150
Use Other Operating Systems on Your Mac.................................................................. 151
Import Linux and Your Data from a PC................................................................................ 151
Use Linux in Coherence Mode............................................................................................. 152
Install Windows 98 .............................................................................................................. 154
Improve Graphics Performance in Windows NT/98/ME....................................................... 157
Customize the Keyboard for the Guest OS.......................................................................... 159
Use OS X as a Guest OS..................................................................................................... 162
Install or Update Parallels Tools.....................................................................................164
Parallels Tools Overview ...................................................................................................... 165
Parallels Tools for Windows................................................................................................. 167
Parallels Tools for Linux ....................................................................................................... 169
Parallels Tools for Mac ........................................................................................................ 174
Install Sound Driver in OS/2 and eComStation .................................................................... 175
Modality Mode .............................................................................................................. 176
Hide and Show Parallels Desktop.................................................................................. 178
Disable Automatically Suspending Windows ................................................................. 178
Remove Parallels Desktop............................................................................................. 179
Advanced Preferences .................................................................................................. 179
Shared Networking Settings ................................................................................................ 182
Host-Only Networking Settings ........................................................................................... 185
Advanced Settings........................................................................................................ 186
Adding and Removing Devices...................................................................................... 188
Support for Virtual and Real Disks ....................................................................................... 190
Initialize a Newly Added Disk ............................................................................................... 192
Hardware Settings ........................................................................................................ 194
CPU and Memory................................................................................................................ 195
Boot Order .......................................................................................................................... 196
Video................................................................................................................................... 198

Contents
Floppy Disk ......................................................................................................................... 200
CD/DVD-ROM..................................................................................................................... 202
Hard Disk ............................................................................................................................ 204
Network Adapter ................................................................................................................. 208
Printer Port .......................................................................................................................... 210
Serial Port............................................................................................................................ 212
Sound ................................................................................................................................. 214
USB & Bluetooth ................................................................................................................. 216
Tips and Troubleshooting .....................................................................................218
Install Parallels Tools for Seamless Operation Between Windows and Mac OS X .......... 219
Find Settings................................................................................................................. 219
Restore Virtual Machine Default Settings ....................................................................... 220
I Can't Activate Parallels Desktop.................................................................................. 220
Activate Parallels Desktop When Your Mac Isn't Connected to the Internet......................... 221
Memory Usage Problems.............................................................................................. 223
Windows Seems Slow .................................................................................................. 224
Pressing Ctrl+Alt+Del .................................................................................................... 225
My Password Isn't Working........................................................................................... 225
My Virtual Machine Doesn't Boot .................................................................................. 226
I'm Having Problems Connecting to the Internet............................................................ 226
Configure 5.1 or 7.1 Surround Sound in a Virtual Machine ............................................ 227
Run Windows Phone Emulator...................................................................................... 229
I'm Having Problems with Antivirus Software................................................................. 232
The F8 Key Isn't Working Correctly ...............................................................................232
A Password is Required to Open the Virtual Machine Configuration .............................. 232
Windows or Windows Programs Ask for Reactivation ................................................... 233
Change Password in Windows via Command Line Interface ......................................... 234
Configuring a Network in Linux......................................................................................235
Installing the GCC Package and Kernel Sources in Linux ..............................................236
Checking the Build Number .......................................................................................... 236
Report a Problem and Request Support ....................................................................... 237

Contents
More Resources ....................................................................................................239
Visit the Parallels Desktop Twitter and Facebook Pages................................................ 239
Visit the Parallels Convenience Store............................................................................. 240
Glossary.................................................................................................................241
Index ......................................................................................................................245

Congratulations on purchasing Parallels Desktop 10 for Mac. You no longer have to choose
between the Mac and the PC. Parallels Desktop lets you use Windows side-by-side with OS X on
your Mac.
Use this guide to quickly set up and start using Parallels Desktop.
In This Chapter
What You Can Do .................................................................................................... 10
Set Up Your Mac to Use Windows Programs ........................................................... 10
Other Operating Systems ......................................................................................... 11
C HAPTER 1
Welcome to Parallels Desktop

10
Welcome to Parallels Desktop
What You Can Do
With Parallels Desktop, you can:
• Open Windows programs side-by-side with your Mac OS X applications, without having to
restart
• Copy and paste text and drag and drop objects between Mac and Windows applications
• Run Windows games and other 3D programs
• Transfer all your data from a PC and use it on your Mac
• Easily share files, devices, and other resources between Windows and the Mac
• Install other operating systems, such as trial versions of Windows, Linux, another copy of OS X,
and free virtual appliances; and use them together
• And much more
Set Up Your Mac to Use Windows Programs
After just a few steps, you can begin using Windows programs on your Mac. Setting up your Mac
to run Windows programs involves the following steps:
Step 1: Install Parallels Desktop (p. 12).
Step 2: Install Windows
on your Mac (p. 19).
Step 3: Install your Windows programs (p. 39).
You only nee
d to follow these steps once. Then you can open and use your Windows programs on
your Mac anytime you like, just as you do with your Mac applications.

11
Welcome to Parallels Desktop
Other Operating Systems
Important: This guide is focused on using Parallels Desktop with Windows XP or Windows 7.
Using Parallels Desktop 10 for Mac you can run several other kinds of operating systems (p. 127)
on your Mac, such as several flavors of Linux and Unix, Mac OS X Server, Windows 8, older
versions of Windows, and more.
Finding Information On Running Other Operating Systems
You can find much more information and details on using Parallels Desktop to run other operating
systems on your Mac by checking the resources listed in More Resources (p. 239).
Additionally, though
not explicitly stated, many of the instructions presented in this guide also apply
to supported operating systems other than Windows XP and Windows 7. And some important
instructions relating to other operating systems are in the Advanced Topics (p. 126) section.

Follow the instructions in this chapter to install or upgrade Parallels Desktop.
Note: You can either purchase a boxed version of Parallels Desktop 10 or purchase and download it
from the Parallels website.
In This Chapter
What You Need ........................................................................................................ 13
Install Parallels Desktop ............................................................................................ 14
Register Parallels Desktop ........................................................................................ 14
Activate Parallels Desktop......................................................................................... 15
Purchase Parallels Desktop ...................................................................................... 15
Upgrade Parallels Desktop........................................................................................ 16
Set the Language ..................................................................................................... 18
C HAPTER 2
Install or Upgrade Parallels Desktop

13
Install or Upgrade Parallels Desktop
What You Need
To install and set up Parallels Desktop 10 for Mac, you need:
• A Mac computer with:
• An Intel Core 2 Duo processor or better.
Note: Parallels desktop can only be installed on Intel-based Macs running the 64-bit kernel.
Please see http://support.apple.com/kb/HT3770 for more details.
• At least 2GB of RAM (4GB recommended to run Windows 7)
Note: Your Mac must have enough RAM memory to use Mac OS X and its applications plus the
memory required for each additional operating system (and its programs) that you want to use
simultaneously.
• At least 650 MB of space available on the boot volume (the volume that has Mac OS X) for
Parallels Desktop installation
• Enough free disk space for each virtual machine and its applications (at least 15 GB for each
installation of Windows)
• OS X 10.9 Mavericks, OS X 10.8 Mountain Lion or later, OS X Lion 10.7.4 or later, or Mac
OS X Snow Leopard v10.6.8 or later
To identify your computer's processor, memory, and Mac OS X version, choose Apple
menu > About This Mac.
• Internet connection required for product activation, select features, and online updates
• One of the following:
• A Windows installation disc, or other installation media for the operating systems you want
to use alongside Mac OS X
• An Internet connection to download and install freely available operating system such as
Ubuntu or Google Chrome.
• If you're using OS X Lion or later, you can set up a second copy of OS X to be used as a
guest operating system alongside your main system, without having to purchase or
download another copy of OS X.
For a list of operating systems that Parallels Desktop supports for use with your Mac, see
Supported Guest Operating Systems (p. 127) or go to
http://www.parallels.com/products/desktop/system-requirements/.

14
Install or Upgrade Parallels Desktop
Install Parallels Desktop
You can be up and running with Parallels Desktop in a few easy steps:
1 Make sure you have the latest version of Mac OS X by choosing Apple menu > Software
Update (you must have an Internet connection).
If a later version of Mac OS X is available, select it and click Install.
2 Do one of the following:
• If you downloaded Parallels Desktop from the Parallels website, double-click the disk image
file, most likely in your Downloads folder (the file has the extension ".dmg" at the end).
• If you purchased a boxed copy of Parallels Desktop, insert the installation disc.
Note: If your Mac doesn't have a DVD-ROM, you can use the download link, available in the retail box,
to download Parallels Desktop over the Internet.
3 Double-click the Install icon and follow the onscreen instructions to install Parallels Desktop.
Register Parallels Desktop
After installation, you must register Parallels Desktop. Registering allows you to:
• Automatically download and install the latest Parallels Desktop updates.
• Create a backup copy of the product key on the Parallels web server and restore it at any time.
• Easily contact the Parallels support team, using the support code.
• Stay informed about Parallels news and announcements.

15
Install or Upgrade Parallels Desktop
Activate Parallels Desktop
Once the registration is finished, you must enter your Product Activation Key to activate Parallels
Desktop.
If you purchased Parallels Desktop from the Parallels Online Store, a key was sent to the email
address you provided. If you bought a boxed copy, you can find your key printed on the installation
disc sleeve.
Note: If you bypass the activation dialog, you can activate Parallels Desktop later by choosing Parallels
Desktop > Activate Product and entering your Product Activation Key.
If You Don't Have A Product Activation Key
If you don't have a key already, you can get one by choosing Parallels Desktop > Activate
Product. Then, to get a free trial Product Activation Key so you can try out Parallels Desktop for a
limited time, click Get Trial. Or to purchase a key that lets you use Parallels Desktop permanently,
click Buy.
If Your Mac Isn't Connected to the Internet
It's easiest to activate Parallels Desktop when your Mac is connected to the Internet, but if you
have another computer or device that's connected, you can use that (p. 221).
Purchase Parallels Desktop
If you're using a trial version of Parallels Desktop 10, you can easily purchase the full version right
from the application interface. To do so:
1 Click Buy in the About Parallels Desktop window or when you see the promo.
2 Choose one of the following:
• Upgrade: Select this option to upgrade your current version of Parallels Desktop. Please
keep in mind that you will need the activation key for your previous version. If the Upgrade
option is selected by default, Parallels Desktop has already automatically detected the key
for the previous version. If not, please make sure you have it.
Note: Only Parallels Desktop 8 and 9 can be upgraded to Parallels Desktop 10.
• Buy Full Version: Select this option to purchase Parallels Desktop if you have never used it
before or your version cannot be upgraded.
3 Follow the onscreen instructions.You may need to scroll down to see all the information.

16
Install or Upgrade Parallels Desktop
Upgrade Parallels Desktop
If you already have Parallels Desktop 8 or 9 follow these steps to upgrade to Parallels Desktop 10.
1 If you haven't already done so, purchase and download a "Parallels Desktop 10 for Mac
Upgrade," available from the Parallels Online Store at www.parallels.com/buyonline.
A Product Activation Key is sent to the email address you provide.
2 If Parallels Desktop is open, quit Parallels Desktop.
3 Follow the instructions to install Parallels Desktop 10. See Install Parallels Desktop (p. 14).
During install
ation, the previous version of Parallels Desktop is automatically removed from your
computer.
4 Open Parallels Desktop and enter your upgrade Product Activation Key.
If you were using a trial version of Parallels Desktop or you purchased a previous version but
haven't installed it on your computer, you will also be prompted to enter a full or upgrade key
for that version.
Note: To upgrade from Parallels Desktop 2, 3, 4, 5, 6 or 7 you must purchase Parallels Desktop 10 at full
retail price.
Troubleshooting
If you have any problems upgrading Parallels Desktop, you can find troubleshooting information at
www.parallels.com/support/home or by opening Parallels Desktop and choosing Help > Solving
Problems.

17
Install or Upgrade Parallels Desktop
Install Software Updates
Periodically, Parallels provides free software updates to improve Parallels Desktop.
By default, Parallels Desktop is configured to automatically check for and download available
software updates once a week. When an update is available, Parallels Desktop prompts you to
install it. Simply follow the onscreen instructions.
Adjust Software Update Settings
1 Do one of the following:
• Click the Parallels icon
in the menu bar, press and hold the Option (Alt) key and choose
Preferences. Then click General.
• If the Parallels Desktop menu bar is visible at the top of the screen, choose Parallels
Desktop > Preferences, and then click General.

18
Install or Upgrade Parallels Desktop
2 Do one of the following:
• To adjust the frequency that Parallels checks for software updates, choose Never, Once a
Day, Once a Week, or Once a Month from the Check for Updates menu.
• To choose whether you want Parallels Desktop to download updates automatically, select
or deselect Download updates automatically.
If you choose not to download updates automatically, Parallels Desktop notifies you when
an update is available and asks whether you want to download it.
Check for an Update Manually
• Follow the instructions in step 1 above and then click Check Now. You can also choose
Check for Updates from the Parallels Desktop application menu.
Note: To check for updates and download them, your Mac must be connected to the Internet and you
must register your copy of Parallels Desktop (p. 14).
Set the Language
You can set which language the Parallels Desktop interface uses by doing the following:
1 Quit Parallels Desktop.
2 Choose Apple menu > System Preferences, click Language & Text, and then click
Language.
3 Drag the language you want to the top of the list. If you don't see the language you want to use
in the list, click Edit List.
4 Open Parallels Desktop.
If the primary language you chose is supported by Parallels Desktop, the menus and interface
text appear in that language. If the primary language you selected isn't supported, menus
appear in the first language listed that Parallels Desktop supports.

There are a few ways to get Windows up and running on your Mac:
• Install Windows (p. 20)
• Import your data fro
m a Windows PC (p. 21)
• Use Windows that you
already have installed from a Boot Camp partition (p. 31)
• Import Wind
ows from a previous version of Parallels Desktop or other virtualization software (p.
32)
In This Chapter
Install Windows......................................................................................................... 20
Import Your Data from a PC .....................................................................................21
Use Boot Camp with Parallels Desktop..................................................................... 31
Import from an Earlier Parallels Desktop or Other Virtualization Applicatio
n................ 32
Try Windows 8.1 for Free.......................................................................................... 32
C HAPTER 3
Install or Import Windows

20
Install or Import Windows
Install Windows
If you have a Windows installation source (a DVD disc, an image file, or a USB storage) and a valid
Windows product key, you can install Windows on your Mac and use it with Parallels Desktop.
To install Windows:
1 Open Parallels Desktop (in the Applications folder) and choose File > New.
2 If you have a Windows installation disc, insert it into the DVD drive. If you have a USB storage
with Windows, connect the storage to the Mac.
3 Click Install Windows or another OS from a DVD or image file.
4 Parallels Desktop scans for and lists installable operating systems. If you see the version of
Windows you want to install, select it, click Continue and go to step 6.
5 If the Windows installation source didn't show up automatically in Step 4, click Locate
manually to browse for it manually. You can browse from the following sources:
• DVD: If you have a Windows DVD, insert it into the DVD drive. Once Windows is detected,
click Continue. If your Mac doesn't have a DVD drive, you can use an Apple SuperDrive,
another Mac's DVD drive via Remote Disc, or make an image from the disc.
• Image File: If you have a Windows image file, click Image File and drag the image to the
Parallels Wizard window. Once Windows is detected, click Continue.
• USB Drive: If you have a bootable USB installer with Windows, click USB Drive and
connect the drive to the Mac. Once Windows is detected, click Continue.
Note: Parallels Desktop may fail to detect some operating systems (for example, the latest Linux
distributions). If this happens but you're sure that the operating system can be installed, click Continue,
specify the OS type manually (if it's not listed, choose Other), and follow the onscreen instructions.
6 Be sure to leave Express installation selected.
Note: If you deselect Express installation, you'll need to install Parallels Tools (p. 219) after the
installation to allow the most seamless operation between Windows and Mac OS X.
7 Choose what for you're going to primarily use Windows. Its settings will be tuned to best fit
your needs.
8 If you are installing Windows 8, select how you want it to work:
• Like Windows 8: Windows 8 boots to the Start screen and Windows 8 applications run in
full screen only.
• Like Windows 7: Windows 8 boots to the desktop, Windows 8 applications run in resizable
windows, and the Start menu is available.
9 Choose where you want to store Windows from the Location menu.
/