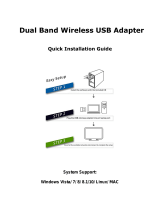Contents 4
Setting Up a Virtual Machine 60
Supported Guest Operating Systems.......................................................................................................... 61
Creating a New Virtual Machine ............................................................................................................... 63
Default Configurations....................................................................................................................66
Installing a Guest Operating System............................................................................................... 67
Like a Mac or like a PC?................................................................................................................. 69
Opening an Existing Virtual Machine........................................................................................................ 70
Using Boot Camp Partition in Virtual Machine......................................................................................... 71
Moving Data from PC to a Virtual Machine.............................................................................................. 72
Downloading Virtual Appliances............................................................................................................... 73
Installing Parallels Tools............................................................................................................................ 74
Parallels Tools Overview................................................................................................................ 75
Parallels Tools for Windows........................................................................................................... 77
Parallels Tools for Linux ................................................................................................................ 79
Parallels Tools for Mac................................................................................................................... 82
Parallels Tools for OS/2 and eComStation Guest OSs ................................................................... 83
Parallels Tools for Windows 98...................................................................................................... 85
Updating Parallels Tools................................................................................................................. 86
Removing Parallels Tools............................................................................................................... 88
Working With Virtual Machines 89
Basic Operations........................................................................................................................................ 90
Starting a Virtual Machine and Shutting it Down........................................................................... 90
Suspending and Pausing a Virtual Machine....................................................................................91
Changing the View Mode............................................................................................................... 93
Capturing Keyboard and Mouse..................................................................................................... 98
Using Keyboard Shortcuts in a Virtual Machine............................................................................ 99
Installing Applications in a Virtual Machine.................................................................................. 99
Placing an Image on Top of the Virtual Machine Window .......................................................... 100
Making Screenshots...................................................................................................................... 101
Changing the Configuration at Runtime....................................................................................... 102
Working With Virtual Machine's Applications........................................................................................ 104
Setting Up Virus Protection.......................................................................................................... 104
Getting Acronis Applications........................................................................................................ 105
Using 3D Graphics Applications.................................................................................................. 106
Using Touchpad Gestures and Apple Remote.............................................................................. 107
Configuring Network in Virtual Machines .............................................................................................. 109
Shared Networking....................................................................................................................... 109
Bridged Ethernet Networking....................................................................................................... 111
Host-Only Networking.................................................................................................................. 112
Using WiFi in a Virtual Machine.................................................................................................. 113
Bridging a Virtual Machine to VLAN.......................................................................................... 113
Connecting USB Devices to a Virtual Machine....................................................................................... 114
Synchronizing a USB Palm OS Device With the Guest OS......................................................... 117
Setting Up a Printer in a Virtual Machine................................................................................................ 117
Sharing a Mac Printer................................................................................................................... 118
Setting Up a Printer via Bonjour................................................................................................... 120
Setting Up a Network Printer........................................................................................................ 122
Managing Virtual Machines..................................................................................................................... 125
Backing Up a Virtual Machine ..................................................................................................... 125
Encrypting the Virtual Machine.................................................................................................... 127
Using Safe Mode .......................................................................................................................... 128
Cloning a Virtual Machine............................................................................................................ 129
Working With Virtual Machine Templates................................................................................... 130
Working With Snapshots.............................................................................................................. 134
Managing Virtual Machines Using Spoken Commands............................................................... 140