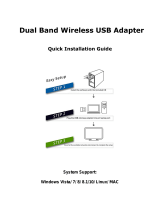Page is loading ...

Parallels Desktop
®
User's Guide
Copyright © 1999-2010 Parallels Holdings, Ltd. and its affiliates. All
rights reserved.

Parallels Holdings, Ltd.
c/o Parallels International GMbH.
Parallels International GmbH
Vordergasse 49
CH8200 Schaffhausen
Switzerland
Tel: + 49 (6151) 42996 - 0
Fax: + 49 (6151) 42996 - 255
www.parallels.com
Copyright © 1999-2010 Parallels Holdings, Ltd. and its affiliates. All rights reserved.
This product is protected by United States and international copyright laws. The product’s underlying
technology, patents, and trademarks are listed at http://www.parallels.com/trademarks.
Microsoft, Windows, Windows Server, Windows NT, Windows Vista, and MS-DOS are registered trademarks of
Microsoft Corporation.
Linux is a registered trademark of Linus Torvalds.
Mac is a registered trademark of Apple, Inc.
All other marks and names mentioned herein may be trademarks of their respective owners.

3
Contents
Introduction 7
About Parallels Desktop............................................................................................................................... 8
About This Guide......................................................................................................................................... 9
Organization of this Guide.............................................................................................................. 10
Documentation Conventions........................................................................................................... 10
Getting Help............................................................................................................................................... 12
Feedback....................................................................................................................................................12
Virtual Machine Technology Basics 13
Virtual Machine Technology Overview..................................................................................................... 13
Parallels Virtual Machine........................................................................................................................... 14
Installing Parallels Desktop 16
System Requirements................................................................................................................................. 16
Installing Parallels Desktop........................................................................................................................ 17
Upgrading to Parallels Desktop 6............................................................................................................... 20
Activating Parallels Desktop...................................................................................................................... 21
Trial Activation............................................................................................................................... 22
Registering Parallels Desktop.................................................................................................................... 23
Updating Parallels Desktop........................................................................................................................ 24
Automatic Updating........................................................................................................................ 25
Manual Updating ............................................................................................................................ 26
Hiding and Showing Parallels Desktop...................................................................................................... 27
Removing Parallels Desktop...................................................................................................................... 28
Removing Parallels Desktop Without Installation Disc.................................................................. 29
Starting Parallels Desktop 30
The Welcome Window .............................................................................................................................. 31
Parallels Virtual Machines List.................................................................................................................. 33
Virtual Machine Window........................................................................................................................... 36
Menus......................................................................................................................................................... 38
Status Bar................................................................................................................................................... 39
Customizing Toolbar.................................................................................................................................. 41
Parallels Desktop Preferences 42
General Preferences ................................................................................................................................... 43
Keyboard Preferences................................................................................................................................ 46
USB Preferences........................................................................................................................................ 50
iPhone Preferences..................................................................................................................................... 52
Advanced Preferences................................................................................................................................ 53
Host-Only Networking Settings...................................................................................................... 56
Shared Networking Settings ........................................................................................................... 57

Contents 4
Setting Up a Virtual Machine 60
Supported Guest Operating Systems.......................................................................................................... 61
Creating a New Virtual Machine ............................................................................................................... 63
Default Configurations....................................................................................................................66
Installing a Guest Operating System............................................................................................... 67
Like a Mac or like a PC?................................................................................................................. 69
Opening an Existing Virtual Machine........................................................................................................ 70
Using Boot Camp Partition in Virtual Machine......................................................................................... 71
Moving Data from PC to a Virtual Machine.............................................................................................. 72
Downloading Virtual Appliances............................................................................................................... 73
Installing Parallels Tools............................................................................................................................ 74
Parallels Tools Overview................................................................................................................ 75
Parallels Tools for Windows........................................................................................................... 77
Parallels Tools for Linux ................................................................................................................ 79
Parallels Tools for Mac................................................................................................................... 82
Parallels Tools for OS/2 and eComStation Guest OSs ................................................................... 83
Parallels Tools for Windows 98...................................................................................................... 85
Updating Parallels Tools................................................................................................................. 86
Removing Parallels Tools............................................................................................................... 88
Working With Virtual Machines 89
Basic Operations........................................................................................................................................ 90
Starting, Stopping and Resetting a Virtual Machine....................................................................... 90
Suspending and Pausing a Virtual Machine....................................................................................92
Changing the View Mode............................................................................................................... 94
Capturing Keyboard and Mouse..................................................................................................... 99
Using Keyboard Shortcuts in a Virtual Machine.......................................................................... 100
Installing Applications in a Virtual Machine................................................................................ 100
Placing an Image on Top of the Virtual Machine Window .......................................................... 101
Making Screenshots...................................................................................................................... 102
Changing the Configuration at Runtime....................................................................................... 103
Working With Virtual Machine's Applications........................................................................................ 105
Setting Up Virus Protection.......................................................................................................... 105
Getting Acronis Applications........................................................................................................ 106
Using 3D Graphics Applications.................................................................................................. 106
Using Touchpad Gestures and Apple Remote.............................................................................. 107
Configuring Network in Virtual Machines .............................................................................................. 109
Shared Networking....................................................................................................................... 109
Bridged Ethernet Networking....................................................................................................... 111
Host-Only Networking.................................................................................................................. 112
Using WiFi in a Virtual Machine.................................................................................................. 113
Bridging a Virtual Machine to VLAN.......................................................................................... 113
Connecting USB Devices to a Virtual Machine....................................................................................... 114
Synchronizing a USB Palm OS Device With the Guest OS......................................................... 117
Setting Up a Printer in a Virtual Machine................................................................................................ 117
Sharing a Mac Printer................................................................................................................... 118
Setting Up a Printer via Bonjour................................................................................................... 120
Setting Up a Network Printer........................................................................................................ 122
Managing Virtual Machines..................................................................................................................... 125
Using Safe Mode .......................................................................................................................... 125
Encrypting a Virtual Machine....................................................................................................... 126
Cloning a Virtual Machine............................................................................................................ 128
Working With Virtual Machine Templates................................................................................... 129
Backing Up a Virtual Machine ..................................................................................................... 134
Working With Snapshots.............................................................................................................. 135
Managing Virtual Machines Using Spoken Commands............................................................... 140

Contents 5
Managing Virtual Machines From iPhone.................................................................................... 141
Removing a Virtual Machine........................................................................................................ 146
Integrating Mac OS X and Your Virtual Machine 147
Working in Coherence............................................................................................................................. 148
Crystal Mode................................................................................................................................. 152
Working in Full Screen............................................................................................................................ 155
Using the MacLook Theme in Windows ................................................................................................. 156
Sharing Applications and Files ................................................................................................................ 158
Sharing Folders and Disks............................................................................................................ 158
Using Shared Profile..................................................................................................................... 162
Using Shared Applications ........................................................................................................... 163
Using SmartSelect......................................................................................................................... 166
Sharing Web Applications............................................................................................................ 169
Browsing Virtual Hard Disks in Finder ................................................................................................... 171
Copying and Pasting Between Mac and Windows................................................................................... 172
Enabling Parental Control in a Virtual Machine...................................................................................... 173
Configuring the Virtual Machine 174
General Settings....................................................................................................................................... 175
Options..................................................................................................................................................... 177
Startup and Shutdown Settings..................................................................................................... 178
Optimization Settings.................................................................................................................... 180
Security Settings........................................................................................................................... 183
Sharing Settings............................................................................................................................ 186
Applications Settings.................................................................................................................... 189
Backup Settings ............................................................................................................................ 191
Coherence Settings ....................................................................................................................... 193
Full Screen Settings...................................................................................................................... 195
Modality Settings.......................................................................................................................... 197
Advanced Settings ........................................................................................................................ 199
Hardware Settings.................................................................................................................................... 201
Boot Order Settings ...................................................................................................................... 202
Video Settings............................................................................................................................... 204
Floppy Settings............................................................................................................................. 206
CD/DVD-ROM Settings............................................................................................................... 208
Hard Disk Settings........................................................................................................................ 210
Network Settings........................................................................................................................... 214
Printer Port Settings...................................................................................................................... 216
Serial Port Settings........................................................................................................................ 218
Sound Settings .............................................................................................................................. 220
USB Settings................................................................................................................................. 222
Adding and Removing Devices.................................................................................................... 223

Contents 6
Troubleshooting and Limitations 232
Getting Technical Support ....................................................................................................................... 232
Reporting a Problem to Parallels Team.................................................................................................... 233
Checking the Build Number..................................................................................................................... 234
Installing Windows 98 as a Guest OS...................................................................................................... 235
Using the F8 Key in Windows Virtual Machines .................................................................................... 237
Upgrading or Installing Parallels Tools in Text Mode in a Linux Guest OS ........................................... 238
Installing the GCC Package and Kernel Sources in Linux....................................................................... 239
Memory Usage Problems......................................................................................................................... 240
Configuring Network in Linux................................................................................................................. 241
Problems with Setting Up Network ......................................................................................................... 241
Problems with Antivirus Software........................................................................................................... 242
Glossary 243
Index 247

7
Parallels Desktop
®
allows you to use the hardware resources of your Intel-based Mac more
efficiently by sharing them between multiple virtual machines running on it.
This chapter provides general information about Parallels Desktop for Mac and this guide.
In This Chapter
About Parallels Desktop........................................................................................................8
About This Guide.................................................................................................................. 9
Getting Help..........................................................................................................................12
Feedback ............................................................................................................................... 12
C HAPTER 1
Introduction

Introduction 8
About Parallels Desktop
Parallels Desktop
®
is a virtualization solution that allows you to create virtual machines on
Macintosh computers with Intel
®
processors (1.66 GHz and faster). You can install a Windows,
Linux, Mac OS X, or another operating system in each of your virtual machines, and work with
them and their applications side by side with your Mac OS X applications.
Built on Parallels’ award-winning hypervisor-based virtualization technology, Parallels Desktop
allows you to:
create powerful and easy to use virtual machines
use 32-bit and 64-bit operating systems inside your virtual machines
use Windows and Linux applications side by side with your Mac OS X applications, without
need to restart your Mac
coherently work with the files and applications of your Mac and virtual machine
create Parallels virtual machines from physical computers and third-party virtual machines
To enhance your experience of running more than one operating system on your Macintosh
computer, Parallels Desktop for Mac includes Parallels Transporter
®
for transferring data from
PCs to Parallels virtual machines, and Parallels Mounter for accessing your virtual machine's
files and folders even when it is not running.

Introduction 9
About This Guide
This guide is aimed at a wide range of users who want to use Parallels Desktop to create,
configure, and run Parallels virtual machines.
Abbreviations Used in the Text
The following abbreviations are used in the guide:
OS is used instead of operating system in long sentences where using it will not change the
meaning of the sentence.
VM is used instead of virtual machine in long sentences where using it will not change the
meaning of the sentence.
Definitions
Primary operating system (primary OS): In this guide, this term is used to refer to the operating
system that controls the I/O devices of the computer and that is loaded when the physical
computer is turned on, that is, Mac OS X.
Guest operating system (guest OS): The term is used to refer to an operating system that is
installed in a virtual machine.
Help Usage Tips
Use the icons in the upper part of the help window to:
go to the online documentation page
watch the online video tutorial
contact the Parallels support team
To print a help page, click on the Print icon
. If this doesn't work, right-click the Print icon
and choose Print Frame.

Introduction 10
Organization of this Guide
This guide consists of the following chapters:
Introduction (p. 7) (you are reading it now). Provides basic information about the product
and this guide.
Virtual Machi
ne Technology Basics (p. 13). Provides information on the specification and
technologies
of virtual machines.
Installing Parallels Desktop (p. 16). Provides instructions on product installation.
Starting Parallels Desktop (p. 30). Provides basic information on how to work with Parallels
Desktop.
Pa
rallels Desktop Preferences (p. 42). Provides information on how to configure the
Parallels D
esktop preferences.
Setting Up a Virtual Machine (p. 60). Provides instructions on creating a new virtual machine
and addin
g an existing one.
Working With Virtual Machines (p. 89). Provides basic information on how to work with
virtual m
achines.
Integrating Mac OS X and Your Virtual Machine (p. 147). Provides information on how to
enhance the integration bet
ween Mac OS X and your virtual machine.
Configuring a Virtual Machine (p. 174). Provides information on how to change the virtual
machine configuration.
Troubleshooting and Limitations (p. 232). Provides the solutions for some of the known
issues.
Documentation Conventions
Before you start using this guide, it is important to understand the documentation conventions
used in it.
The table below presents the existing formatting conventions.
Formatting convention Type of Information Example
Items you must select, such as
menu options, command
buttons, or items in a list.
Go to the Resources tab.
Special Bold
Titles of chapters, sections, and
subsections.
Read the Basic Administration chapter.

Introduction 11
Italics Used to emphasize the
importance of a point, to
introduce a term or to designate
a command-line placeholder,
which is to be replaced with a
real name or value.
These are the so-called EZ templates.
To destroy a Container, type vzctl
destroy ctid.
Monospace
The names of commands, files,
and directories.
Use vzctl start to start a
Container.
Preformatted
On-screen computer output in
your command-line sessions;
source code in XML, C++, or
other programming languages.
Saved parameters for Container
101
Monospace Bold
What you type, as contrasted
with on-screen computer
output.
# rpm –V virtuozzo-release
Key+Key Key combinations for which
the user must press and hold
down one key and then press
another.
Ctrl+P, Alt+F4
Besides the formatting conventions, you should also know about the document organization
convention applied to Parallels documents: chapters in all guides are divided into sections,
which, in their turn, are subdivided into subsections. For example, About This Guide is a section,
and Documentation Conventions is a subsection.

Introduction 12
Getting Help
Parallels Desktop offers several options for accessing necessary information:
Parallels Desktop Help contains extensive information about the product, its usage and
troubleshooting. To open Parallels Desktop Help, choose Help > Parallels Desktop Help from
the menu.
Search field. You can use this field available from the Parallels Desktop Help menu to
perform a keyword search in both Parallels Desktop Help and knowledge base. In this field,
type a keyword and click Show All Help Topics. You will see a list of topics containing this
keyword.
Context-sensitive help. You can open a help page for the active window by pressing F1.
Online documentation. The PDF documentation for Parallels Desktop and other Parallels
products, such as Parallels Transporter and Parallels Image Tool. To open the online
documentation page, choose Online Documentation from the Parallels Desktop Help menu.
Parallels Command Line Reference Guide. This document contains information on using the
prlctl command line utility designed to manage Parallels Desktop and its virtual
machines from Terminal. To access the document, go to the Online documentation page on
our website.
Parallels API references and the SDK programmer's guide. These guides are aimed at IT-
professionals mainly and can be found on the Online documentation page on our website.
Parallels website (http://www.parallels.com). Explore the Support web page that includes
product
help files and the FAQ section.
Parallels Knowledge Base (http://kb.parallels.com/). This online resource comprises valuable
articles
about using Parallels Desktop and other Parallels products.
Feedback
If you spot a typo in this guide, or if you have thought of a way to make this guide better, you
can share your comments and suggestions with us by completing the documentation feedback
form on our website (http://www.parallels.com/en/support/usersdoc/).

13
This chapter provides a brief description of Parallels virtual machines, their specifications, and
the underlying technologies.
In This Chapter
Virtual Machine Technology Overview................................................................................13
Parallels Virtual Machine......................................................................................................14
Virtual Machine Technology
Overview
The Parallels Desktop software is based on the virtual machine technology that allows you to
share the hardware resources of the physical computer between the primary operating system
(the operating system installed on this physical computer) and multiple virtual machines running
on this computer.
The virtual machine technology can be successfully used on computers that support the Intel
virtualization technology (Intel VT-x). This technology allows Parallels Desktop to emulate
virtual processors inside virtual machines.
Intel VT-x implemented in the architecture of the new Intel processors is specially developed for
platforms running multiple operating systems. VT-x processors allow more precise emulation of
virtual processors. To learn more about Intel virtualization technology, visit the Intel website.
C HAPTER 2
Virtual Machine Technology Basics

Virtual Machine Technology Basics 14
Parallels Virtual Machine
Taking the best from the virtual machine and Intel virtualization technologies, Parallels Desktop
enables you to create virtual machines with a variety of virtual hardware devices.
A Parallels virtual machine works like a stand-alone computer with the following hardware:
Device Description
CPU
Up to 8-core Intel Celeron CPU
Motherboard
Intel i965 chipset based motherboard
RAM
Up to 8 GB of RAM
Video Adapter
VGA and SVGA with VESA 3.0 compatible Video Adapter
Video RAM
Up to 256 MB of Video RAM
Floppy Disk Drive
1.44 MB Floppy Disk Drive mapped to an image file or to a physical
floppy drive.
IDE Devices
Up to 4 IDE devices
Hard Disk
Hard Disk Drive mapped to an image file (up to 2 TB each)
CD/DVD-ROM
Drive
CD/DVD-ROM drive mapped to a physical drive or to an image file
SCSI Devices
Up to 15 SCSI devices
Hard Disk
Hard Disk Drive mapped to an image file (up to 2 TB each)
Generic SCSI
Device
Generic SCSI device
Network Interfaces
Up to 16 Network interfaces: including Ethernet virtual network card
compatible with RTL8029
Serial (COM) Ports
Up to 4 Serial (COM) ports, mapped to a socket or to an output file
Printer (LPT) Ports
Up to 3 Parallel (LPT) ports, mapped to output file, to a real port, or to a
printer
Sound Card
AC'97-compatible Sound Card, sound recording support
Keyboard
Generic PC keyboard
Mouse
Wheel mouse
Each virtual machine is stored in Mac OS X as a bundle of files (.pvm) that contains the virtual
machine configuration file (.pvs), the virtual hard disk file (.hdd), and other files of the virtual
machine.
A virtual machine may have the following files:
Extension File Description
.pvm
A bundle that contains the virtual machine files.
.pvs
A virtual machine configuration file. It defines hardware and resources
configuration of a virtual machine. The configuration file is generated
when the virtual machine is created.

Virtual Machine Technology Basics 15
.sav
A file created when the virtual machine is suspended. It contains the state
of the virtual machine and its applications for the moment the suspend was
invoked.
.mem
A file containing memory dump for the suspended virtual machine. For a
running virtual machine, it is a temporary virtual memory file.
.hdd
A bundle of files that represents a virtual hard disk of a Parallels virtual
machine. When you create a virtual machine, you can create it with a new
virtual hard disk or use an existing one.
.iso/.dmg
Image files of CD or DVD discs. Virtual machines treat ISO and DMG
images as real CD/DVD discs.
.fdd
A floppy disk image file. Virtual machines treat FDD images as real
diskettes.
If you install a Windows guest OS in the Express Windows installation
mode, Parallels Desktop creates the unattended.fdd floppy disk
image file and places it to the virtual machine folder. The file is required
for Windows Server 2003, Windows XP, and Windows Vista installation.
.txt
Output files for serial and parallel ports. The output .txt files are
generated when a serial or parallel port connected to an output file is
added to the virtual machine configuration.
For a virtual machine that has any of Windows OSs installed (starting from Windows 2000), the
following subfolders are created automatically in the virtual machine folder:
The Windows Applications folder. This folder contains aliases for the Windows
applications installed in the virtual machine. Aliases are used for supporting the file
extensions transparency.
The Windows Disks folder. This folder contains aliases for the Windows disks available
in the virtual machine.

16
This chapter provides the information on how to:
Install Parallels Desktop on your Mac (p. 17);
Activate and register (p. 23) Parallels Desktop;
Update Parall
els Desktop (p. 24);
Upgrade to P
arallels Desktop 6 (p. 20) from the previous versions of
Parallels Desktop; and
Remove Parallels Desktop (p. 28).
In This Chapter
System Requirements............................................................................................................ 16
Installing Parallels Desktop ..................................................................................................17
Upgrading to Parallels Desktop 6 ......................................................................................... 20
Activating Parallels Desktop................................................................................................. 21
Registering Parallels Desktop............................................................................................... 23
Updating Parallels Desktop................................................................................................... 24
Hiding and Showing Parallels Desktop ................................................................................ 27
Removing Parallels Desktop................................................................................................. 28
System Requirements
Hardware Requirements
Any Macintosh computer with an Intel processor (1.66 GHz or greater). To run 64-bit
operating systems in virtual machines, an Intel Core 2 or later processor is required.
Minimum 1 GB of memory, 2 GB of memory is recommended.
Note: Your Mac must have enough memory to run Mac OS X and your Mac applications,
plus the memory required for the virtual machine guest operating system and the
applications installed in it.
At least 500 MB of disk space on the boot volume (Macintosh HD) for Parallels Desktop
installation.
About 15 GB of disk space for each virtual machine.
Software Requirements
Mac OS X Snow Leopard 10.6.3 or later
Mac OS X Leopard 10.5.8 Leopard or later
To get information about your Mac OS X version, type of processor, and amount of memory,
choose About This Mac from the Apple menu.
C HAPTER 3
Installing Parallels Desktop

Installing Parallels Desktop 17
Installing Parallels Desktop
Before installing Parallels Desktop, make sure that your computer meets the hardware and
software requirements (p. 16).
If y
ou purchased Parallels Desktop from the Parallels online store, download the latest build
from Parallels Download Center (http://www.parallels.com/download/). When the download is
co
mplete, open the Parallels Desktop DMG package file. To start the installation, double-click
Install.
If you purchased a boxed copy of Parallels Desktop, insert the Parallels Desktop installation disk
into the optical drive of your Mac. Open the Parallels Desktop DMG package and double-click
Install.
1 Parallels Desktop will connect to the Parallels update server and check for available updates.
If there is a newer version of Parallels Desktop available, you will be offered to install the
most recent version of Parallels Desktop. If you do not want to install the most recent
version, you can choose to install the version from the installation media.

Installing Parallels Desktop 18
If you click Install current, Parallels Desktop will be installed from the installation
media.
If you click Download and install new version, the latest version of Parallels Desktop will
be downloaded and installed on your Mac.
If there is no update available or your Mac is not connected to the internet, Parallels Desktop
will be installed from the current installation source.
2 In the Welcome window, click Continue.
3 In the Important Information window, read the product Read Me file. Click Print to print the
document or Save to save it for future reading. When finished, click Continue.
Note: You can return to the previous steps by clicking the Go Back button.
4 In the Software License Agreement window, carefully read the license agreement. We
recommend to print the license agreement for your records using the Print button or to save
it for future reading using the Save button. When you are ready, click Continue.

Installing Parallels Desktop 19
In the pop-up dialog, click Agree if you agree with the terms and conditions of the license
agreement.
5 In the Customer Experience Program window, read about the Parallels Customer Experience
Program and click Continue.
In the pop-up dialog, click Yes if you want to participate in the program. If you don't want to
participate, click No.
Note: If you choose not to participate, you may join the program later using the Advanced
pane (p. 53) of Parallels Desktop Preferences.
6 In the Select a Destination window, select the hard disk where to install Parallels Desktop.
You can install Parallels Desktop only on the boot volume, that is the hard disk where Mac
OS X is installed. Other disks, if any, are unavailable for selection. Click Continue.
Note: If you have only one volume on your Mac, this step is omitted.
7 Click Install to start the Parallels Desktop installation.
8 Enter your password when prompted and click OK.
9 The installation progress is shown in the Installing Parallels Desktop window.
10 The Installer informs you that the installation was successful. To complete the installation,
click Close.
After the installation, you can launch Parallels Desktop from the Applications folder on
your Mac.

Installing Parallels Desktop 20
Upgrading to Parallels Desktop 6
To upgrade Parallels Desktop 3, 4 or 5 to version 6, you will need to purchase an upgrade from
the Parallels Online Store (http://www.parallels.com/buyonline). The upgrade activation key
will be sent immedi
ately to the e-mail address you provided.
Note: Parallels Desktop 2 cannot be upgraded to Parallels Desktop 6.
You can upgrade Parallels Desktop 3, 4 or 5 to any language version of Parallels Desktop 6.
This means, if you have an English version of Parallels Desktop 4 and want to upgrade it to a
German version of Parallels Desktop 6, you can simply purchase the German upgrade, install it
on your Mac, and activate it with the upgrade activation key.
Before the upgrade, you should shut down any virtual machines running on your Mac and quit
Parallels Desktop.
The upgrade comprises three steps: installing Parallels Desktop 6, activating it using the upgrade
key, and upgrading your virtual machines.
Installing Parallels Desktop 6
Generally, the upgrading procedure for Parallels Desktop is the same as for its installation. See
Installing Parallels Desktop (p. 17).
You don'
t have to remove the previous version of Parallels Desktop before installing the
upgrade: it will be removed automatically during the installation.
Using an Upgrade Activation Key
When you open Parallels Desktop 6 for the first time, you will be prompted to activate your
copy.
If your previous version was activated using a full key, not a trial one, you will need to provide
the upgrade key only. Otherwise you may be prompted to confirm that you have a valid full key
for the previous version:
If you activated Parallels Desktop with a trial activation key, you will be prompted to enter
two keys: the upgrade activation key for Parallels Desktop 6 and a full or upgrade key for
the previous version.
If you purchased the previous version of Parallels Desktop but haven't installed it on your
Mac, you will need two keys to activate Parallels Desktop 6: the upgrade activation key for
Parallels Desktop 6 and a full or upgrade key for the previous version.
Upgrading the Virtual Machine Configuration and Updating Parallels Tools
When you start a virtual machine created in the previous version, the upgrading procedure starts
and runs automatically. During the upgrade, the virtual machine configuration and Parallels
Tools are processed. The virtual machine can be used in Parallels Desktop 6 only after it is
upgraded.
/