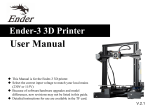Page is loading ...

V.2.1
◆This guide book is for standard Ender-5 Plus only.
◆Please plug the power cord into a three-hole
power jack.
◆Detailed instructions are available in the TF card.
To be the Chief Evangelist
To make Top-quality 3D printer
Ender-5 Plus Printer
Guide Book
All manuals and user guides at all-guides.com

WARNING
1. Do not use the printer any way other than described herein in order to avoid personal injury or property
damage.
2. Do not place the printer near any heat source or flammable or explosive objects. We suggest placing it in a
well-ventilated, low-dust environment.
3. Please place your printer under a stable environment in order to achieve hight print quality.
4. Before using experimental or exotic filaments, we suggest using standard filaments such as ABS or PLA to
calibrate and test the machine.
5. Do not use any other power cable except the one supplied. For your safety, you must use a grounded
three-prong power outlet.
6. Do not touch the nozzle or printing surface during operation as they may be hot. Keep hands away from
machine while in use to avoid burns or other personal injuries.
7. Do not wear gloves or loose clothing when operating the printer. Such cloths may become tangled in the
printers moving parts leading to printer damage, burns, or personal injuries.
8. When cleaning debris from the printer hot end, please use the provided tools. Do not touch the nozzle
when heated. This maybe cause personal injury.
9. Clean the printer frequently. Always turn the power off when cleaning, and wipe with a dry cloth to
remove dust, adhered printing plastics or any other material off the frame, guide rails, or wheels . Use
glass cleaner or isopropyl alcohol to clean the print surface before every print for consistent results.
10. Children under 10 years of age should not use the printer without supervision.
All manuals and user guides at all-guides.com

1.Introduction....................................1
2.General List....................................2
3.Assembly Step.......................................3
4.Cable Connection............................7
5.Screen Information........................8
6 . Lo a di n g F i la m e n t ...........................9
7.Bed Leveling.....................................10
8.Soft ware Installation.......................12
9.Pre paring to P rint..........................13
10. C i r c u i t W i r i n g . . . . . . . . . . . . . . . . . . . . . . . . . . 14
Preface
Dear consumers,
Thank you for choosing our products. For your best experience, please read the instructions before operating the
Printer. Our 3D team will always be ready to provide you the best service. Please contact us via the phone number or e-
mail address provided on the last page of the instruction when you encounter any issue with the Printer.
For a better experience in using our product, you may learn how to use the Printer in the following ways:
1. View the accompanied instructions and videos in the TF card.
2. Visit our official website www.creality3d.cn You will find relevant software/hardware information, contact details and
operation and maintenance instructions on the website.
Contents
All manuals and user guides at all-guides.com

1
2
3
4 5 6 7
8
9
11 12 13
14
15
16
10
1. BL Touch
2. broken filament detecting device
3. Hot Bed
4. Main control box
5. Power switch
6. Touch screen
7. Leveling nut
8. Hot end
9. X-axis limit switch
10. X-axis motor
11. TF card& USB
12. Z-axis motor
13. Antivibration feet
14. Filament Holder
15. Y-axis motor
16. Y-axis limit switch
Introduction :
1
All manuals and user guides at all-guides.com

General List :
Tool List
G:Bottom Frame
F:Z-axis Frame
D:2040 Aluminum
profile(4Pcs)
E:Hot Bed
C:Filament Holder
A:Top Frame
B:Extruder kit No. Image Name Qty
1
Wrench & Screw
driver
1set
2
TF Card & Reader
1set
3
Spatula
1
4
Pliers
1
5
0.4mm
Nozzle Cleaner
1
6
Power Cable
1
7
Filament(200)g
1
8
Spare Parts
1set
9
USB
1
2
All manuals and user guides at all-guides.com

M5X25
8pcs
2040 Aluminum
profile(4Pcs) Bottom Frame
Ready:
Frame Assembly Pt. 1
Step 1. Keep the front of the Bottom Frame facing you.
Step 2. Take one of the Aluminum frame pieces and place it in the corner of the bottom frame , On top of the frame, and lined up
with the corner. Notice the hole at the top of piece facing left and right, in relation to the front of the printer. Use 2 M5x25
screws and washers to secure part to the bottom frame.
Step 3. Install the remaining 2 aluminum profile in the same way as Step 3.
Note: Please note that
the hole at the top of piece
facing left and right, in
relation to the front of the
printer.
3
All manuals and user guides at all-guides.com

Note:
1. Tighten the four screws on
the top, then tight the side screws.
2. Facing your top-side Y-axis
passive block, you can adjust it to
adjust the timing belt tightness.
Front
Frame Assembly Pt. 2
8pcs
M5X25
Ready:
Top Frame
Step 1. Make sure the front of the bottom frame is facing you .
Step 2. 1) Place the Top frame on top of all four aluminum frames.
2) Line up the pre-drilled screw holes on tops of aluminum frame with the holes on top of Top frame and tighten in place with an M5x25
screw and washer at each corner.
3) After 4 screws on top are tightened, use 4 M5x25 screws and washers to fasten corner brackets in each corner of Top frames, into
corresponding holes on outside edge of aluminum frame
4
All manuals and user guides at all-guides.com

Behind
8pcs
M5X30
Lift Z-axis Frame Right Z-axis Frame
Ready:
Frame Assembly Pt. 3
Step 1. Make sure the front of the bottom frame is facing you .
Step 2. Place double Z-axis frame inside of previously assembled frame. The double Z-axis frame is mounted on the left and right 2040 aluminum
profiles of the top frame and must be aligned with the aluminum profile. Making sure the motor is on the bottom, attach the frame to
the lower and upper assembly with a M5x30 screw and washer at each corner. The upper and lower assembly extrusions will have
corresponding pre-drilled holes for these screws.
Step 3. After the installation of the double Z-axis frame is completed, please check if your Y-axis can move smoothly. If the movement is
hindered and the aluminum profile is rubbed, please adjust the eccentric nut and reassemble your Z-axis frame.
5
All manuals and user guides at all-guides.com

Frame Assembly Pt. 4
Hot Bed
Filament Holder
8pcs
M4X10 M5X8 2pcs
M5 T-nut
Step 1. Make sure the front of the base(b) is facing you. Place the hot bed on the support plate of the double Z-axis frame and align with the
profile holes on it.
Step 2. Using 4 M4x10 screws, connect the hot bed to the support plate on the Z-axis frame. Make sure the hot bed is flat and all six
screws are securely fastened.
Step 3. Subsequently, pass the M5x8 socket head cap screw through the threaded hole on the of the metal plate filament bracket , then pass
the M5 T-nut and gently turn the M5 T-nut. Do not tighten. Rotate the M5 T-nut that has been installed on the metal plate filament
bracket into a position parallel to the groove of the aluminum profile, and insert it into the aluminum profile. The M5 T-nut below the
metal plate filament bracket is parallel to the groove of the 2040 aluminum profile and is inserted into it. The upper M5 T-nut on the
metal plate filament bracket is parallel to the 2040 aluminum profile and inlaid, then tighten the screw with an Allen key and tighten
the M5 T-nut to a position perpendicular to the groove of the aluminum profile.
6
All manuals and user guides at all-guides.com

Y
Y
X
X
Z
Select the correct input voltage to
match your local mains (230V or 115V).
Bed Cable Connection
Nozzle Cable Connection
7
Cable Connection :
BL Touch Connection
Broken filament detecting device Connection
5Pin
3Pin
All manuals and user guides at all-guides.com

Manual
Cooling
Automatic
Leveling
Refuel
Disable motor
Printer info
Moving
Language
Choose to Print
Set temperature of Nozzle
Current temperature of Nozzle
Set temperature of the Hot Bed
Current temperature of the Hot Bed
Screen Information :
screen information
Main Menu
Sub Menu
Explanation
SD card
Selected file
Stop
Pause / Continue
Adjust
Print speed
Nozzle temp
Hot-bed temp
Z offset
fan
fan(off\on)
Temp
Automatic
PLA\ABS(185°\220°)
Manual
Nozzle preheat
Hot-bed preheat
Cooling
yes\no
Fan
(off\on)
setting
Leveling
Z-axis:Z home,+0.1mm,-0.1mm
AUX
leveling
Please click numbers to
assist leveling(①~⑤)
Auto
leveling
Auto leveling, please
wait...
Check level(Measurement parameters)
Refuel
Withdraw
Feed
Moving
X-axis
Y-axis
Z-axis
Z home
Disable motor
yes\no
Language
English\Chinese
Printer info
Machine type、Firmware version、
Printing size、website
8
All manuals and user guides at all-guides.com

Method 1
Method 2
Loading Filament :
1. Preheat 2. Feeding
Tip: How to replace the Filament?
1、Cutting filament near the Extruder and slowly feed
new filament until they are fed into the new filament.
2、Preheating the nozzle and withdraw the filament
quickly and feed the new filament.
Press and hold the extruder lever and insert the
1.75mm filament through the filament detector and through
the extruder motor. Continue feeding until you see filament
extrude from the nozzle.
9
All manuals and user guides at all-guides.com

1. Slightly tighten the four leveling nuts at the bottom of the platform before initial leveling.
2. Select "Settings" → “Level mode” → “AUX leveling” , click on the number ②.
3. Adjust the platform height by turning the knob underneath. Use apiece of A4
paper (standard printer paper) to assist with the adjustment, making sure that the
nozzle lightly presses on the paper.
4. Complete the adjustment on all 4 corners.
5. Click the number ① to test the platform height in the middle.
6. Repeat above steps one or two times if necessary.
AUX leveling :
10
All manuals and user guides at all-guides.com

Restore hot end to original
home position Auto-level the printing surface 16 point precise bed height
measurement Printer will automatically
compensate for variable bed
height
*When using the auto level feature , we suggest that adding a raft from
the build plate adhesion section in software settings
1. In “Settings” → “Leveling mode”
2. 2mm feeler gauge between the nozzle and the hot bed → If the gap is too thin or
too large, click "Z+" or "Z-" on the interface to adjust the gap to slightly more than 0.2 mm(the distance between the nozzle and the
hot bed should be about 0.2mm). At 0.2 mm the feeler can easily pass through the gap between the nozzle and the printing platform.
Auto leveling :
11
All manuals and user guides at all-guides.com

1. Double click to install
the software.
3. Select language→ Next → Select your machine → Next → Finish.
2、Double click to
open the software.
Software Installation :
12
All manuals and user guides at all-guides.com

2.Printing
Insert the TF card → Select Print from TF → Select the file.
1.Slicing
Open the software→ Load → Select the file → Wait for slicing to finish ,and save the Gcode file to TF card.
Preparing to Print :
Insert TF card into computer with Reader.
13
All manuals and user guides at all-guides.com

14
Circuit Wiring :
All manuals and user guides at all-guides.com

SHENZHEN CREALITY 3D TECHNOLOGY CO.,LTD.
11F & Room 1201,Block 3,JinChengYuan,Tongsheng Community,Da
lang,Longhua District,Shenzhen,China,518109
Official Website: www.creality3d.cn
Tel: +86 755-85234565
E-mail: info@creality3d.cn cs@creality3d.cn
All manuals and user guides at all-guides.com
/