Page is loading ...
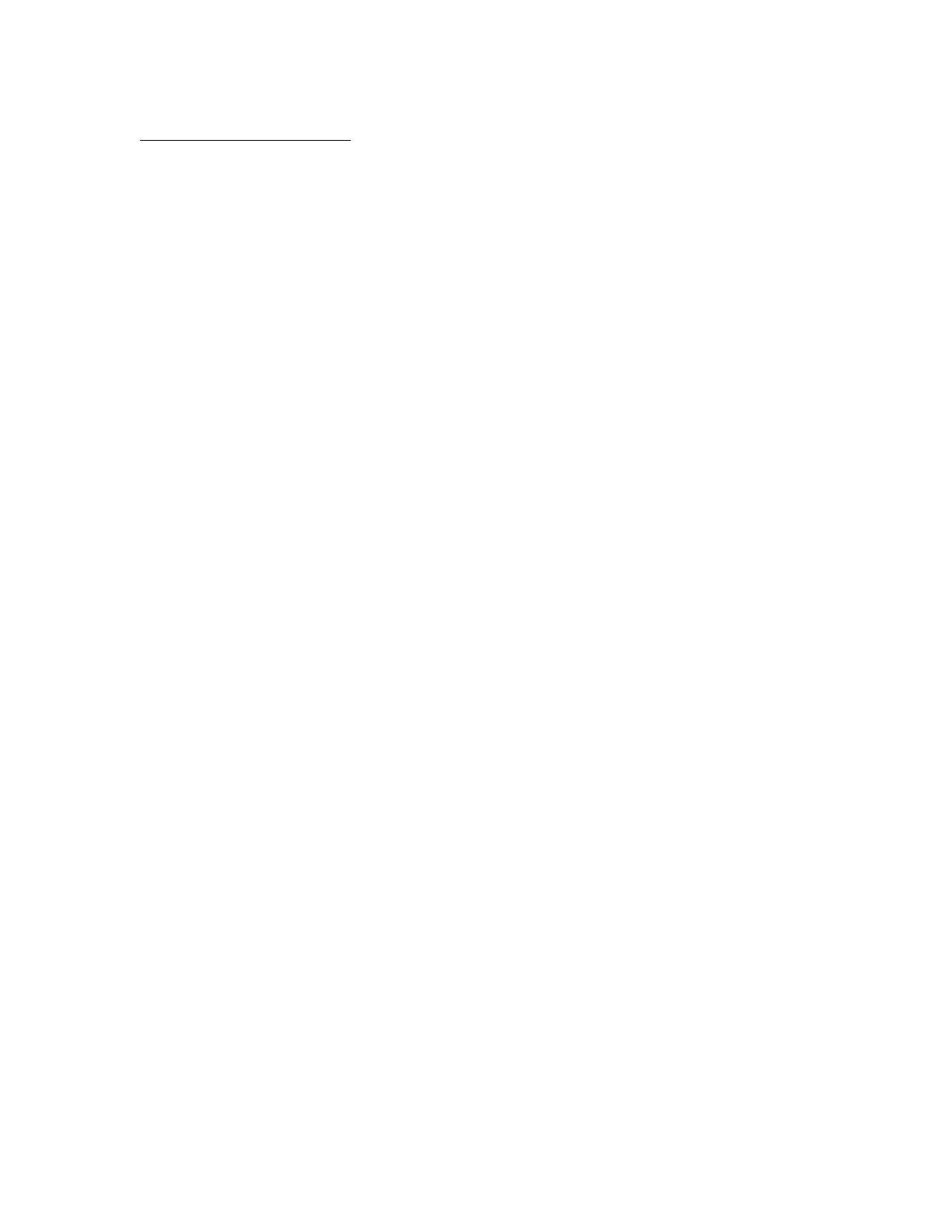
APPLICANT MOTOROLA INC. FCC ID: IHDT56LU1
INSTRUCTION MANUAL
A representative version of the user's manual follows:
Exhibit 8

MOTOROLA CHARM with MOTOBLUR
GET ON TRACK
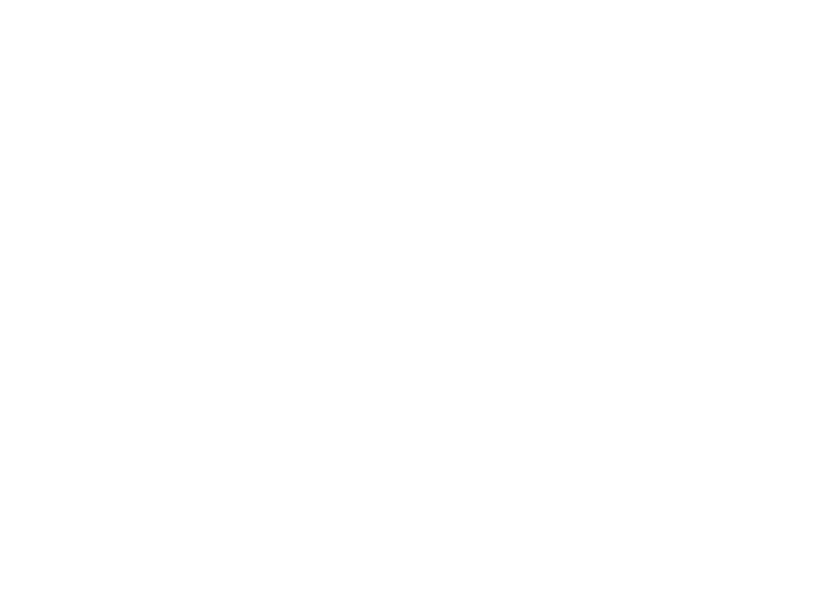
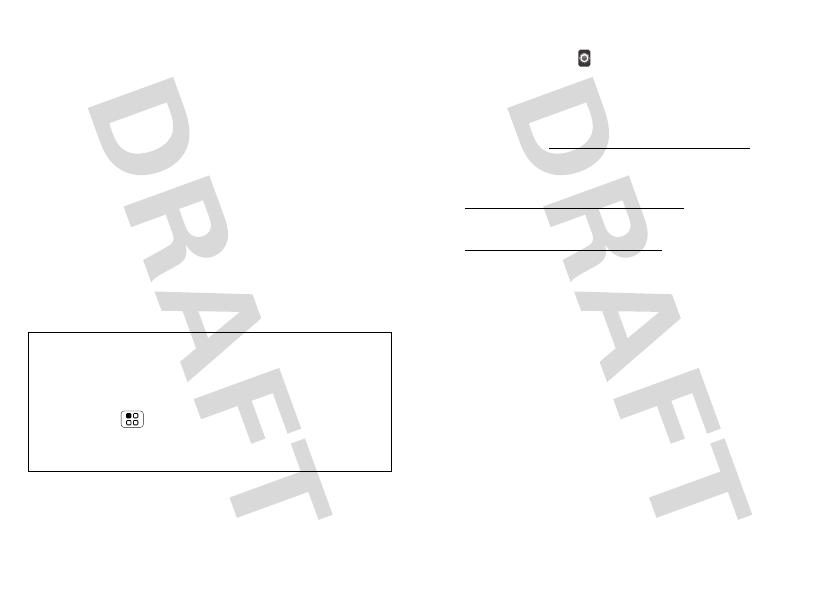
1Welcome
Welcome
MOTOROLA MB502 with MOTOBLUR
The MB502’s compact design offers pocketability, easy
handling, and many of the smartphone features its
bulkier competitors are touting.
• The sleek design and pinch-to-zoom touch screen
keeps your social life at your fingertips.
• The BACKTRACK™ navigation pad provides
unobstructed navigation without blocking the
screen.
• View your messages and status updates from your
latest MOTOBLURHappenings and Messages
widgets.
Caution: Before assembling, charging or using your
phone for the first time, please read the important
legal and safety information at the back of this
guide. Once your phone is up and running,
press Menu > Settings > About phone >
Safety information or Legal information to read
the full information.
More
•Answers: Touch > Help Center.
You can also flick your home screen left or right to
see the Getting Started and Tips & Tricks widgets.
•Updates: Phone updates, PC software, online help
and more at www.motorola.com/mycharm
.
•MOTOBLUR: After you create a MOTOBLUR
account, open it at
www.motorola.com/mymotoblur
.
• Accessories: Find accessories for your phone at
www.motorola.com/products
.
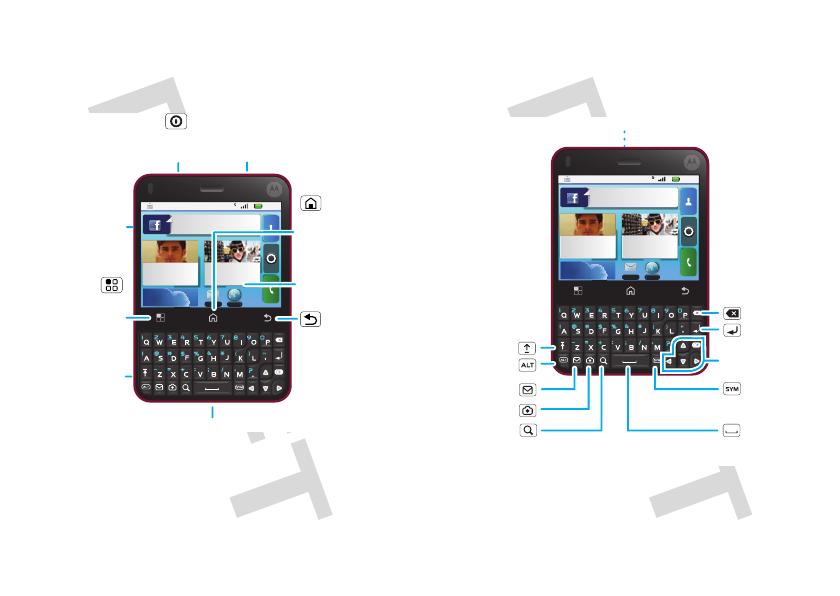
2 Welcome
Your phone
the important keys & connectors
8:52
Jones Lara
just found a black...
26 minutes ago
Browser
Messaging
Trevor Gilley
Black turtleneck
and a beret, and
298 minutes away from cake.
46°
4
6
°
NEW YORK
3.5mm Headset Jack
Home Key
Back Key
Menu Key
To u chscreen
Power Key
Volume Keys
Press to open
menu options.
Press to return
to the home
screen.
Micro USB
Connector
Charge or
connect to PC.
Microphone
Press to go back.
Press to put the display to
sleep, or hold to turn off.
Note: Your phone might look a little different.
8:52
Jones Lara
just found a black...
26 minutes ago
Browser
Messaging
Trevor Gilley
Black turtleneck
and a beret, and
298 minutes away from cake.
46°46
°
NEW YORK
Delete
Enter
Shift
Space
Symbols
Scroll/Select
Search
Press for text,
hold for voice.
Messages
Camera
Alternate
Touch pad on back

3Let’s go
Contents
Your phone . . . . . . . . . . . . . . . . . . . . . . . . . . . . . . . . 2
Let’s go . . . . . . . . . . . . . . . . . . . . . . . . . . . . . . . . . . . 3
Touchscreen & keys . . . . . . . . . . . . . . . . . . . . . . . . . 6
Home screen . . . . . . . . . . . . . . . . . . . . . . . . . . . . . . 8
Personalize . . . . . . . . . . . . . . . . . . . . . . . . . . . . . . . . 10
Apps & updates . . . . . . . . . . . . . . . . . . . . . . . . . . . . 12
Social networking . . . . . . . . . . . . . . . . . . . . . . . . . . . 13
Calls . . . . . . . . . . . . . . . . . . . . . . . . . . . . . . . . . . . . . 15
Contacts . . . . . . . . . . . . . . . . . . . . . . . . . . . . . . . . . . 19
Messaging . . . . . . . . . . . . . . . . . . . . . . . . . . . . . . . 21
Text entry . . . . . . . . . . . . . . . . . . . . . . . . . . . . . . . . 24
Tips & tricks . . . . . . . . . . . . . . . . . . . . . . . . . . . . . . 25
Photos & videos . . . . . . . . . . . . . . . . . . . . . . . . . . . 28
Music . . . . . . . . . . . . . . . . . . . . . . . . . . . . . . . . . . . 31
Web . . . . . . . . . . . . . . . . . . . . . . . . . . . . . . . . . . . . 34
Location . . . . . . . . . . . . . . . . . . . . . . . . . . . . . . . . . 36
Wireless . . . . . . . . . . . . . . . . . . . . . . . . . . . . . . . . . 38
Memory card & file transfer . . . . . . . . . . . . . . . . . . 40
Tools . . . . . . . . . . . . . . . . . . . . . . . . . . . . . . . . . . . . 42
Security. . . . . . . . . . . . . . . . . . . . . . . . . . . . . . . . . . 44
Troubleshooting . . . . . . . . . . . . . . . . . . . . . . . . . . . 47
Safety, Regulatory & Legal . . . . . . . . . . . . . . . . . . . 48
Let’s go
let’s get you up and running
Assemble & charge
Caution: Please read “Battery Use & Safety” on
page 48.
1 SIM in 2 MicroSD in (may
already be inserted)
3 Battery in 4 Cover on
5 Charge up
3H

4 Let’s go
Tip: To save battery life, see “Battery tips” on page 26.
Set up & go
Note: To use MOTOBLUR, please read the terms and
conditions during registration and, if you agree, choose
to continue.
Create or log into a MOTOBLUR account to get your
contacts, email, messages, and status information, for
all your accounts, all in one place, all the time. There’s
more in “Your MOTOBLUR account” on page 13.
Registration is secure, and should only take a few
minutes:
Note: This phone supports apps and services that use
a lot of data, so make sure your data plan meets your
needs. For details, contact your service provider.
1 Tu r n o n .
2 Select a language.
3 Register or log in.
If you have not
created a
MOTOBLUR
account, you’ll need
to register: Enter
your name, your
current email
address (where
MOTOBLUR can
send account information), and a new MOTOBLUR
password.
4 Add your accounts to MOTOBLUR.
To add an account, touch it. Then, enter the user
name or email and password that you set up on that
account.
Tip: For more, or to add accounts anytime, go
to “Add account” on page 13.
5 When your phone shows your home screen, import
your SIM contacts: Touch Contacts, then
touch Menu > Settings > Import from SIM
card. Touch OK to confirm.
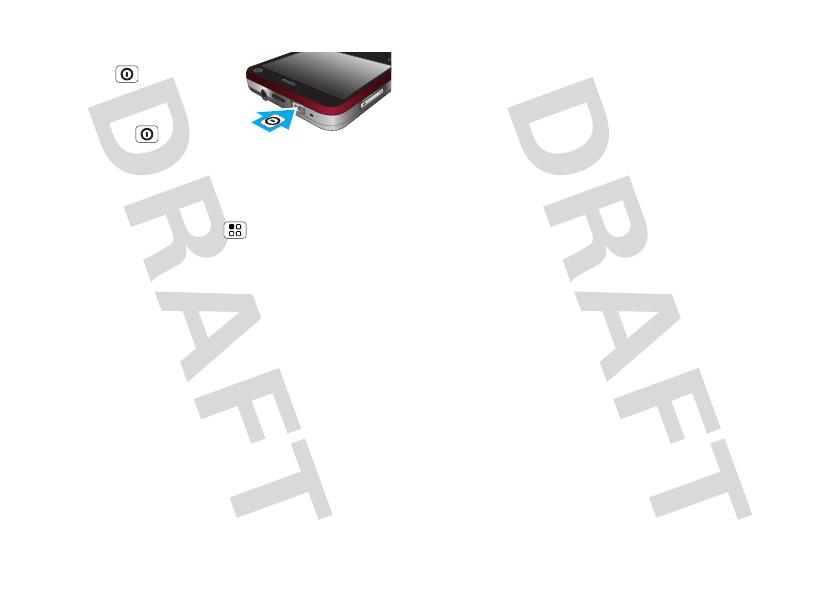
5Let’s go
Turn it on & off
To turn on your phone,
press Power on top of
your phone.
To turn off your phone, press
and hold Power , then
touch Power off in the menu that opens.
Wi-Fi™ connect
If you want to use a Wi-Fi network for even faster
Internet access, touch Menu > Settings >
Wireless & networks > Wi-Fi settings. Touch Wi-Fi
to search for and connect to wireless networks.
There’s more in “Connect Wi-Fi networks” on
page 39.
Cool content & more
Note: You might not have some features. For details,
ask your service provider.
Browse and download thousands of the coolest apps
on the planet from Android. On top of that, you get a
full HTML browser, so you can surf in style.
Download new apps with “Apps & updates” on
page 12. Your phone comes with a microSD memory
card installed—you can load it up with photos, videos,
and music from your computer using “Memory card &
file transfer” on page 40.
Note: Do not remove your memory card while your
phone is using it or writing files on it.
Security
Your contacts are backed-up on MOTOBLUR, so don’t
worry. Even if you lose your phone, MOTOBLUR can
help you find it or wipe it. And when you get your next
MOTOBLUR product, your stored info makes it a snap
to set up with just a username and password.
Of course, it doesn't stop there. There are plenty of
ways to protect your phone and your information,
in “Security” on page 44.

6 Touchscreen & keys
Touchscreen & keys
a few essentials
Touch tips
• Touch: Choose an icon or option.
• Touch & Hold: Open options.
•Drag: Scroll or move slowly.
•Flick: Scroll or move quickly.
•Pinch: Zoom in on maps, Web pages, or photos.
IM
Browser
IM
Browser
Kristen Cullen
Decompression party
after the test - my place...
10 minutes ago
11:35 AM
Soooo ready to just
chill ALL summer!
11:35
IM
Browser
t
en Cullen
t
Kris
o
mpress
i
on party
o
Dec
o
the test - my place...
r
a
f
te
r
n
utes ago
in
1
0 m
11:
3
5 AM
Soooo rea
d
y to just
c
hill ALL summer
!
11
:
3
5
To zoom pictures, Web pages, or maps, pinch two fingers
together or apart.
Touch to open.
Touch & hold to move
items (or open options,
in lists).
Drag or flick to open
panels (or scroll, in
lists).
If your screen goes to sleep, press Power .
BACKTRACK™ pad
You can also flick and
double-tap the square
touch pad on the back of
the display!
Tip: Touch and hold to
show a focus icon that
you can move to select small links on Web pages. To
turn off this touch pad, touch Menu > Settings >
Sound & display > TouchPad.
Key tips
Menu, home, & back
Touch Menu to open menu options in your home
screen, lists, and other places.
Touch Home to close any menu or app and return
to the home screen. Touch and hold Home to
show the last few apps you used, then touch an app to
open it. In the home screen, touch Home to open
or close the app menu.
Touch Back to go to the previous screen.
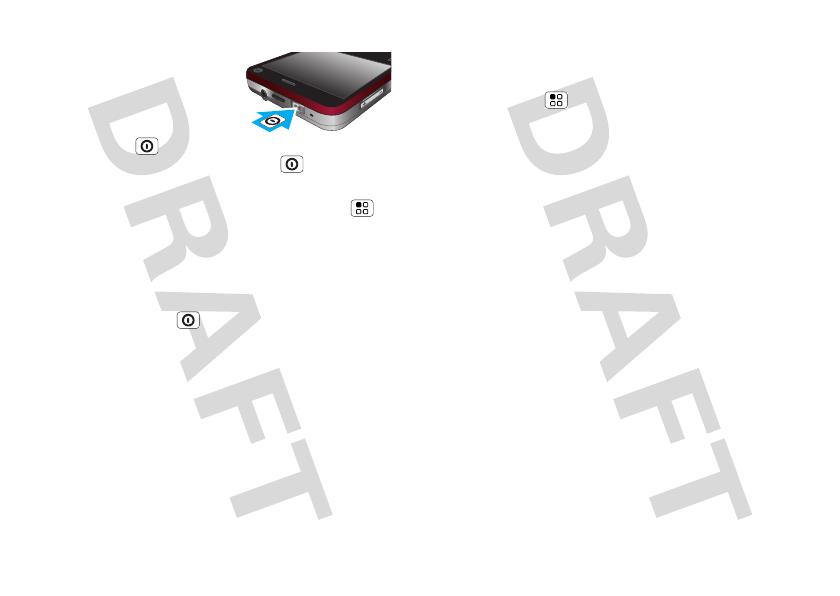
7Touchscreen & keys
Sleep & wake up
To save your battery, prevent
accidental touches, or when
you want to wipe smudges
off your touchscreen, put the
touchscreen to sleep by
pressing Power . To wake
up the touchscreen, just press Power again.
To change how long your phone waits before the
screen goes to sleep automatically, touch Menu >
Settings > Sound & display > Screen timeout.
Tip: To make the screen lock when it goes to sleep,
use “Screen lock” on page 44.
Power key menu
Press and hold Power to open a menu where you
can turn off sound (Silent mode), network and
wireless connections (Airplane mode), or the phone
(Power off).
Adjust volume
Press the volume keys on the side of the phone to
change the ring volume (in the home screen), or the
earpiece volume (during a call).
Spin the screen
In many apps, the touchscreen can spin to stay
right-side up when you rotate your phone:
Find it: Menu > Settings > Sound & display >
Orientation

8 Home screen
Home screen
quick access to the things you need most
Quick start: Home screen
The home screen gives you all your latest information
in one place. It’s what you see when you turn on the
phone or touch Home from a menu.
Use the widgets, shortcuts and panels to see what’s
important to you—whether it’s home, work or play.
Use & change your home screen
On your home screen, shortcuts are icons that open
your favorite apps, Web bookmarks, contacts, mail
IM
Browser
IM
Browser
Kristen Cullen
Decompression party
after the test - my place...
10 minutes ago
11:35 AM
Soooo ready to just
chill ALL summer!
11:35
Flick left or right to
open panels. Touch the
bar at the top to jump
to panels.
Phone Status
Open the app menu.
Widgets
Touch to open. Touch &
hold to move or delete.
Flick icons
down to see
notifications.
labels, or music playlists. Widgets show you news,
weather, messages, and other updates.
Flick the home screen left or right to open other panels
of shortcuts and widgets.
• To open something, touch it. Touch Home to
return to the home screen.
• To change a widget’s settings, open it and then
touch Menu > Settings.
Tip: For each Messages or Happenings widget,
you can choose the accounts you want to show.
There’s more about social networking widgets in
“View account updates & features” on page 14 and
“Update your status” on page 14.
• To resizeMotorola
widgets, touch and hold a
corner until you feel a
vibration, then drag.
• To add something or
change your wallpaper,
touch and hold an empty
spot until you see the Add
to Home screen menu.
You can add a folder to organize your shortcuts.
• To move or delete something, touch and hold it
until you feel a vibration, then drag it to another
Kristine Kelley
Not even ready to
go back to school
10 minutes ago
Kristine Kelle
y
iti Kll
Not even rea
dy
to
go
back to schoo
l
1
10
m
i
nutes a
go

9Home screen
spot, another panel, or the trash at the bottom of
the screen.
Search
To search, use a Search widget (if you have one on
your home screen), or just start typing—your phone
searches the Web, your apps, and your Contacts!
You can set SafeSearch to filter out explicit images
(Moderate) or explicit images and text (Strict). After
you do a voice search, just touch Menu > Settings
> SafeSearch and choose a setting.
Phone status & notifications
At the top of the screen, icons on the left notify you
about new messages or events (flick the bar down for
details). Icons on the right tell you about phone status:
Bluetooth™ active network (full signal)
GPS active network (roaming)
Wi-Fi™ active GPRS (fast data)
downloading EDGE (faster data)
Touch the icon, then
speak for a voice
search.
Type, then touch the
icon for a text search.
Tip: To see today’s date, touch and hold the status
indicators.
vibrate 3G (fastest data)
silent flight mode
mute call battery (charging)
speakerphone active battery (full charge)
Google™ sync
active
alarm set
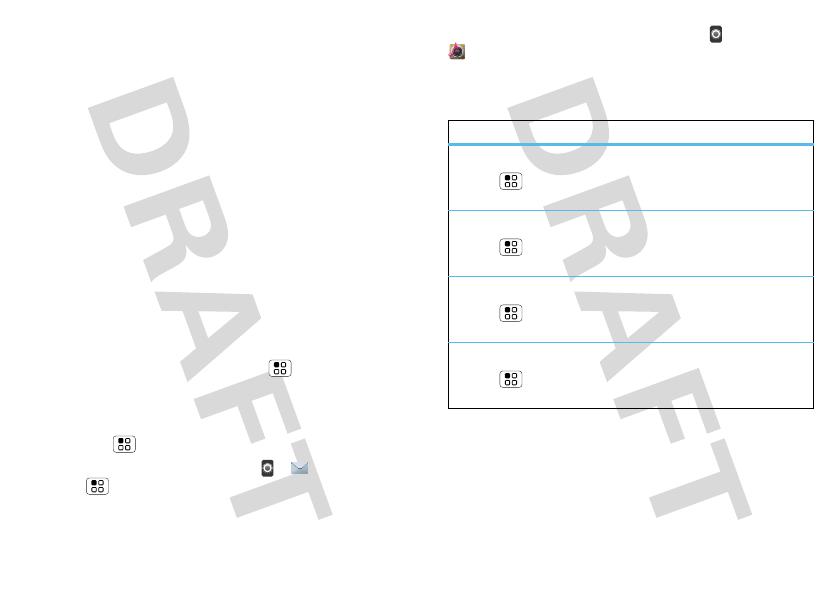
10 Personalize
Personalize
add your personal touch
Widgets
Note: You might not have this feature. For details, ask
your service provider.
To add a widget:
1 Find an empty spot on your home screen where you
want to add a widget. You can flick left or right to
open other panels on your home screen.
2 Touch and hold the empty spot until you see the
Add to Home screen menu.
3 Touch Motorola widgets or Downloaded widgets.
4 Touch the type of widget. If necessary, enter the
widget settings.
Some widgets have settings you can change. Touch a
widget to open it, then touch Menu .
Ringtones
To change your ringtone and notifications,
touch Menu > Settings > Sound & display.
To set vibrate for messages, touch > Messaging
> Menu > Messaging Settings > Text
Messaging, Email, or Social Messaging.
Tip: To use a song as a ringtone, touch >
Music> Songs, touch and hold the song name,
then touch Set as ringtone.
Sounds
features
set volume for media and videos
Menu > Settings > Sound & display > Media
volume
play tones when using dial pad
Menu > Settings > Sound & display > Audible
touch tones
play sound on screen selection
Menu > Settings > Sound & display > Audible
selection
clarify sound during calls
Menu > Settings > Call settings > Voice
Quality
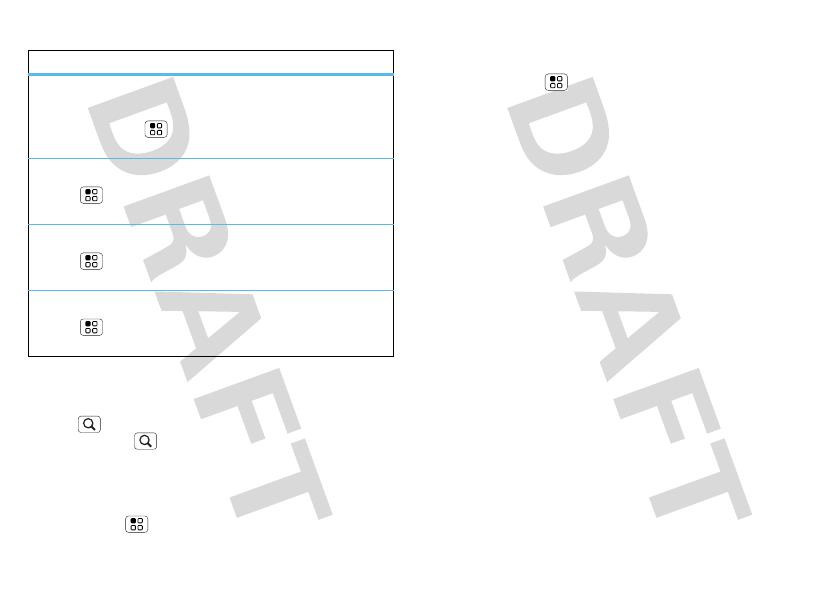
11Personalize
Display settings
Quick launch shortcuts
To use a quick launch shortcut, press and hold
Search on the keypad, then press the assigned
key, like Search and B to launch the browser.
Date & time
Set date, time, time zone, and formats:
Find it: Menu > Settings > Date & time
features
notification LED
Blinks to tell you that a notification has been
received. Menu > Settings > Sound & display
> Notification LED
set display brightness
Menu > Settings > Sound & display >
Brightness
set orientation
Menu > Settings > Sound & display>
Orientation
set animation
Menu > Settings > Sound & display >
Animation
Language & region
Set your menu language and region:
Find it: Menu > Settings > Language &
keyboard > Select locale

12 Apps & updates
Apps & updates
get the app you want
Quick start: Apps & updates
You can find all of your apps in one place. From the
home screen, just touch or touch Home to open
and close the app menu.
Want more? No problem: To download more apps,
touch > Market.
Your phone can tell you when there’s an updated app
or other phone software. To install the update, just
follow the instructions on your screen.
Browse & install apps
Note: You might not have this feature. For details, ask
your service provider.
Get all the fun games and cool apps you want! Android
Market™ provides access to applications developed by
developers worldwide, so you can find the app you
want. If you need help or have questions about
Android Market, touch Menu > Help.
Find it: > Market
Scroll to and touch the app you want to install. Then,
touch Install (if app is free) or Buy.
Recent apps
Touch and hold Home to see the last few apps you
used, then touch the app you want. Touch Home
to return to the home screen.
Manage & restore apps
Find it: Menu > Settings > Applications >
Manage applications
Touch an app in the list, then touch Uninstall (for apps
you downloaded), Clear cache, or other options.
To reinstall apps from Android Market, touch >
Market > My downloads. Previously installed
apps are listed and available for download.
Update my phone
You can check, download, and install phone software
updates using your phone, or using your computer:
• Using your phone:
You may get an automatic notification of an available
update on your phone. Simply follow the
instructions to download and install.
To manually check for updates, touch Menu >
Settings > About phone > System updates.
Your phone downloads any updates over your
mobile network. Remember, these updates can be
quite large (25MB or more) and may not be available
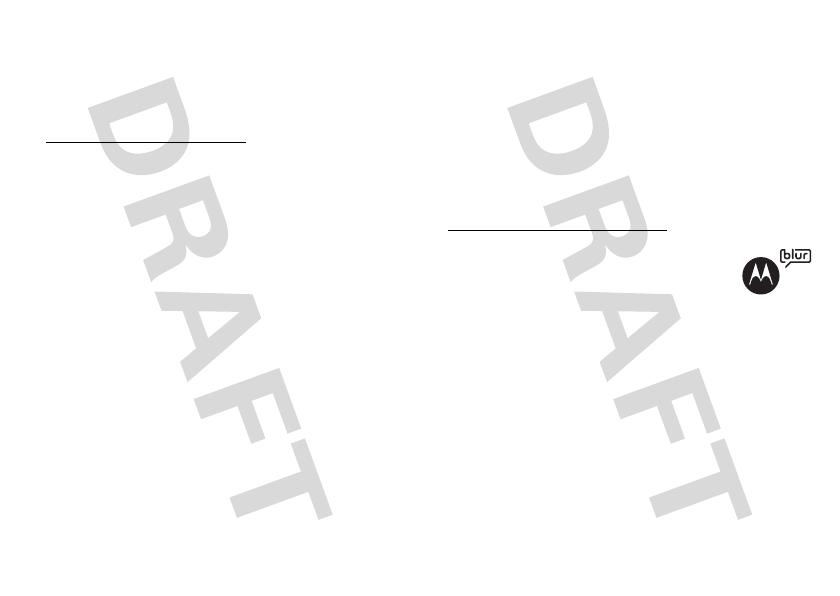
13Social networking
in all countries. If you don’t have an unlimited data
plan, or mobile network updates are not available in
your country, you can update using a computer.
• Using your computer:
On your computer, go to
www.motorola.com/mycharm
and check the
“Software” links. If an update is available, simply
follow the installation instructions.
Social networking
my life, your life
Your MOTOBLUR account
The first time you turned on your phone, you
registered for a MOTOBLUR account that manages
your messages, contacts, and more (“Set up & go” on
page 4). You can log into this account from a computer
to upload contacts, reset your password, get help, or
even locate your phone:
www.motorola.com/mymotoblur
What is MOTOBLUR?
Only MOTOBLUR syncs contacts, posts,
feeds, messages, emails, photos and
much more—from sources like Facebook™, Twitter,
MySpace, your work email, Picasa™, and
Photobucket™—and serves them up just the way you
want them. No opening and closing apps and menus,
it’s all front and center on your home screen and
throughout the entire phone, so you can communicate
anyway you like.
Add account
Note: You can add your Facebook, MySpace, Twitter,
or other accounts to your phone. If you don’t have
accounts, you can visit their Web sites to set them up.
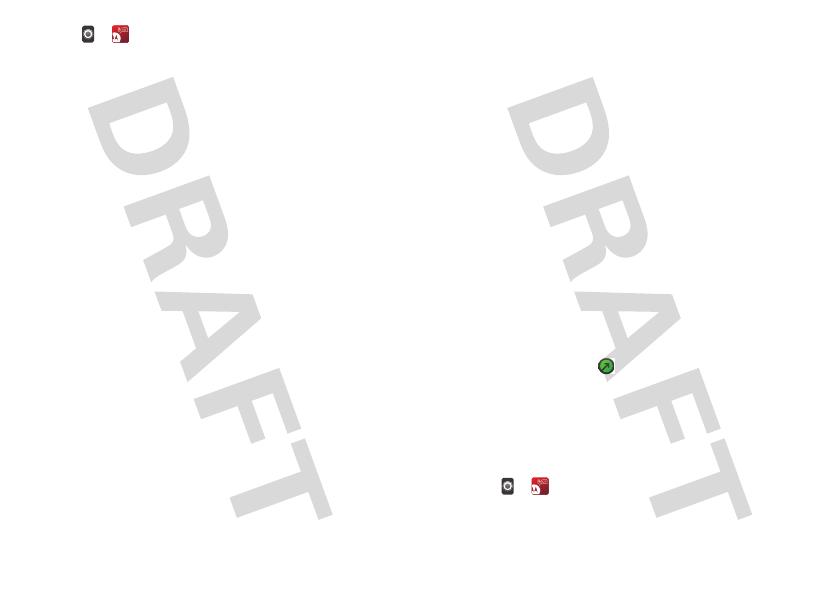
14 Social networking
Find it: > Accounts > Add account
To sign into your account, use the user name or email
and password that you set up on that account (the
same as on your computer).
When you sign into social networking accounts, you’ll
see your friends and contacts in your Contacts list,
and your status and updates can appear in Social
Status and Happenings widgets.
Twitter and MySpace messages will always appear
as “read” on your phone, but your phone notifies you
when you receive a new message. MySpace marks
your messages as “read” online.
For email accounts, see “Set up messaging” on
page 22.
Tip: To download updates faster, see “Connect Wi-Fi
networks” on page 39.
Update your status
After you add a social networking account, you can
update and see your current status in a Social Status
widget on your home screen.
To update your status, just touch your Social Status
widget and enter text. If you have more than one
account, you can use the pull-down menu to limit
which accounts are updated. When you open the
widget, a number on the right side means you have
unread status comments (touch it to open them).
To add a Social Status widget:
1 Flick your home screen left or right to open the
panel you want. Touch and hold an empty spot to
open the Add to Home screen menu.
2 Touch Motorola Widgets > Social Status. The
widget appears in the empty spot, and will show
your status the next time your phone updates from
the network.
View account updates & features
After you add a social networking account, you can see
and respond to friends’ updates with the Happenings
widget on your home screen. If you don’t see one, set
one up in “Widgets” on page 10.
When you touch the Happenings widget to open an
update, you can touch to open the full update, then
touch the social network’s icon to open its Web site.
Note: Your network or other factors might affect the
speed of widget updates.
Edit & delete accounts
Find it: > Accounts

15Calls
Touch and hold an account, then touch Open account
to edit it, or touch Remove account to remove it
(along with its contacts and messages).
Calls
it’s good to talk
Quick start: Calls
Find it: Dialer
You can tell your phone to pause, or wait for your
confirmation, when it dials a number. Just enter some
digits, then touch Menu to add a pause or wait.
#
ABC
2
DEF
3
MNO
6
TUV
8
WXY
9
+
0
5
JKL
Call
GHI
4
*
PQRS
7
1
11:35
Mobile 1-555-555-5694
Sleep deprived ... cramming for
design exams next week.
Mary Morgan
Active call 00:06
End call
SpeakerMute
Delete
Recent Calls
Call a number you
entered.
Search/Add Contacts
Call Timer
End Call
Hang up.
Enter numbers during a call.
Mute/Unmute
Speakerphone

16 Calls
During a call, touch Menu to choose Hold, New
call, or Use Bluetooth, or to wake up the
touchscreen. Your touchscreen sleeps to avoid
accidental touches.
Tip: You can touch Home or Back to hide the
call display. To reopen it, touch Dialer.
Make & answer calls
To make a call, touch Dialer, enter a number, then
touch Call.
Tip: To enter the international dialing code, touch and
hold . To add a pause or wait after numbers,
touch Menu .
To answer a call, drag Answer to
the right (when your phone is
unlocked, Answer is just a touch
button).
You can also press Power to ignore the call, or
press a volume key to silence the ring.
End calls
Touch End call.
Note: When you hold
your phone to your ear,
the display goes dark to
Stretch to
Answer
Press Power/Lock button to ignore
End call
SpeakerMute
avoid accidental touches. When you move your phone
away from your ear, the display lights up again.
Tip: You can touch Home or Back to hide the
active call display. To reopen it, touch Dialer.
Speed dial
Find it: Dialer > Spd Dial
• To call a number, touch it.
• To add, edit, or clear entries, touch Menu .
Handsfree
Note: Using a mobile device or accessory while
driving may cause distraction and may be illegal.
Always obey the laws and drive safely.
During a call:
• To use the speakerphone, touch Speaker.
• To use a Bluetooth™ device, touch Menu > Use
Bluetooth.
Mute & hold
During a call:
• To mute the current call, touch Mute.
• To put a call on hold, touch Menu > Hold.
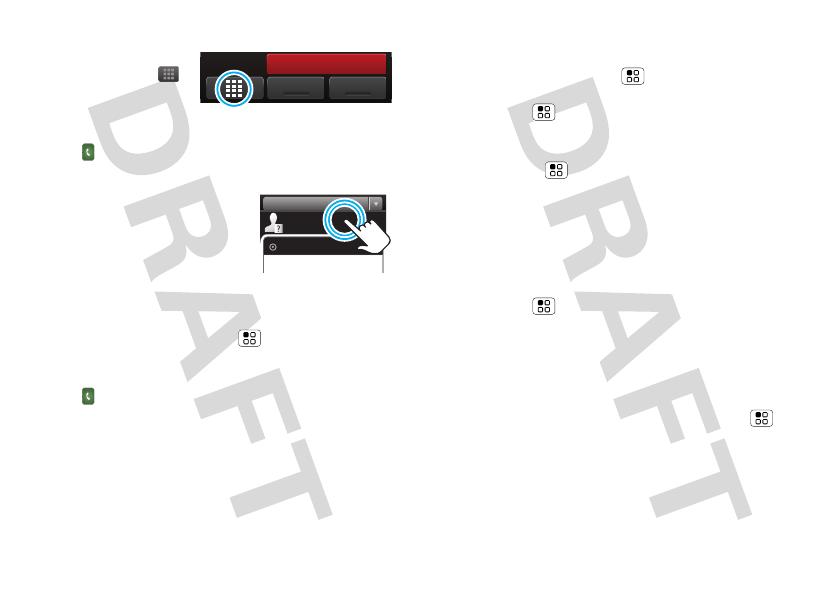
17Calls
Enter numbers during a call
To enter numbers
during a call, touch ,
then touch the dial pad.
Recent calls
Find it: Dialer > Recent
• To call a number, touch it.
• To send a text message,
create a contact, view a
contact, add the call to speed
dial, or other options, touch
and hold an entry.
• To filter the list, touch the view name (like All calls)
at the top.
• To clear the list, touch Menu .
Frequent calls
Find it: Dialer > Frequent
• To call a number, touch it.
• To send a text message, view a contact, add the call
to speed dial, or other options, touch and hold an
entry.
End call
SpeakerMute
03:33
555-1212
1:05 PM
All calls
5551212
Add to contacts
Conference calls
To start a conference call, call the first number. After
they answer, touch Menu > New call and call the
next number. When the next number answers,
touch Menu > Join.
Your phone number
Find it: Menu > Settings > About phone >
Status > Phone number
Your caller ID
Note: You might not have this feature. For details, ask
your service provider.
To hide your number from the people you call,
touch Menu > Settings > Call settings >
Additional settings > Caller ID.
Call forwarding & waiting
You can forward calls all the time, or only when your
phone is busy, unanswered, or unreachable (not on the
network). To set call forwarding, touch Menu >
Settings > Call settings > Call forwarding.
When you’re on a call and a second call comes in, Call
waiting lets you answer it by touching Answer. You
can turn off Call waiting, to send second calls straight
to your voicemail. To turn call waiting on or off, touch
/


