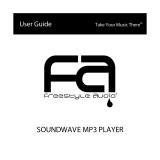�
�
1. Make sure both the USB Cable and the SwiMP3 Surf are
completely dry before connecting.
2. The round end of the USB Cable is notched to fit in the
SwiMP3 Surf one way.
3. Insert the USB Cable straight into the SwiMP3 Surf.
4. Never twist or force the cable into the SwiMP3 Surf.
5. There are small pins involved in the connection of the
SwiMP3 to your computer; misuse of the USB Cable can
cause serious damage to your SwiMP3 Surf.
6. Plug the flat end of the USB Cable into one of your
computers USB ports.
7. The SwiMP3 Surf’s battery will charge through the USB Cable.
Let the SwiMP3 Surf charge until the red light blinks slowly.
GETTING STARTED
WHAT IS INCLUDED WITH YOUR MP3 PLAYER
HOW TO CONNECT TO YOUR
COMPUTER AND CHARGING
1. Mac users can load the SwiMP3 from their iTunes library. In
most cases your songs will need to be converted to MP3 format,
songs from the iTunes store can not be converted. To create MP3s,
change your “Import Using” option in the preferences to MP3
encoder. Then import a CD into your library or highlight a song
from your library and select “Convert Selection to MP3” from the
Advanced menu. Converting a song will create a duplicate. Since
you will have two copies of any songs you convert you can check
the format of a song by highlighting it, and selecting “Get Info” from
the File menu. To load songs onto the SwiMP3 Surf, simply drag
them from your iTunes library to the NONAME drive on your
desktop. When deleting songs from your SwiMP3 Surf, you will
have to empty your trash before the space will become free again.
2. Windows users can copy MP3 and WMA tracks to the
Removable Disk in “My Computer” or use the SwiMP3 Media
Manager which can be downloaded from the finisinc.com.
A. Importing Existing Songs - The first time you run the SwiMP3
Media Manager you will be prompted to “Add Folders.” If you
already have songs in MP3 or WMA format, you will want to import
them into your library, if you do not yet have any songs you will want
to click “Cancel”. To import songs you will need to select the
folders where your MP3 and WMA files are stored, or just click
“OK” to have your entire C drive searched for songs to be added to
your library. Limiting the folders you select to only those which
have songs will speed up this process. To import songs in the future
select “Add/Rescan Tracks to the Library” from the File menu.
B. Importing Songs from your CD Collection
·Insert your CD into your computers CD or DVD drive.
Select the correct drive from within the My Computer
tree. If you can not see your drives click the + sign to the
left of the “My Computer” icon to expand the tree.
·Once the CD drive is selected the list of songs on the CD
will be displayed. If you have an internet connection and
the CD you are using is a complete album the SwiMP3
Media Manager will try to access the internet to obtain the
Artist, Album and Track names for your CD.
If this does not happen automatically, you can right click
the drive which contains the CD and select “Get Album
Info from Freedb”. If you are using a mixed CD you will
have to enter the Artist, Album and Track Names manually
by right clicking either the CD drive or an individual song
and selecting properties, it is suggested that you enter at
least an Album name for each CD you import. If you have
a firewall program make sure you allow the SwiMP3 Media
Manager to have access to the internet.
·Once you have received or entered the CD’s information,
right click the CD drive and select “Rip Audio CD”.
The Rip CD window will appear; here you can select
where you want the songs to be saved, how you want the
songs to be named, which format you would like the songs
to be imported as, and which songs from the album you
want to import. Uncheck the box next to any songs you
do not wish to import. By default, the format will be MP3
and all songs will be selected to import; only advanced
users should attempt to change the way the songs are
named and where the songs are saved. Once you have
made your selections click “OK”.
·The Rip CD window will disappear and a progress bar will
appear across the bottom of the SwiMP3 Media Manager
window. The progress will move from left to right to show
you how much of the CD has been imported. This bar will
also show you which track is currently being converted and
where the track is being saved on your computer. When the
CD has been completely imported the bar will disappear.
SEE REVERSE SIDE FOR LOADING INSTRUCTIONS
I. SwiMP3 Surf Player
Store and control over 60 of your
favorite songs in this waterproof,
compact and comfortable device.
Supports MP3 and WMA formats.
II. Waterproof Earbuds
These submergible earbuds are
completely waterproof. The Design
prevents water from entering the ear
canal, and holds the earbuds in place.
2 pair included.
V. USB Cable
SwiMP3 SurfSwiMP3 Surf
SwiMP3 Surf
WATERPROOF DESIGNED FOR SURFING!
Enjoy your favorite music while surfing!
256Mb · 10 Hours of Battery Life · Waterproof Earbuds · Media Manager
IF YOU NEED THE WINDOWS 98SE DRIVER,
SWIMP3 MEDIA MANAGER OR A MORE
DETAILED USER GUIDE VISIT THE FINIS
WEBSITE OR DOWNLOAD DIRECTLY FROM:
http://finisinc.com/products-swimp3-surf.shtml
III. SwiMP3 Media Manager
Powered by Media Monkey. A smarter
way to play, manage, discover music,
burn and rip CD’s, create play lists and
load your SwiMP3 Surf. Download:
http://finisinc.com/products-swimp3-surf.shtml
IV. Arm Strap
Secure the SwiMP3 Surf to your
arm for quick access and
comfortable security.