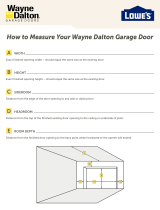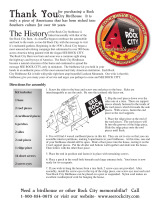Page is loading ...

AutoSketch
®
Getting Started
9
June 2004

12345678910
Copyright © 2004 Autodesk, Inc.
All Rights Reserved
This publication, or parts thereof, may not be reproduced in any form, by any method, for any purpose.
AUTODESK, INC., MAKES NO WARRANTY, EITHER EXPRESS OR IMPLIED, INCLUDING BUT NOT LIMITED TO ANY IMPLIED
WARRANTIES OF MERCHANTABILITY OR FITNESS FOR A PARTICULAR PURPOSE REGARDING THESE MATERIALS, AND
MAKES SUCH MATERIALS AVAILABLE SOLELY ON AN "AS-IS" BASIS.
IN NO EVENT SHALL AUTODESK, INC., BE LIABLE TO ANYONE FOR SPECIAL, COLLATERAL, INCIDENTAL, OR
CONSEQUENTIAL DAMAGES IN CONNECTION WITH OR ARISING OUT OF PURCHASE OR USE OF THESE MATERIALS. THE
SOLE AND EXCLUSIVE LIABILITY TO AUTODESK, INC., REGARDLESS OF THE FORM OF ACTION, SHALL NOT EXCEED THE
PURCHASE PRICE OF THE MATERIALS DESCRIBED HEREIN.
Autodesk, Inc., reserves the right to revise and improve its products as it sees fit. This publication describes the state of this product at the
time of its publication, and may not reflect the product at all times in the future.
Autodesk Trademarks
The following are registered trademarks of Autodesk, Inc., in the USA and/or other countries: 3D Props, 3D Studio, 3D Studio MAX, 3D
Studio VIZ, 3DSurfer, 3ds max, ActiveShapes, ActiveShapes (logo), Actrix, ADI, AEC Authority (logo), AEC-X, Animator Pro, Animator
Studio, ATC, AUGI, AutoCAD, AutoCAD LT, AutoCAD Map, Autodesk, Autodesk Envision, Autodesk Inventor, Autodesk (logo), Autodesk
Map, Autodesk MapGuide, Autodesk Streamline, Autodesk University (logo), Autodesk View, Autodesk WalkThrough, Autodesk World,
AutoLISP, AutoSketch, backdraft, Biped, bringing information down to earth, Buzzsaw, CAD Overlay, Character Studio, Cinepak, Cinepak
(logo), cleaner, Codec Central, combustion, Design Your World, Design Your World (logo), EditDV, Education by Design, gmax, Heidi,
HOOPS, Hyperwire, i-drop, Inside Track, IntroDV, Kinetix, MaterialSpec, Mechanical Desktop, NAAUG, ObjectARX, PeopleTracker,
Physique, Planix, Powered with Autodesk Technology (logo), ProjectPoint, RadioRay, Reactor, Revit, Softdesk, Texture Universe, The AEC
Authority, The Auto Architect, VISION*, Visual, Visual Construction, Visual Drainage, Visual Hydro, Visual Landscape, Visual Roads, Visual
Survey, Visual Toolbox, Visual Tugboat, Visual LISP, Volo, WHIP!, and WHIP! (logo).
The following are trademarks of Autodesk, Inc., in the USA and/or other countries: AutoCAD Learning Assistance, AutoCAD LT Learning
Assistance, AutoCAD Simulator, AutoCAD SQL Extension, AutoCAD SQL Interface, AutoSnap, AutoTrack, Built with ObjectARX (logo),
burn, Buzzsaw.com, CAiCE, Cinestream, Civil 3D, cleaner central, ClearScale, Colour Warper, Content Explorer, Dancing Baby (image),
DesignCenter, Design Doctor, Designer's Toolkit, DesignProf, DesignServer, Design Web Format, DWF, DWFit, DWG Linking, DXF,
Extending the Design Team, GDX Driver, gmax (logo), gmax ready (logo),Heads-up Design, jobnet, ObjectDBX, onscreen onair online,
Plans & Specs, Plasma, PolarSnap, Productstream, Real-time Roto, Render Queue, Visual Bridge, Visual Syllabus, and Where Design
Connects.
Autodesk Canada Inc. Trademarks
The following are registered trademarks of Autodesk Canada Inc. in the USA and/or Canada, and/or other countries: discreet, fire, flame,
flint, flint RT, frost, glass, inferno, MountStone, riot, river, smoke, sparks, stone, stream, vapour, wire.
The following are trademarks of Autodesk Canada Inc., in the USA, Canada, and/or other countries: backburner, Multi-Master Editing.
The following are trademarks of Autodesk Canada Inc., in the USA, Canada, and/or other countries: backburner, Multi-Master Editing.
Third Party Trademarks
Élan LIcense Manager is a trademark of Élan Computer Group, Inc.
Microsoft, Visual Basic, Visual C++, and Windows are registered trademarks and Visual FoxPro and the Microsoft Visual Basic Technology
logo are trademarks of Microsoft Corporation in the United States and other countries.
dBASE and Paradox are trademarks of Borland International, Inc.
Oracle is a trademark of Oracle Corporation.
Lotus 1-2-3 is a trademark of IBM Corporation.
All other brand names, product names or trademarks belong to their respective holders.
Third Party Software Program Credits
ACIS © Copyright © 1994, 1997, 1999 Spatial Technology, Inc. Three-Space Ltd., and Applied Geometry Corp. All rights reserved.
Active Delivery™ 2.0 © 1999-2000 Inner Media, Inc. All rights reserved.
Copyright © 1997 Microsoft Corporation. All rights reserved.
International CorrectSpell™ Spelling Correction System © 1995 by Lernout & Hauspie Speech Products, N.V. All rights reserved.
InstallShield ® 3.0 © 1997 InstallShield Software Corporation. All rights reserved.
Portions © 1991-1996 Arthur D. Applegate. All rights reserved.
Portions of this software are based on the work of the Independent JPEG Group.
Typefaces from the Bitstream® typeface library © 1992.
Typefaces from the Payne Loving Trust © 1996. All rights reserved.
The license management portion of this product is based on Élan License Manager © 1989, 1990, 1998 Élan Computer Group, Inc. All
rights reserved.
Trimble Link™ © Trimble Navigation Limited. All rights reserved.
AnswerWorks ® Copyright © 1997-2003 WexTech Systems, Inc. Portions of this software © Vantage-Knexys. All rights reserved.
Wise for Installation System for Windows Installer © 2000 Wise Solutions, Inc. All rights reserved.
© C-Dilla Labs, a Macrovision Company. All rights reserved.
GOVERNMENT USE
Use, duplication, or disclosure by the U.S. Government is subject to restrictions as set forth in FAR 12.212 (Commercial Computer Software-
Restricted Rights) and DFAR 227.7202 (Rights in Technical Data and Computer Software), as applicable.

iii
Contents
Chapter 1 Installation. . . . . . . . . . . . . . . . . . 1
Contents of the AutoSketch Package . . . . . . . . . . . . 2
System Requirements . . . . . . . . . . . . . . . . . 2
Install AutoSketch . . . . . . . . . . . . . . . . . . 3
Register AutoSketch . . . . . . . . . . . . . . . . . . 3
Add or Remove Features . . . . . . . . . . . . . . . . 4
Repair AutoSketch . . . . . . . . . . . . . . . . . . 5
Uninstall AutoSketch . . . . . . . . . . . . . . . . . 5
Chapter 2 Make the Transition from Paper to CAD . . . . . . . . 7
Draw to Scale . . . . . . . . . . . . . . . . . . . . 8
Organize Drawing Information . . . . . . . . . . . . . . 9
Draw Efficiently . . . . . . . . . . . . . . . . . . 10
Draw Accurately . . . . . . . . . . . . . . . . . . 11
View Your Drawing . . . . . . . . . . . . . . . . . 12
Modify Your Drawing . . . . . . . . . . . . . . . . 13
Use Standard Symbols . . . . . . . . . . . . . . . . 14
Create Dimensions and Text . . . . . . . . . . . . . . 15
Chapter 3 AutoSketch Basics . . . . . . . . . . . . . . . 17
Introduction . . . . . . . . . . . . . . . . . . . 18
Start AutoSketch . . . . . . . . . . . . . . . . . . 18
Use the Start Up Dialog Box to Create or Open a Drawing. . . . . 18

iv | Contents
Start a Drawing or Choose a Wizard (Wizard Tab) . . . . . 19
Choose a Template (Template Tab) . . . . . . . . . . 21
Open an Existing Drawing (Open Tab) . . . . . . . . . 22
Understand the User Interface . . . . . . . . . . . . . 23
Drawing Window. . . . . . . . . . . . . . . . 23
All-In-One Toolbar . . . . . . . . . . . . . . . 25
Communication Center. . . . . . . . . . . . . . 28
Content Librarian . . . . . . . . . . . . . . . 28
Edit Bar . . . . . . . . . . . . . . . . . . . 28
Menu Bar . . . . . . . . . . . . . . . . . . 29
Property Bar . . . . . . . . . . . . . . . . . 29
Status Bar . . . . . . . . . . . . . . . . . . 29
Title Bar . . . . . . . . . . . . . . . . . . . 30
Toolbars. . . . . . . . . . . . . . . . . . . 30
Tooltips . . . . . . . . . . . . . . . . . . . 30
Basic Features and Functionality . . . . . . . . . . . . . 31
Entities . . . . . . . . . . . . . . . . . . . 32
Properties . . . . . . . . . . . . . . . . . . 33
Scale . . . . . . . . . . . . . . . . . . . . 34
Coordinates . . . . . . . . . . . . . . . . . 34
Drawing Origin . . . . . . . . . . . . . . . . 35
Reference Grid. . . . . . . . . . . . . . . . . 36
Grid Origin. . . . . . . . . . . . . . . . . . 37
Snap . . . . . . . . . . . . . . . . . . . . 37
Lock Modifier . . . . . . . . . . . . . . . . . 38
Tutorial 1 — Create and Trim Entities . . . . . . . . . 39
Start AutoSketch . . . . . . . . . . . . . . . . . . 40
Create Simple Entities . . . . . . . . . . . . . . . . 41
Create Lines . . . . . . . . . . . . . . . . . . . 41
Create Other Simple Entities . . . . . . . . . . . . . . 43
Trim an Entity . . . . . . . . . . . . . . . . . . 46
Tutorial 2 — Create a Birdhouse Drawing . . . . . . . . 51
Introduction . . . . . . . . . . . . . . . . . . . 52
Set Up the Birdhouse Drawing . . . . . . . . . . . . . 52
Create the Floor of the Birdhouse . . . . . . . . . . . . 54
Add Dimensions to the Floor of the Birdhouse . . . . . . . . 56
Add a Title to the Floor of the Birdhouse . . . . . . . . . . 59
Create the Back of the Birdhouse by Grouping and Rubber-Stamping . 60
Add Dimensions to the Back . . . . . . . . . . . . . . 64
Add a Title to the Back . . . . . . . . . . . . . . . . 67
Print the Completed Birdhouse Drawing . . . . . . . . . . 68

Contents | v
Tutorial 3 — Create an Office Layout Drawing . . . . . . 71
Start a Drawing Using the Office Layout Wizard . . . . . . . . 72
Set Units, Reference Grid, and Scale . . . . . . . . . . . . 77
Create Office Partition Walls. . . . . . . . . . . . . . . 79
Add Doors and Windows . . . . . . . . . . . . . . . . 81
Add Furniture . . . . . . . . . . . . . . . . . . . 86
Create a Round Table and Chairs . . . . . . . . . . . . . 88
Tutorial 4 — Advanced Exercises . . . . . . . . . . 93
Create 3D Effects . . . . . . . . . . . . . . . . . . 94
Use Web Tools . . . . . . . . . . . . . . . . . . . 98
Use eTransmit . . . . . . . . . . . . . . . . . 98
Create a Hyperlink . . . . . . . . . . . . . . . 101
Use the Communication Center. . . . . . . . . . . 104
Generate a Database Report . . . . . . . . . . . . . . 105
Appendix — Drawings Created with AutoSketch . . . . . 109

vi

1
Installation
This chapter tells you how to install AutoSketch
®
on
your computer. After you install the software, view the
Readme (click Read Me on the Help menu). The Readme
contains important information that was compiled after
this guide was printed.
For step-by-step instructions about learning the
product, read the entire Getting Started guide. You can
find a PDF version of this guide in the following
location (“C” is the installation drive letter):
C:\Program Files\Autodesk\AutoSketch9
In this chapter
■ Contents of the AutoSketch
Package
■ System Requirements
■ Install AutoSketch
■ Register AutoSketch
■ Add or Remove Features
■ Repair AutoSketch
■ Uninstall AutoSketch
1

2 | Chapter 1 Installation
Contents of the AutoSketch Package
The AutoSketch package includes the following:
■ AutoSketch CD
■ AutoSketch Getting Started (this guide)
System Requirements
Before you install AutoSketch, make sure that your computer meets the
minimum system requirements.
Hardware and software requirements
Hardware/Software Requirement Notes
Operating system Windows
®
XP Professional
Windows
®
XP Home
Windows
®
2000
Web browser Microsoft
®
Internet Explorer 6.0
with Service Pack 1 (or later)
Processor Pentium III or later
300 Mhz
RAM 128 MB
Video 800 x 600 (minimum)
1024 x 768 with 64K colors
(recommended)
Requires a Windows-supported
display adapter.
Hard disk 180 MB
Pointing device Mouse, trackball, or other device
CD-ROM Any speed (for installation only)
Optional hardware Graphics card 16 MB (minimum)
Printer or plotter
Modem or access to an Internet
connection

Install AutoSketch | 3
Install AutoSketch
This section explains how to install AutoSketch on a stand-alone computer.
To install AutoSketch
1 Insert the AutoSketch CD into your CD-ROM drive.
2 Follow the installation prompts that are displayed.
If installation did not begin when you inserted the AutoSketch CD into your
CD-ROM drive, Autorun may be turned off on your machine.
To install AutoSketch if Autorun is turned off
1 Insert the AutoSketch CD into your CD-ROM drive.
2 On the Start menu (Windows), click Run.
3 In the Run dialog box, enter <CD drive letter>:\Setup.exe and click OK.
4 Follow the installation prompts.
Congratulations! You have successfully installed AutoSketch. You are now
ready to register your product and start using the program.
Register AutoSketch
Registering AutoSketch makes you eligible for technical support and for early
notification of new product releases.
To register AutoSketch
1 On the Start menu (Windows), click All Programs (or Programs) ➤
Autodesk AutoSketch 9.
2 In the AutoSketch Product Registration wizard, select Register Now, and
then click Next.
3 Follow the on-screen instructions.

4 | Chapter 1 Installation
Add or Remove Features
You can add and remove features in AutoSketch at any time. For example, if
you chose a Custom installation when you first installed AutoSketch, you
you can add features not originally installed.
To add or remove features
1 In the Control Panel (Windows), start Add or Remove Programs.
2 In the Add or Remove Programs window, click AutoSketch Release 9, and
then click Change.
3 In the Setup wizard, Application Maintenance page, select the Modify
option, and then click Next.
4 On the Select Features page, select the features you want to add or remove,
and then select one of the following options:
■ Will Be Installed on Local Hard Drive. Installs a feature or components
of a feature on your hard drive.
■ Entire Feature Will Be Installed on Local Hard Drive.
■ Entire Feature Will Be Unavailable. Removes the feature.
Note To revert to the AutoSketch features selected in your original
installation, click Reset.
5 Click Next.
6 On the Content Unit page, select one of the following, and then click
Next.
■ U.S. (Imperial) Content
■ Metric Content
7 On the Ready to Modify the Application page, click Install.
8 In the AutoSketch dialog box, click Finish.
9 If prompted, restart your computer.

Repair AutoSketch | 5
Repair AutoSketch
If you accidentally delete or alter files that are required by AutoSketch, it
might not perform correctly. You can attempt to repair AutoSketch.
To repair AutoSketch
1 In the Control Panel (Windows), start Add or Remove Programs.
2 In the Add or Remove Programs window, select AutoSketch Release 9, and
then click Change.
3 In the Setup wizard, Application Maintenance page, select the Repair
option, and then click Next.
4 On the Ready to Repair the Application page, click Finish.
5 If prompted, restart your computer.
Uninstall AutoSketch
When you uninstall AutoSketch, all components are removed from the
computer.
Note Uninstalling the application does not automatically delete drawing files
you have created. You can delete those files manually.
To uninstall AutoSketch
1 In the Control Panel (Windows), start Add or Remove Programs.
2 In the Add or Remove Programs window, select AutoSketch Release 9, and
then click Remove.
3 In the message box that is displayed, click Yes to remove AutoSketch.
4 If prompted, restart your computer.

6

7
Make the Transition from
Paper to CAD
With your decision to use AutoSketch
®
, you have
entered the world of computer-aided design (CAD).
AutoSketch makes your drawings more precise and you
more productive than you have been using paper as
your design format.
This chapter explains how you can take your drafting
knowledge and apply it to CAD.
In this chapter
■ Draw to Scale
■ Organize Drawing Information
■ Draw Efficiently
■ Draw Accurately
■ View Your Drawing
■ Modify Your Drawing
■ Create Dimensions and Text
2

8 | Chapter 2 Make the Transition from Paper to CAD
Draw to Scale
Drawing scale is something you consider when laying out your drawing. You
establish scale differently in CAD than you do with manual drafting.
With manual drafting, you must deter-
mine the scale of a view before you start
drawing. This scale compares the size of
the actual object to the size of the object
drawn on paper.
In AutoSketch, drawings are created
using the real-world values you specify.
The computer handles scaling the draw-
ing to fit on paper.
For example, you can use feet and inches,
or meters and kilometers, and so on. You
might draw a motor part with millime-
ters as the unit of length so that entering
25 means “25 millimeters.” When you
draw a map, you might select kilometers
so that entering 25 means “25
kilometers.”
Although you can easily change scaling
at any point while drawing, it is useful at
the start to select a scale that is appropri-
ate to the drawing you are working on.
This allows you to keep your drawing on
the “page” that AutoSketch displays
onscreen.
Draw the object at full scale in the units you specify.
When you lay out and plot your drawing,
you can set any scale you like.

Organize Drawing Information | 9
Organize Drawing Information
In both manual drafting and CAD, you need a way to organize your drawing
content—a method for separating, sorting, and editing specific drawing data.
With manual drafting, you can separate
information onto individual transparent
overlays. For example, a building plan
might contain separate overlays for its struc-
tural, electrical, and plumbing components.
In AutoSketch, layers are equivalent to trans-
parent overlays. As with overlays, you can
display, edit, and print layers separately or
in combination.
You can name layers to help track content,
and lock layers so they can’t be altered.
Assigning settings such as color, pen style,
or pen width to layers helps you comply
with industry standards.
You can also use layers to organize drawing
objects (called entities in AutoSketch) for
printing.
This mechanical drawing of a press uses lay-
ers to show different types of information in
different styles and colors.
Turn off layers to hide complex
details as you work.
Display layers when you need
to see all components.

10 | Chapter 2 Make the Transition from Paper to CAD
Draw Efficiently
Draw with less effort and revise with more speed: these are the two main
reasons you use CAD. AutoSketch has a complete set of drawing and editing
tools to help eliminate repetitive, time-consuming drafting tasks.
If you work with paper and a
drawing board, your set of draw-
ing tools is likely to include
pencils, scales, parallel rules,
templates, and erasers. Repetitive
drawing and editing tasks must be
done manually.
In AutoSketch, you can choose
from a variety of drawing tools
that create lines, rectangles, cir-
cles, curves, and more.
With AutoSketch, you can easily
copy, scale, rotate, and mirror
entities. You can move or copy
entities between open drawings or
within the same drawing. Editing
is easy with tools such as stretch,
align, and offset. To add hatching,
simply insert a hatch pattern from
the AutoSketch Content Librarian
into the area to be filled.
In this drawing of a trolley, copying and mirroring were used to create
repeated and symmetrical features. Offsetting lines and hatching were also
used to draw more efficiently.
You can save drafting time by drawing one
half of an item and then mirroring it to create
the other half.

Draw Accurately | 11
Draw Accurately
Engineering and architectural drawing require a high degree of accuracy.
With CAD, you draft more accurately than with manual methods.
On paper, you must draw objects care-
fully to ensure correct size and
alignment. Objects drawn to scale must
be manually verified and dimensioned.
In AutoSketch, you can ensure exact
dimensions by using several methods.
The simplest method is to locate points
by snapping to some interval of a grid.
Another method is to specify exact
coordinates. Coordinates specify a draw-
ing location by indicating a point along
an X and Y axis or a distance and angle
from another point. You can specify
coordinates that are relative to other
points or to the drawing’s coordinate
system.
You can also snap to locations on exist-
ing entities, such as an endpoint of an
arc, the midpoint of a line, or the center-
point of a circle.
Snaps allows you to draw
with precision.
Endpoint Snap Centerpoint
Snap
Midpoint Snap

12 | Chapter 2 Make the Transition from Paper to CAD
View Your Drawing
The power of CAD makes it easy for you to quickly view different parts of
your design at different magnifications.
When you draft on paper and need to work on another section, you must
physically move to that area of your drawing.
In CAD, the size and resolution of your computer monitor limit your viewing
area. AutoSketch viewing methods bypass this limitation.
To do detailed work, you can increase display size by zooming in. You can
zoom out to display more of the drawing. To move to another section of a
drawing, you pan the drawing without changing magnification.
You can view several areas of your drawing simultaneously by creating addi-
tional windows. Windows can be arranged automatically or manually. They
let you work easily on different parts of your drawing. Changes in one
window are reflected in the others.
With detail views, you can arrange additional views at different zoom levels
or scales. You can create split windows, and you can pan and zoom in each
window to create the best working conditions.
Windows display different portions of your drawing simultaneously. You can zoom
and pan the display in each window independently

Modify Your Drawing | 13
Modify Your Drawing
Revisions are a part of any drawing project. Whether you work on paper or
with CAD, you will need to modify your drawing in some way.
On paper, you must manually erase and
redraw to make revisions to your drawing.
AutoSketch eliminates tedious manual editing
by providing a wealth of editing tools. If you
need to copy all or part of an entity, you don’t
have to redraw it. If you need to remove an
entity, you can erase it with a few clicks of the
mouse. And if you make an error, you can
quickly undo your actions.
Once you draw an entity, you never need to
redraw it. You can modify existing entities by
mirroring, rotating, scaling, stretching, trim-
ming, and more. At any time, you can change
entity properties, such as pen style, pen width,
color, and layer.
These before-and-after drawings show some
typical edits to a house elevation.
If you stretch an entity...
...the hatch adjusts automatically.

14 | Chapter 2 Make the Transition from Paper to CAD
Use Standard Symbols
Symbols have long been used in manual drafting as a way to represent real-
world objects in a simplified way. The ability to create and reuse standard
symbols is one of CAD’s greatest strengths.
With manual drafting, you might use a
symbol template or printed stickers to
draw repetitive landscape, architectural,
mechanical, or electrical symbols. This
method, however, limits the possible
variations of a symbol.
In AutoSketch, you can save time by
inserting symbols from the Content
Librarian anywhere in your drawing, at
any rotation or scale.
You can then add a symbol as many times
as needed by simply clicking to place the
symbol.
Should a standard symbol change (be
redefined), all instances of the symbol in
your drawing will automatically be
replaced.
In AutoSketch, you can also create your
own symbols from scratch or modify
existing ones.
Standard landscaping symbols are used
in this drawing of a residential home
floor plan.
The Content Librarian lets you locate libraries
(collections) of symbols. You choose the symbol
you want and drag it into your drawing.
/