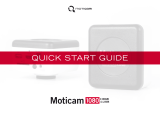Page is loading ...

Motic Images Plus 3.0 ML Software
Windows OS User Manual

Introduction 05
Menus and tools 05
File 06
New 06
Open 07
Save 07
Save as 07
Export 07
Capture 08
Image Comparison 08
Album 09
Folder 09
Amalgamation 10
Report 11
Report tool bar 12
New Page 12
Load 12
Save 12
Print Current Page 13
Print 13
Edit 13
Text 13
Color 14
Font 14
Settings 14
Capture 14
Audio 15
Exit 15
Edit 15
Rectangle Marquee 16
Circle Marquee 16
Ellipse Marquee 16
Polygon Marquee 16
Irregular Marquee 16
CONTENTS (Linked)
Windows OS User Manual
Motic Images Plus 3.0 ML Software | Windows OS User Manual

Image 17
Brightness/Contrast 17
Hue/Saturation 18
RGB 18
Mirror 18
Vertical 19
Rotate 90° 19
Gray Scale 19
Invert 19
Image Size 19
Filter 19
User defined Filter 20
Measure 21
Line 21
Rectangle 21
Circle 21
Circle (3 points) 21
Arc 22
Ellipse 22
Polygon 22
Freehand 22
Freehand Line 22
Angle 22
Parallel 22
Marker 22
Auto Calculation 23
Calibration Wizard 24
Calibration Table 25
Language 25
Style 25
View 25
Help 26
About 26
Help 26

Motic Images Plus 3.0 ML is multi-language software offered by Motic China Group Co., Ltd. It is
especially designed to adjust interactively a live image supplied by a Motic USB camera, capture the
optimized image and perform further analyzing and measuring tasks.
Opening Motic Images Plus 3.0 ML will display the following interface:
The interface is composed of the Title Bar, Menu Bar, Tool Bar, Image Window, Control Panel and
Preview Window.
Menus and tools
The Menu Bar includes the functions File, Edit, Image, Measure, Language, Style, View and Help.
Click the buttons on the Menu Bar to display the corresponding tools.

Menus and tools / File
File includes the following commands: New, Open,Save, Save As, Export, Capture, Preview, Image
Comparison, Album, Report, Settings and Exit. Shown below is the corresponding tool bar:
Menus and tools / File / New
The New command enables to create a new image file:
Select the format of the image file (jpg; bmp; tiff; png) and the file name. “png” is a proprietary Motic
format which can only be opened with Motic Images Software. Define the image size. Capture Folder
defines the location where the new image file should be saved.

Menus and tools / File / Open
The Open command allows users to open already existing image files:
Menus and tools / File / Save
The Save command allows to save the current image in the selected format.
Menus and tools / File / Save As
The Save As command provides another method for saving the current image. The following dialog box
will display allowing users to save the image to a different destination and in a different format than its
source.
Menus and tools / File / Export
Export saves the current image in a selected path.

Menus and tools / File / Capture
Selecting the Capture command will bring up the Motic Live Imaging Module to handle images seen
through the microscope connected to the computer.
Note: The capture device can be preset using the Setting command of the File menu or the Setting
button on the File Toolbar:
Menus and tools / File / Image Comparison
The Image Comparison command opens a window composed of two frames for a side-by-side
comparison of two images.

There are four ways to load the images for comparison:
1. Double click on either frame to load images from the local disk.
2. Right click within either frame and select Load Image from the shortcut menu to load the desired
images for comparison.
3. Images may also be dragged into either of the frames directly from the Album or Preview window.
4. Click “Load Image” button to import the selected image.
Menus and tools / File / Album
The Album command allows to open already existing images from their thumbnails. It also opens the
general WINDOWS explorer. Click the Album button to bring up the following window:
Menus and tools / File / Album / Folder
The upper column displays the Motic Images Plus 3.0 ML image folders, the images captured will be
saved here. The contents of an Image Folders on the left will be shown in a thumbnail display on the
right. Double click on a thumbnail selects a file for single image display; “Drag and Drop” from thumbnail
to Preview window is also possible. With Set default capture folder a predefined path for image storage
can be set.

Menus and tools / File / Album / Amalgamation
Amalgamation is a helpful tool for image overlay, especially for multiple stained samples in fluorescence.
Click the Amalgamation tab to display the following interface:
Select the desired images and drag them into the Amalgamation panel. Click the Amalgamation button
and a popup menu listing various amalgamation calculations will be displayed.

Select an amalgamation method and a dialog box will display to confirm the name of the resulting image.
Check the different options to find the best possible amalgamation result. The overlay will be saved in the
format “combination_1.”
Clicking the Remove/Remove All buttons will remove selected image.
Users can also remove an image in the Amalgamation panel by left click for selecting it; then clicking the
right mouse button to bring up the following popup menu:
Menus and tools / File / Report
The Report function is an integral part of Motic Images Plus 3.0 Software. Users are able to load images
and add text fields for printing or export purposes. A report will be saved under proprietary format
moticreport.mwp.
To close the report button click located in the top right corner.
Click the right mouse button in the Motic Report window to bring up the following popup menu:

Menus and tools / File / Report / Report Tool Bar
The Report Tool Bar is located at the top of the Report window and displays as follows:
Menus and tools / File / Report / Report tool Bar / New Page
The New Page button creates a new report page.
Menus and tools / File / Report / Report tool Bar / Load
The Load button brings up the following dialog box from which an existing report may be opened.
Menus and tools / File / Report / Report tool Bar / Save
The Save button brings up the Save As dialog box which allows users to save the report documents as
*.mwp format files.

Menus and tools / File / Report / Report tool Bar / Print Current Page
The Print Current Page button enables users to preview the current report.
Menus and tools / File / Report / Report tool Bar / Print Setting
The Print Setting button brings up the Print dialog box.
Menus and tools / File / Report / Edit / Text
Click the Text button and move the cursor to the location on the report where the text is to be displayed,
click the left mouse button and begin typing.

Menus and tools / File / Report / Edit / Text / Color
The Color button brings up the Color Palette through which users are able to select a text color.
Menus and tools / File / Report / Edit / Text / Font
The Font button brings up the Font dialog box.
Menus and tools / File / Settings
The Settings command provides access to the parameter of Still Image capture, image sequences and
Audio options.
Menus and tools / File / Settings / Capture
Click the Capture tab to display the capture settings. Here, define the file name, image size, the
frequency and the maximum number of images to be captured automatically. To choose the Using
current date and time as file names option, click the respective check box.
Click OK to confirm.

Menus and tools / File / Settings / Audio
Click the check box to the left of the Auto Play option and the music selected in the Playlist of the Control
Panel will play automatically each time Motic Images Plus 3.0 ML is opened. Click OK to confirm.
Menus and tools / File / Exit
The Exit command closes the program after prompting users to save any unsaved files.
Menus and tools / Edit
The Edit Menu allows to define selected areas for further handling. The corresponding tool bar functions
are equivalent:

Rectangle Marquee
A Rectangle Marquee will be defined by clicking and dragging the left mouse button.
To move the selected rectangular region, place the mouse pointer on the side of the figure, and then click
and drag when the cross pointer appears.To change the size of the selected region, place the mouse
pointer on a corner of the rectangle, and then click and drag the mouse when the hand pointer appears.
Circle Marquee
The Circle Marquee will be defined by clicking the left mouse button to define the center and to drag for
size variation.To move the circle, place the mouse pointer at the center, then click and drag the mouse
when the cross pointer appears. To change the size of the selected region, place the mouse pointer at
the extreme point of the radius, then click and drag the mouse when the hand pointer appears.
Ellipse Marquee
The Ellipse Marquee is defined like a circle. To move the selected elliptical region, place the mouse
pointer at the center of the ellipse, then click and drag the mouse when the cross pointer appears.
To change the size of the selected region, place the mouse pointer at the extreme point of the major or
minor half axis, then click and drag the mouse when the hand pointer appears.
Polygon Marquee
A Polygon Marquee is defined by clicking and dragging the left mouse button.To move the polygon,
place the mouse pointer on the side of the polygon, then click and drag the mouse when the cross pointer
appears. To change the size of the selected region, place the mouse pointer on a corner of the polygon,
then click and drag the mouse when the hand pointer appears.
Irregular Marquee
With the Irregular Marquee command, users are able to define an irregular region by clicking and
dragging the mouse. The selected irregular region may be moved using the drag-and-drop method when
the cross pointer appears.
All selected areas can be deleted by or right mouse button: Deselect region

Menus and tools / Image
The Image Menu includes the all commands for a post-capture image correction. The corresponding tool
bar functions are shown below:
The RGB box displays the color information at the point of the cursor's current location.
The XY box displays the XY coordinates of the cursor's current location.
Menus and tools / Image / Brightness/Contrast
The Brightness/Contrast command displays separate sliders for both parameters.
The Default values are both set to “0”. For brightness, the value range is -255 to +255; for contrast it is
-127 to +127.

Menus and tools / Image / Hue/Saturation
Select the Hue/Saturation command to bring up the following window:
Hue values can be varied from -360 to +360; the default value is “0”. Saturation range is from -100 to
+100; default value is “0”.
Menus and tools / Image / RGB
Select the RGB command to bring up the following window:
The three sliders are used to adjust the red, green and blue color channels of the active image. The value
range always is from -100 to +100 with default value “0”.
Menus and tools / Image / Mirror
The Mirror command mirrors the current image horizontally.

Menus and tools / Image / Vertical
The Vertical command mirrors the current image vertically.
Menus and tools / Image / Rotate 90
The Rotate 90 command rotates the current image clockwise by 90 degrees.
Menus and tools / Image / Gray Scale
The Gray Scale command converts the current image into a B/W image.
Menus and tools / Image / Invert
The Invert command inverts the current image colors.
Menus and tools / Image / Image Size
Image Size brings up the Image Size dialog box. The units may be "Pixel" or "Percent".
Select the Constrain Proportions checkbox to keep the image proportions even though the image size
is changed. If Width or Height values are changed manually, the corresponding value will automatically
be adjusted to keep the image proportions.
Menus and tools / Image / Filter
The Filter command allows to apply several filters on the saved image.

Menus and tools / Image / User defined Filter
The User Define Filter command allows the individual configuration of a filter.
To define a new filter, click "New" and enter the name of the new filter. Enter values into the blanks to
create a filter matrix with divisor and bias.
To open an existing filter, select an item from the list and click "Apply".
/