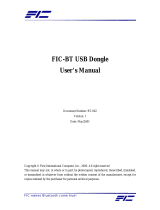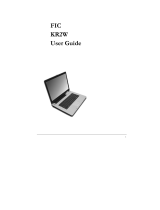Page is loading ...

Outline of the A440 Series
FIC A440 Series Service Manual 1-1
Chapter
1
1.1
1.11.1
1.1
Introduction
IntroductionIntroduction
Introduction
This chapter provides the outline features and operation of the A440 Series including the
BIOS Setup program and other system options.
The A440 series all-in-one notebook offers the latest in advanced portable computing and
multimedia technology that even outperforms most desktop computers. It incorporates the
latest Intel Pentium-III Mobile Processor or Intel Celeron Mobile processor running at
100MHz Front Side Bus. It comes with a built-in Windows 95/98 keyboard, glide pad
pointing device, sound system, PCMCIA slots, and advanced power management. It also
includes most of the I/O ports found in today’s desktop PC including USB (Universal Serial
Bus) port, Infrared (FIR), and a docking port.
1.2
1.21.2
1.2
Feature Highlights
Feature HighlightsFeature Highlights
Feature Highlights
The A440 Series includes a variety of innovative features:
Table 1-1 Feature Highlights
Features Description
CPU
• Pentium-III Mobile Processors using Socket 370 FCPGA
packaging at 650 / 700 / 750 / 800 / 850 MHz
• Celeron Mobile processor using Socket 370 FCPGA packaging at
500 / 533 / 566 / 600 / 633 / 667 MHz
Cache Memory
• On-die secondary level cache (256-Kbyte) for Pentium-III Mobile
• On-die secondary level cache (128-Kbyte) for Celeron Mobile
Bus Architecture
32-bit PCI/PCI-to-ISA Bus Architecture
Bus Speed
100 MHz Front Side Bus
System Memory
• Two memory slots for 144-pin SODIMM SDRAM (3.3V)
• Uses PC-100 SDRAM (32 / 64 / 128 MB)
• Upgradeable to 256MB
Display
• 12.1” SVGA DSTN or TFT Color LCD at 800x600 pixel
resolution
• 13.3" XGA TFT Color LCD at 1024x768 pixels resolution
• 14.1” XGA TFT Color LCD at 1024x768 pixels resolution
• Maximum 32-bit True Color display at 1024x768 pixel resolution
• Brightness controls via hot-key function
VGA
• High Performance ProMedia CyberBladei1 2D / 3D Graphics
Accelerator With AGP support (integrated in North Bridge chip)
• 4 or 8 MB RAM using Shared Memory Architecture (SMA)
• Up to 1024x768 resolution for external CRT monitor at 16M
colors (24-bit True Color)

Outline of the A440 Series
1-2
FIC A440 Series Service Manual
Features Description
HDD
• Built-in (internal) 2.5-inch Enhanced IDE hard drive
• 4.8 / 6.4 / 10 / 12 GB or above disk drive options
• Supports Bus Mastering Ultra-DMA feature
FDD
Built-in 3.5-inch 1.44MB floppy disk drive (3-mode)
CD-ROM /
DVD-ROM
• Built-in ATAPI IDE 24X Speed CD-ROM drive; or
• Built-in ATAPI IDE 6X or 8X Speed DVD-ROM drive
Keyboard
• Built-in 87-key (90-keys for Japan) Windows 95/98 keyboard
with 12 programmable function keys and 9 hot-key functions
• Compatible with IBM enhanced 101/102-key keyboard
Pointing Device
• Integrated Touchpad (Glidepad) with 2 select click buttons
• PS/2 mouse interface
PCMCIA Slot
• Double-deck PCMCIA 2.1 card slots that support two Type II or
one Type III PC cards
• 32-bit CardBus PCI local bus technology / Supports mixed
voltage PC cards (5V and 3.3V)
• Integrated ZV (Zoomed Video) Port function on top PC slot
I/O Port
•
Includes the following standard I/O ports:
1 x 9-pin Serial Port (COM1)
1 x 25-pin Printer Port (LPT1)
1 x mini-DIN PS/2 Port (K/B or Mouse)
1 x 15-pin VGA Port (CRT)
1 x S-Video Port (TV-out)
2 x standard USB Port
1 x SIR Port (COM2)
1 x Docking Port (Port Replicator)
Audio System
• 16-bit full-duplex sound controller with software wavetable
function and FM stereo synthesizer (integrated in South Bridge
chip)
• Compatible with Sound Blaster Pro
• Integrated 2-way stereo speakers and mono microphone
• Includes the following:
Microphone-in jack (MIC-IN)
Audio line-out jack
Audio line-in jack
Volume thumb-wheel knob control

Outline of the A440 Series
FIC A440 Series Service Manual 1-3
Features Description
Power System
• Universal Auto-switching 60W AC Adapter (100V – 240V) / Auto-
charging capability
• Rechargeable NiMH (3800mAh/9.6V) or Li-Ion (3200mAh/14.4V)
Battery Pack
• NiMH Battery Life: 1.5 hours (Power Management Off)
• Li-Ion Battery Life: 2 hours (Power Management Off)
• Charging Time: 2.5 ~ 3 hours quick charge (computer off)
Power
Management
• Windows APM 1.2 Compliant
• ACPI and DMI 2.0 BIOS Ready
• Suspend-to-RAM and Suspend-to-Disk feature / Auto Suspend
hot-key function / Battery Low Auto Suspend
• Cover Switch (Suspend/CRT-only) function
LED Indicator
7 x LED Status Indicator for Power Source, Battery Charge, IDE,
FDD, Caps Lock, Scroll Lock, Num Lock
Optional Module
• 56Kbps Fax/Voice/Data Internal Modem with V.90 support
• 10/100Mbps Fast Ethernet Internal LAN module

Outline of the A440 Series
1-4
FIC A440 Series Service Manual
1.3
1.31.3
1.3
System Configuration
System ConfigurationSystem Configuration
System Configuration
Pentium-III /
Celeron
Mobile CPU
BIOS
Flash ROM
0MB on-board
Upgradeable to
256MB RAM
Color LCD
SVGA/XGA
DS TN/TFT
PCI 3D / AGP
Graphics Engine
(VGA)
Touc hpad
Pointing
Dev ic e
Serial Interface
(RS-232C)
Parallel
Interface
Memory Slot 0
32/64/128 MB
SDRAM
Built-in HDD
PCMCIA Card
Slot x 2
PS/2 Keyboard
Keyboard
PS/2 Mouse
RS-232C
Peripheral
Printer
3.5" FDD
16-Bit
Audio System
SIR Port
External VGA
Monitor
or
Memory Slot 1
32/64/128 MB
SDRAM
CD-ROM or
DVD- ROM
Mini-PCI
Mode m or LA N
Doc ki ng Port
Removable
Battery
PCMCIA Card
Ext. Mic
Audio Line-In
Audio Line-Out
IR Equipped Device
Phone Line or
Network L ine
Port Bar
USB Interface
x 2 Ports
USB Devices
Figure 1-1 System Configuration Diagram

Outline of the A440 Series
FIC A440 Series Service Manual 1-5
1.4
1.41.4
1.4
Quick Tour of the Notebook
Quick Tour of the NotebookQuick Tour of the Notebook
Quick Tour of the Notebook
Please take a moment to become familiar with the location and purpose of every control, the
LED status panel, connectors and ports, which are illustrated in this section. It is
recommended to first go through the User Guide of the notebook, which is shipped together
with the notebook for information on how to operate its features.
1.4.1 Inside the Notebook
To open the LCD cover of the notebook, find the cover latch located at the front center of the
LCD cover. Push the latch to the right to release and tilt the LCD cover up. Inside, you will
see the LCD display panel, keyboard, touchpad, status LED, and power switch.
Color LCD Panel
/
Email / Browser Buttons
Status LED Panel
Glidepad
Power Button
Air Cooling Vent
Keyboard
/
Power/Charge LEDs
Figure 1-2 Inside the Notebook
Color LCD Display Panel
The notebook comes with several LCD option sizes at SVGA (800x600) or XGA (1024x768)
active-matrix TFT color liquid crystal display (LCD). You can adjust and tilt (up to 180
o
) the
LCD screen panel to your desired viewing position.
The notebook uses an integrated AGP VGA graphics controller and shares its video memory
(4 or 8MB) from the system main memory using Shared Memory Architecture or SMA. All
LCD models can support 16M colors or maximum 32-bit true color at 1024x768 resolution.
The notebook also supports simultaneous display of the LCD with the external VGA monitor.
The LCD screen also uses CCFT (Cold Cathode Fluorescent Tube) backlighting which
consumes much of the electrical power of the notebook. To save battery power, the system
has an advanced power management feature that switches off the LCD when there is no
system activity for a predetermined amount of time.

Outline of the A440 Series
1-6
FIC A440 Series Service Manual
You adjust the brightness and contrast level of the LCD by pressing the display control hot-
keys. You activate the hot-keys by pressing the
<Fn>
key along with another function key:
•
<
Fn
> + <
F8
>
Key = Increases the brightness of the LCD display
•
<
Fn
> + <
F9
>
Key = Decreases the brightness of the LCD display
•
<
Fn
> + <
F10
>
Key = Increases the contrast of the LCD display (for DSTN display only)
•
<
Fn
> + <
F11
>
Key = Decreases the contrast of the LCD display (for DSTN display only)
E-mail and Internet Browser Buttons
The notebook includes two special function buttons for activating the Internet e-mail and
browser programs. These buttons are located on the left upper side, above the keyboard
assembly. The default e-mail program always activated is Microsoft Outlook Express while
the default browser program is Microsoft Internet Explorer. To enable these buttons, the EZ-
Button Utility program should first be installed and activated during Windows startup.
Power and Charge Status LED
Located just in front of the palmrest assembly, you will find two LEDs for the power and
battery charge status. These LEDs are positioned to be visible even if the LCD cover is
closed.
1.
Power / Suspend LED
– lets you know if power to the system is turned on and if system
is in Suspend-to-RAM mode. This LED is positioned so that you can see it on both sides
whether the LCD panel is opened or closed.
−
Turns color green when the system is powered on.
−
Turns color amber when the battery is low (8%).
−
Blinks when system is in Suspend-to-RAM (STR) mode. Press power button to
resume operation.
−
Lights color amber when the battery is critical (below 6%) and system will not
allow to power on during cold boot.
2.
Battery Charging LED
– turns on to indicate the battery charging status.
−
Turns color amber to indicate the battery is charging.
−
Turns off to indicate the battery is fully charged or not charging.
Power Button
Press the Power button either to power on or power off the system. The Power button is also a
“Smart” switch, meaning that it recognizes when the system is in Suspend mode. If in
Suspend mode, pressing the Power button will bring it out of Suspend mode and resume to
the system’s last state. You can also set the power button function under the CMOS Setup
program to either On/Off or Suspend/Resume function. Always check the Power LED after
pressing the power button to know the power status of the notebook.
If you are unable to power off the system, use the power override function. Press
the power button and hold it in place for four seconds. The system will then
power off.

Outline of the A440 Series
FIC A440 Series Service Manual 1-7
Status LED Panel
The Status LED Panel keeps you informed of the notebook’s current operating status. Each
LED is marked with an icon to designate a system status.
Figure 1-3 Status LED Panel Icons
Table 1-2 Status LED Panel
Icon Represents Indicates
IDE Drive
Access
This LED will turn on when the system is accessing the hard
disk drive (HDD).
Diskette Drive
Access
This LED will turn on when the system is accessing the floppy
disk drive (FDD).
Caps Lock
This LED will turn on when the Caps Lock key is activated.
When activated, all alphabet keys type in will be in upper case
or in capital letters.
Scroll Lock
This LED will turn on when the Scroll Lock key is activated.
Num Lock
This LED will turn on when the Num Lock key is activated.
When activated, the embedded numeric keypad (blue print
numeric keys) will be enabled.
Keyboard Panel
The notebook keyboard has 87-keys that provides complete emulation of a full-sized
enhanced desktop keyboard.
Function Keys
Control Keys
Windows 95/98 Key
Windows Short-cut Key
Cursor Control Keys
Figure 1-4 Keyboard Layout
❶
❷
❷
❸
❹
❺

Outline of the A440 Series
1-8
FIC A440 Series Service Manual
The notebook keyboard is a little bit different from a standard desktop keyboard. Aside
from the normal alphanumeric characters and the standard keyboard function keys, the
notebook keyboard includes an embedded numeric keypad, and special function keys that
activates by pressing the <
Fn
> key together with another key. These special function keys
or “hot-keys” allows you to control and adjust some of the functions of the notebook like
display controls, power saving features, and others.
(1)
Function Keys
— Six function keys, out of
<F1>
through
<F12>
, are available on the
notebook keyboard. These keys also work together with the
<Fn>
key to activate
special functions. The following function-key combinations are pre-programmed:
Table 1-3 <Fn> Function Key Combinations
Function Keys Function Description
<Fn> + <F3>
Display toggles between three video modes, LCD, CRT,
or simultaneous display on both.
<Fn> + <F4>
Activates Suspend-to-RAM (STR) mode. Press the power
button to resume.
<Fn> + <F5>
Stretch the LCD display when running low-resolution
modes on high-resolution LCD panel.
<Fn> + <F6>
Turn the system speaker to on or off.
<Fn> + <F8>
Increases the LCD’s brightness.
<Fn> + <F9>
Reduces the LCD’s brightness.
(2)
Control keys
–
<Ctrl>
,
<Alt>
,
<Fn>
, and
<Shift>
keys are controls used in
conjunction with other keys to change their functions. To use control keys, press and
hold the control key while pressing another key. For example, “Press
<Ctrl>+ <C>
”
means to hold down the
<Ctrl>
key and type the letter
<C>
.
(3)
Windows 95/98 keys –
Use this key to activate the Start Menu of Windows 95/98.
(4)
Shortcut/Application key
– provides quick access to shortcut menus. (This key acts
like a right mouse button.)
(5)
Cursor Control keys
– Cursor control keys let you position the cursor on the screen
where you want. On the screen, the cursor is a blinking underline, block, or vertical
bar depending on the application.
(6)
Typewriter keys
– Typewriter keys (also called
alphanumeric
keys) are used to enter
text and characters. Keys with blue print on them behave differently when combined
with control keys or the
<Fn>
key.
(7)
Numeric Keypad
– Pressing
<NumLock>
on the keyboard activates the embedded
numeric keypad numbers and functions printed in blue on top of the keys. When you
press
<NumLock>
again, the keys revert to their normal functions as typewriter keys.

Outline of the A440 Series
FIC A440 Series Service Manual 1-9
Figure 1-5 Embedded Numeric Keypad
Glidepad
Built in just below the keyboard panel is the Glidepad pointing device. The left and right
select buttons of the glidepad is found below the glidepad surface. The left select button is
configured (by default) as the left button you normally click on the mouse while the select
key to the right is configured as the right button.
To move cursor, place your finger lightly on the sensor pad and move in the desired direction.
If you reach the end of the pad, lift your finger and place it back down on the other side.
The Glidepad is compatible with the standard PS/2 mouse and can be activated using the
normal DOS or Windows IBM or PS/2 mouse driver. You can also disable the glidepad in the
BIOS Setup program.
You can execute a left button click function by simply tapping on the Glidepad
surface once. Refer to the User Guide of the notebook for more information.
Internal Hard Disk Drive
Found just underneath the left side of the palm-rest panel is the internal hard disk drive
(HDD). The internal HDD is an approved industry standard 2.5-inch (12.7mm or 9.5mm)
high-capacity IDE hard disk drive. The notebook likewise supports Ultra-DMA and LBA
mode up to 12GB capacity or higher.
Cover Switch
The Cover Switch is found inside the notebook assembly just underneath the latch opening
where you insert the LCD cover hook. Whenever the LCD cover is closed, it activates the
Suspend mode or switches the display to CRT if there is an external monitor connected.
When Suspend-to-RAM mode is activated, make sure not to leave the system
for a long period when running at battery mode. The battery will continue to drain
some power even in Suspend mode. It is better to save all files and shutdown
the power instead or run Suspend-to-Disk mode.
Air Cooling Vent
The air vent allows the CPU fan to draw air into the heat pipe unit found inside the notebook.
The hot air, in turn, is emitted out of the notebook through another air vent found on the right
side of the notebook.

Outline of the A440 Series
1-10
FIC A440 Series Service Manual
1.4.2 Front Side of the Notebook
Left Speaker
Optional IR Port
Microphone Port
Internal Microphone
Line-In Port
Earphone Port
Volume Knob
Right Speaker
Figure 1-6 Right Side of the Notebook
Left and Right Audio Speakers
At the front left and right sides of the base unit are two built-in stereo mini speakers. The
speakers are controlled by the audio controller of the notebook and activated by installing the
audio driver. For adjusting the volume of the speakers, you can use the volume control
program under Windows 95/98 or by adjusting the thumb-wheel volume knob also found on
the front side of the notebook.
Internal Microphone
Also in front of the notebook are three small holes where the integrated mono microphone is
installed. This allows you to instantly record voice annotations (normally saved as WAV
files) and later attached them to documents and presentation using the notebook integrated
audio system and application software. Since the notebook also supports full-duplex audio
capabilities, you can talk to the microphone and at the same time listen to others talk when
connected to a speakerphone modem, Internet live chat, or video conferencing.
External Microphone Jack
The microphone jack (1/8-inch mini-jack) allows you to connect an external microphone with
600-ohm dynamic in place of the built-in microphone of the notebook. The external
microphone provides lesser recording noise compared to the built-in microphone of the
notebook.
Plugging in an external microphone disables the internal microphone.
Audio Line-In Jack
This jack (1/8-inch mini-jack) allows you to feed in audio signals from compact disc player,
radio cassette and tape recorder.

Outline of the A440 Series
FIC A440 Series Service Manual 1-11
Earphone/Headphone Jack
This jack (1/8-inch mini-jack) allows you to connect an external headphone, earphone, or
amplified speakers for personal listening.
Turn the volume level down first before placing the earphone or headphone set
into your ear. Then adjust the volume according to your listening level.
If you get noise feedback on the external speaker, try to lower down the volume
knob on the speaker and adjust the volume using the notebook’s volume control
buttons or the software.
Thumb-Wheel Volume Knob Control
The notebook includes a thumb-wheel volume knob to easily adjust the volume level of the
built-in speakers or the external earphone/headphone set.
The volume knob does not work for the Line-Out jack. You need to adjust the
volume from the external speakers itself or from Windows program.
IR Port (Optional)
The IR port (COM2 port) provides wireless file transfer between your notebook computer and
an IR-equipped computer or device. You can also print to an IR-equipped printer without
connecting the printer cable. Refer to Chapter 2 on how to setup and configure the IR port
driver. This feature is not available on all models.
When not using the IR port, it is recommended to disable the COM2 port under
BIOS Setup program to free up IRQ resource. The IR port is disabled by default.
When using the IR port, make sure that there is nothing blocking the
transmission.
When IR is enabled, you must set the PCMCIA fax/modem to COM3 or COM4
instead since COM2 has already been used.

Outline of the A440 Series
1-12
FIC A440 Series Service Manual
1.4.3 The Right Side of the Notebook
Battery Pack
PCMCIA Slots
Internal Modem or LAN
Air Vent Exhaust
Kensington Lock
Figure 1-7 Right Side of the Notebook
Battery Compartment
The battery compartment stores the Nickel Metal-Hydride (NiMH) or Lithium-Ion (Li-Ion) battery
pack for off-the-cord operation. The battery pack is instantly charge whenever you connect the AC
adapter to the notebook. It is very important to always have the battery installed on the notebook to
have it always charged and conditioned by the AC adapter. Normal operating time using NiMH
battery pack is close to 2 hours while Li-Ion battery pack can take more than 2.5 hours.
For new battery packs or for battery packs that are not used for a certain time,
you may need to fully discharge and recharge the battery for several times.
PCMCIA Slot Compartment
The PCMCIA slot compartment houses two card slots that support two PCMCIA Type II
cards at the same time or one Type III card. The notebook uses a CardBus PCMCIA
controller that supports 5V and 3V 32-bit CardBus and 16-bit PC cards including cards with
Zoomed Video (ZV) function like MPEG PC cards. The PCMCIA slot compartment comes
with vertical sliding doors so you can directly insert the PC card. If you are using a Type III
card, insert the Type III card into the top slot.
To remove the inserted PC card, slightly push the button found on the left side of the PC slot
to release the eject button. Then push it again to release the PC card. The upper left button
releases the card on the top slot while the lower left button releases the card on the bottom
slot. When the PC card has moved out a space out of the slot, hold the edges of the card and
slowly slide it out.
For ZV function PC cards, insert it only into the upper slot. The bottom slot does
not support it.
For full functionality of PC cards, always ask for the latest driver from your
PCMCIA card dealer or download it from their Internet website.
For network PC cards, you need first to stop the device under the PC Card
properties of Windows 95/98 Control Panel. Otherwise, this may cause system
hang or system fatal error.

Outline of the A440 Series
FIC A440 Series Service Manual 1-13
Modem /LAN Port
The modem/LAN port provides a reserve jack for installing an internal modem with RJ-11
jack or internal LAN module with RJ-45 jack. The internal modem is a 56Kbps-fax/data PCI
modem and supports the latest V.90 standard. The internal LAN module is a 10/100Mbps
Fast Ethernet PCI module. Only one module can be fitted in and is not user-upgradable. The
internal module uses mini-PCI technology. It is sort of a PCI add-in card reduced into a
smaller compact form. The internal module is inserted into the mini-PCI socket found on the
underside of the notebook.
CPU Fan Exhaust
The exhaust vent allows the CPU fan inside to emit the heat out of the notebook and keep it
within operating temperature.
Security Lock Latch
This latch allows you to attach a Kensington security lock or other compatible lock for
securing the notebook from theft. It is found on the corner near the rear side of the notebook.
1.4.4 The Left Side of the Notebook
USB Ports
CD-ROM or DVD-ROM Drive
FDD Drive
Figure 1-8 Left Side of the Notebook
USB (Universal Serial Bus) Ports
The USB (Universal Serial Bus) Port is a new generation port and has the symbol
. This 4-pin
slim port allows you to connect multiple USB devices through daisy chaining or through a USB
hub and use them all simultaneously. The USB specification states it can support up to 127 USB
devices running at up to 12Mbps. This notebook provides two USB ports.
When you resume the system from suspend mode, the USB port may not
initialize properly. If in case the USB device does not work, unplug and plug the
USB device again. This is a known bug released by Intel and Microsoft
Windows.
Built-in CD-ROM or DVD-ROM Drive
The notebook comes with a standard 24X-speed ATAPI IDE CD-ROM drive that supports all
major CD formats like CD-R, Photo CD, and Video CD. The drive utilizes a pop-out tray
loading mechanism and supports bootable CD by setting the BIOS Setup program. Refer to
Chapter 2 on how to install the CD-ROM driver. The notebook also comes with a 6X or 8X-
speed DVD-ROM drive option.

Outline of the A440 Series
1-14
FIC A440 Series Service Manual
Built-in Floppy Disk Drive (FDD)
The built-in FDD allows you to use any standard double-sided high-density (DSHD) diskette
for copying and transferring data files. The notebook also comes with a 3-mode driver for
1.2MB diskette normally used in Japan. In the BIOS Setup program of the notebook, you also
have the option to disable the FDD or set a password option when accessing the drive.
1.4.5 The Rear Side of the Notebook
PortBar Notch
AC Power Port
PS/2 Port
Serial Port
Docking Port
Printer Port
VGA Port
TV Port
PortBar Notch
Figure 1-9 Upper Rear Side of the Notebook
PortBar Notches
Use this notch to secure the PortBar to the back of the system. There are two PortBar notches
located at the both ends of the rear side of the system.
AC Power Port
Lets you attach the notebook to the AC power source using the AC adapter that comes with
your system. Keep the system connected to AC power whenever possible to keep the battery
pack and internal CMOS battery charged. The Battery Charge LED will activate whenever
the battery is being recharged.
PS/2 Port
Use the standard PS/2 port to connect an external PS/2-style mouse, PS/2-style keyboard, or
PS/2 style Numeric Keypad to the system. With an optional Y-cable adapter, you can connect
any combination of two of these devices at the same time. For non-PS/2 keyboard, you need
to use a keyboard adapter that converts the DIN-type connector to PS/2 connector.
Serial Port (COM 1)
The 9-pin serial port provides a serial interface to which you can connect an RS-232C device
such as external serial mouse or modem. This port is commonly referred to as COM1.
When connecting an external serial mouse, you must first power off the system
before connecting the external mouse. You can auto-detect the serial mouse
hardware and run both glidepad and serial mouse simultaneously.
Whenever using an external mouse in place of the built-in glidepad, it is
recommended to switch the mouse driver to the default standard Microsoft
mouse driver.

Outline of the A440 Series
FIC A440 Series Service Manual 1-15
Expansion Port (Optional)
Use this port to connect the PortBar. The PortBar is an accessory that duplicates the ports
found on the back of the notebook. Keep the PortBar in your office connected to peripherals
while you take the notebook on the road.
Printer Port (LPT1)
The printer port lets you connect a 25-pin parallel device such as printer, pocket LAN adapter,
ZIP drive, or remote data transfer cable. Many operating systems and software applications
refer to this port as LPT1. You can run the BIOS setup program to change the configuration
of the parallel port to Bi-directional or ECP (Extended Capabilities Port) mode.
Some older parallel devices may not function with the ECP default setting. You
need to run the BIOS Setup program to adjust the settings.
VGA Port (CRT)
The VGA port lets you connect an external VGA (CRT) monitor to the notebook. You can
also run the LCD and the external CRT monitor display simultaneously; or switch it to CRT
only using the function hot-key (Fn+F3). When switch to CRT only, you can set the display
resolution up to 1024x768 at 16M colors (24-bit true color).
TV Port (Optional)
The TV port allows you to connect the notebook to the S-Video connector of your TV and
output display for presentation or video playback. This port is not available on all models.

Outline of the A440 Series
1-16
FIC A440 Series Service Manual
1.4.6 The Under Side of the Notebook
/
Tilt Foot
/
Internal Module Compartment
/
Battery Compartment / Latch
Memory Compartment
Figure 1-10 The Under Side of the Notebook
Tilt Foot (Left and Right)
Allow you to tilt the rear of the notebook upward for more comfortable typing.
Modem/LAN Module (Mini-PCI Socket Compartment)
This compartment houses the mini-PCI socket for inserting the internal modem or LAN
module. When upgrading the internal module to either LAN or modem, it is also required to
change the cable. Refer to Chapter 2 for installing the Modem/LAN module.
Battery Bay
Also found on the underside of the notebook is the battery bay where the battery pack is
attached.
Battery Bay Latch
Also found on the underside of the notebook is the battery bay latch. To remove the battery
pack, you need to push this latch and at the same time pull the battery pack.
Memory Compartment
Found on the underside of the notebook is the memory compartment. Underneath the cover
are two 144-pin SODIMM memory slots for inserting and upgrading the system memory
using 32MB, 64MB, and 128MB SODIMM. The notebook uses PC-100 SDRAM modules
for faster memory access. You can upgrade the total memory up to 256MB. One is inserted
with a SDRAM configured by the factory. The other is empty for upgrade use. Refer to
Chapter 2 on how to upgrade the system memory.

Outline of the A440 Series
FIC A440 Series Service Manual 1-17
1.5
1.51.5
1.5
System BIOS
System BIOSSystem BIOS
System BIOS SETUP Program
SETUP Program SETUP Program
SETUP Program
The notebook uses the Phoenix BIOS Setup program that allows you to set several system
configurations in changing the way the system performs. This includes your system time and
date, disk drive configuration, I/O device controls, boot drive sequence, and power
management settings. The information is then stored in the CMOS RAM chip and will remain
permanent unless you change it again. The notebook also uses EPROM Flash BIOS that
allows you to update the system BIOS by simply overwriting it using the Phoenix Flash
programming utility.
Before boot-up, the system will read the BIOS settings and compare them to the equipment
check conducted during the POST (Power-On Self-Test). If an error occurs, an error message
will be displayed on the screen, and you will then be prompted to run the BIOS Setup
Program. Press the <
F2
> key to run the BIOS Setup program. The BIOS Setup program is
organized into six menus which you can select using the <
> and <
> keys. To move from
one option to another, you use the up and down arrow keys.
On the BIOS Setup program, you will find the following parts on the screen:
• Menu Bar
- found on the top line of the screen. Each of the six items has a separate
menu screen.
• Parameters
- found on the left side of the screen. This area lists the parameters and
their current settings.
• Item Specific Help
- found on the right side of the screen. This area describes each
parameter and its available settings.
• Key Legend
- the bottom part of the screen. These lines display the keys available to
move the cursor, select a particular function and so forth.
The following table lists the keys on how to edit and move around the setup menus inside.
Table 1-4 BIOS Setup Control Keys
KEY WHAT IT DOES
<F1> Shows on-line help on key functions.
↑ ↓
Moves the cursor between the displayed parameters.
<+> / <-> Modifies the current parameter settings.
<F9> Load default configuration.
Tab, Shift-Tab or
Enter
For some parameter settings, moves the cursor between the
subfields. Also moves the cursor to the next line or selection.
Esc Exits the current menu and returns to the main menu or go directly
to the Exit menu.
Changes between displayed menus.
<F10> Save changes and exit.
Some information here may not be available or different from other date code
versions of the notebook BIOS. Always check for the latest BIOS update from
the FIC Internet homepage.

Outline of the A440 Series
1-18
FIC A440 Series Service Manual
1.5.1 Using the Main Menu
The BIOS Setup Main Menu contains the settings for system time and date, and disk drives as
well as CPU and system memory information.
PhoenixBIOS Setup Utility
Main Advanced Security Power Saving Boot Exit
Item Specific Help
System Time: [12:00:00] <Tab>, <Shift-Tab>, or
System Date: [07/01/2000] <Enter> selects field.
Language: [English (US)]
Diskette A: [1.44/1.25 MB, 3½”]
4
44
4
Internal HDD: [6007MB]
Internal DVD/CD-ROM: [Installed]
Boot Display Device: [Both]
System Memory: 640 KB
Extended Memory: 56320 KB
CPU Type Celeron (TM)
CPU Speed 600 MHz
BIOS Version 1.0A-5705-2000
F1 Help
K
KK
K
Select Item -/+ Change Values F9 Setup Defaults
Esc Exit
s
ss
st
tt
t
Select Menu Enter Select
4
44
4
Sub-Menu F10 Save and Exit
Figure 1-11 BIOS Setup Main Menu
Table 1-5 BIOS Setup Parameters, Default and Alternate Settings
System Time: [12:00:00] <Tab>, <Shift-Tab>, or <Enter> selects field.
System Date: [07/01/2000] <Tab>, <Shift-Tab>, or <Enter> selects field.
Language: [English (US)] Select the display language for the BIOS.
Diskette A: [Disabled] /
[1.44/1.25 MB, 3½”]
Select floppy type. Note that 1.25 MB
references a 1024-byte/sector Japanese media
format. The 1.25 MB, 3½” diskette requires a
3-Mode floppy-disk drive.
Internal HDD [6007MB]
Internal DVD / CD-
ROM
Installed (BIOS auto detect, for information only)
Boot Display Device: [Both] / [CRT] / [LCD] Choose the display device.
System Memory 640 KB (BIOS auto detect, for information only)
Extended Memory 56320 KB (BIOS auto detect, for information only)
CPU Type Celeron (TM) (BIOS auto detect, for information only)
CPU Speed 600MHz (BIOS auto detect, for information only)
BIOS Version 1.0A-5705-2000 (BIOS auto detect, for information only)

Outline of the A440 Series
FIC A440 Series Service Manual 1-19
System Time
– To set the time, enter the current hour, minute, and second on
hr/min/sec, 24-hour format.
System Date
– This field lets you set the calendar month, day, and year. The
calendar clock is year 2000-compliant and remains in memory even after you turn
off the system.
Language
– This field lets you set the type of language for the BIOS display.
Diskette Drive A
– This field allows you to enable or disable the built-in
1.44/1.25MB 3½
” Diskette.
Internal HDD
– This field displays various parameters for the hard disk drive. If
type [Auto] is selected, the system automatically sets these parameters. If type
[User] is selected, Cylinders, Heads and Sectors can be edited.
Internal DVD/CD-ROM
– This field displays various parameters for the
internal CD-ROM or a DVD-ROM Drive.
Boot Display Device
– This field allows you to set the output boot display to
the LCD, CRT, or Both.
System Memory, Extended Memory, CPU Type, CPU Speed and
BIOS Version
– These fields are for information only as the BIOS automatically
detects related values.
PhoenixBIOS Setup Utility
Main
Internal HDD [6007MB] Item Specific Help
T
yp
e: [Auto] Select the drive t
yp
e
Cylinders: [12416] corresponding to the
Heads: [15] fixed disk installed in
Sectors: [63] your system.
Maximum Capacity: 6007MB If type USER is
selected, Cylinders,
Multi-Sector Transfers: [16 Sectors] Heads & Sectors are
LBA Mode Control: [Enabled] edited directly.
32 Bit I/O: [Disabled]
Transfer Mode: [FPIO 4 / DMA 2]
Ultra DMA Mode: [Mode 4]
F1 Help
K
KK
K
Select Item
−
−−
−/+
++
+
Change Values F9 Setup Defaults
Esc Exit
Select Menu Enter Select
Sub-Menu F10 Save and Exit
Figure 1-12 Internal HDD/CD-ROM Sub-Menu

Outline of the A440 Series
1-20
FIC A440 Series Service Manual
Table 1-6 Internal HDD / Internal CD-ROM Sub-Menu Options
Type: [None] / [CD-ROM] / [User]
/ [Auto]
Select the drive type corresponding to the
fixed disk installed in your system. If type
USER is selected, Cylinders, Heads &
Sectors edited directly.
Cylinders: [10068] (BIOS auto detect, for information only)
Heads: [15] (BIOS auto detect, for information only)
Sectors: [63] (BIOS auto detect, for information only)
Maximum Capacity: 4871MB (BIOS auto detect, for information only)
Multi-Sector
Transfers:
[Disabled] / [2 Sectors] /
[4 Sectors] / [8 Sectors] /
[16 Sectors]
Determine the number of sectors per
block for multiple sector transfers.
LBA Mode Control: [Disabled] / [Enabled] Enabling LBA causes Logical Block
Addressing to be used in place of
Cylinders, Heads & Sectors
32 Bit I/O: [Disabled] / [Enabled] This setting enables or disables 32 bit
IDE data transfers
Transfer Mode: [Standard] / [Fast PIO 1] /
[Fast PIO 2] / [Fast PIO 3] /
[Fast PIO 4] / [FPIO 3 /
DMA1] / [FPIO 4 / DMA2]
Select the method for moving data
to/from the drive. Autotype the drive to
select the optimum transfer mode
Ultra DMA Mode: [Mode 2] (BIOS auto detect, for information only)
/