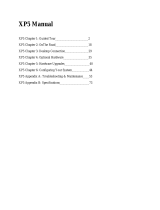Page is loading ...

LM Manual
LM Chapter 1--Introducing The Notebook
LM Chapter 2--BIOS Setup
LM Chapter 3--Operation
LM Chapter 4--Peripherals
LM Chapter 5--Power
LM Chapter 6--Expansion
LM Chapter 7: PCMCIA
LM Chapter 8--Care
LM Appendix A

LM Chapter 1 Page 1 of 15
CHAPTER 1: INTRODUCING THE NOTEBOOK
Your new Notebook features innovative advances in portable computing technology. It combines
state-of-the-art ergonomics with sophisticated architecture to provide you with a personal computer
that is compact, powerful, and easy to use.
The Notebook's modular design provides maximum expandability without compromising portability.
The hi-h performance CPU and IDE hard drive provide you with the extra processing power needed
to handle complex graphics and large sound files. Two PCMCIA slots give you the ability to use
standard PCMCIA cards, such as a LAN adapter or memory cards. The Notebook has an FDD
module in the module bay that can be replaced with a CD-ROM module giving you access to a greater
variety of graphics and multimedia software.
This User's Guide describes all features of the Notebook in an easy-to-read yet thorough manner. The
primary goals of this chapter are to identify the Notebook's external components and to provide a
quick reference of the Notebook functions for experienced computer users.
Features and Controls
This section provides an overview of the Notebook's features. For more detailed information see the
specification section in Appendix B. Your Notebook includes the following features:
CPU
The microprocessor (CPU) is the heart of the computer. It performs all the computing functions and
orchestrates the actions of the system. This Notebook was designed with a Pentium or Pentium
equivalent CPU.
CPU upgrades are possible. Changing a Pentium CPU requires much skill and knowledge. If you are
not absolutely sure that you have the capability to change a Pentium CPU by yourself, let your
Notebook dealer do it for you. Removing the CPU in an improper way may damage the motherboard
bringing you costly repairs.
This architecture of your Notebook supports the Intel P54 LM 75/ 90/ 100; the Intel P54CSLM 120/
133; the Intel P55C 150 or the Cyrix Mi. The Pentium family CPU operates at 3.3 volts or less, and
therefore consume less energy and generate less heat than 5-volt CPUS.
1.44 MB Floppy Drive
This disk drive can use either 72OKB double density or 1.44MB high density 3.5inch floppy diskettes.
You can store your data or programs on them and use them from the floppy drive. Floppy diskettes
are useful for making backups of your program diskettes and data files.
The Notebook comes with a FDD (Floppy Disk Drive) module which can be removed from the unit
and replaced with another module. For information about installing and removing the FDD, see the
section in Chapter 6 labeled Installing and Removing Modules.

LM Chapter 1 Page 2 of 15
[LM 1-2]
Hard Drive
The Notebook comes with a 2.5" hard disk installed. Like the FDD, the hard drive is also of modular
design. It can be easily removed and replaced with a second hard drive for the purpose of data backup
or expansion. The hard drive in your Notebook will be either 340MB, 540MB, 810 MB or I GB
(gigabyte). Consult your dealer to find out what size hard drive your Notebook has.
LCD VGA Display
Your Notebook's VGA display is one of the following four types of LCD displays:
11.3" Color DSTN LCD with an 800 x 600 SVGA (Super VGA) resolution back-light display
11.3" Color TFT LCD with an 800 x 600 SVGA (Super VGA) resolution back-light display
12.1 " Color DSTN LCD with an 800x600 SVGA resolution back-light display
12.1 " Color TFT LCD with an 800x600 SVGA resolution back-light display
VGA Graphics Accelerator
This Notebook is equipped with a Neo Magic NM2070 VGA controller chip featuring:
Supports PCI Local Bus
Supports simultaneous display
The Integrated 128-bit wide, 7Mbits Display Memory
The Integrated Programmable Linear Address feature accelerates GUI performance
Supports NON-interlaced CRT monitors with resolutions of up to 1024x768 at 256 colors.
Supports Advanced Power Management features which minimize power consumption during:
Normal operation
Standby (Sleep) mode
Panel-off Power-saving mode
Graphics Accelerator for Windows Applications 3.3V/5V panel Interface support Hi-color display
capabilities (for TFT LCD panel only): 8 bits/ pixel up to 640 x 480 resolution 8 bits/ pixel with a
resolution of up to 1024 x 768
87/88-key Enhanced Keyboard

LM Chapter 1 Page 3 of 15
The Notebook's keyboard uses a standard QWERTY layout with the addition of special function keys.
It is available in either 87 or 88-key keyboard that will emulate a full-size desktop 101/102-key
keyboard. The keyboard features an embedded numeric keypad for number intensive data entry, with
independent PgDn/ PgUp/ Home/ and End keys.
Windows 95 Enhanced Keyboard
Your keyboard supports Windows 95 by incorporating the two Windows specific keys. With the two
Windows 95 keys you will be able to access and take advantage of many of the time-saving feature of
Windows 95 software.
Touchpad
The touchpad is a pressure-sensitive pointing device which allows you to move the cursor around the
screen and make selections just as one would with a conventional mouse. The benefit a touchpad has
over a mouse is that you do not have to remove your hands from the touch-type position to access the
touchpad. The touchpad is easily accessible by your left or right thumb. Simply remove your right or
left thumb from the spacebar and reach down to activate the touchpad.
A unique function called double-tapping allows the user to make selections within a software program
or execute software applications, again, without having to remove the hands from the touch-type
position.
Please see the section in Chapter 3 labeled Touchpad for more information on the operation of the
touchpad.
Connectors
The Notebook has a number of connector (input/Output) ports for attaching peripherals to the
computer, including the following:
A 6-pin connector for a full-size keyboard or a PS/2 mouse
Two audio jacks used for External Mic (Mic In) and Speaker Out
[LM 1-4]
A 15-pin CRT (monitor) port
A standard 9-pin serial port to which you can attach a variety of serial devices, such as a mouse
or modem.
A 25-pin parallel port which is most commonly used to connect a printer or Pocket LAN to the
computer. The parallel port supports both EPP and ECP capabilities.
A 240-pin connector for the Notebook's Docking Station, in turn, supporting 32bits PCI bus, a

LM Chapter 1 Page 4 of 15
PS/2 port, an AT-keyboard, a primary IDE, IS I P, CRT and Audio ports.
Two PCMCIA expansion sockets provide an interface for 2 Type 11 cards, or I Type III card.
PC cards accommodate a number of expansion options, including memory cards, modems, hard
disks, and network adapters.
One 3-pin connector provides for an AC Adapter powerjack .
One built-in IRDA SIR (Serial Infrared) transmitter/receiver for wireless communications
One built-in microphone
Two built-in speakers
14.4 Fax Modem Card (optional)
PCMCIA Socket
PCMCIA R2.0 host adapter supports one type III PCMCIA card or 2 type 11 PCMCIA cards.
PCMCIA socket accommodates SRAM, OTPROM, FLASHROM and Mask ROM memory cards up
to 64MB, and Modem/ LAN cards.
Battery and AC Power System
To power the Notebook, you can use an AC Adapter or the rechargeable battery module pack. The
system will automatically recharge the battery pack in the Notebook by using the AC Adapter. For
information on recharging the battery while simultaneously using the Notebook, see the section in this
chapter on installation and initial setup. By using the power management features described in Chapter
5, the Notebook can operate on battery power for approximately 3 hours. The battery pack takes
approximately 3 hours to recharge when the computer is.tumed off. It takes 4 hours to recharge when
the computer is in use. For extended battery-powered operation, additional battery modules may be
purchased.
[LM 1-5]
Upgradable Memory
The Notebook comes with on-board 8MB system memory that is upgradable to a total of 16MB,
24MB and 40MB by installing one or two 4MB, 8MB, 16MB additional memory modules. Refer to
the section in Chapter 6 labeled System Memory Expansion and Installing Memory Cards for detailed
infon-nation on upgrading system memory. After reviewing the appropriate sections, if you are not
completely confident that you have the know-how to install memory by yourself, definitely consult
your Notebook technician.
Built-in Level 2 Cache RAM
The Notebook provides a 256KB L2 Cache RAM card that will enhance the system performance,
especially in the Windows environment.

LM Chapter 1 Page 5 of 15
Keyboard Controls
The Notebook provides a host of hot key features that are a permanent part of the computer's
operation. Some affect the LCD video display, while others control the sound volume. A complete list
of the Notebook's hot key functions is provided in Chapter 3.
Power Management
The Notebook features sophisticated power management built into the BIOS
Setup program. These features are designed to conserve power and extend
the life of the battery between charges.
SIR Port
The Notebook features an SIR Port that allows wireless, serial
communication between the Notebook and other SIR equipped devices such
as a printer or another computer. The SIR Port allows for both sending and
receiving of data. The Port is set on a hinge allowing for freedom of
movement from O' to 180'.
Audio Features
The Notebook's audio features include a sophisticated on-board 16-bit stereo
FM sound generator, two integrated speakers, internal microphone, two
input/ output
[LM 1-6]
stereo jacks, and a utility diskette that contains several Audio-Drive application
programs that run under the Windows environment.
Optional Devices
There are several optional products you can purchase to further enhance the utility of your Notebook
computer.
Removable IDE HDD
FDD Drive Module
CD-ROM Module
Factory Option 14.4 Fax Modem Card
External FDD cable
An I/0 Replicator
A Docking Station
Car Adapter
External Charger
Factory Option MPEG-1 card
Extra memory modules (4, 8, 16MB DIMM)
Secondary Battery Module

LM Chapter 1 Page 6 of 15
Unpacking & Checking the Equipment
Before unpacking the Notebook, prepare a clean, stable surface to put the contents of your
Notebook's shipping container on. Altogether, you should find the following items in the Notebook
package:
The Notebook Computer (with one battery pack already installed)
Installed FDD Module
An AC Adapter
A Power Cord
A Carrying Bag (optional)
Support Diskettes
This User's Manual
[LM 1-7]
Remove all the items from the container. If anything is missing or broken inforrn
your dealer immediately. You should save the packaging; if you ever need to ship
your Notebook or send it in for service, the shipping container will definitely be
useful.
Identifying Parts of the Notebook
The illustrations that follow identify the various features and external components
of the Notebook computer. Familiarizing yourself with these terms will help you as
you read further in the following sections.
Right Front View (Panel Closed)

LM Chapter 1 Page 7 of 15
Figure 1-1: Right Front View with Display Panel Closed
[LM 1-8]
Modem Port
Modem cards are optional pieces of equipment. If you purchased a Notebook with an installed
modem card, plug the phone line (UTP cable) into this port, install the communications
software, and you will be able to send or receive data transmissions across telecommunication
lines. For details on having a modem card installed, please contact your Notebook dealer.
2.Floppy Disk Drive Module
Your Notebook comes equipped with a factory-installed floppy disk drive module. Insert 3.5-inch
floppy diskettes in this drive. Note that the eject button only pops out when a diskette is inserted in the
drive. The floppy disk drive module can be removed and replaced with a different module. See the
section in Chapter 6 on optional equipment for a detailed description of installing and removing the
FDD and optional modules.
3.Removable Battery Module
Your Notebook comes equipped with a factory-installed battery pack module. After the battery runs
down, the module can be removed and replaced with a charged battery. Additional battery packs are
optional pieces of equipment.
4.LCD Panel Catch Release
To open the notebook, slide the two latches located on the sides of the Notebook towards you. This
will release the LCD panel catch. Now raise the panel to its open position as shown in Figure 1-4.
Note that the notebook's LCD panel can be customized to an angle of O' to 180'. Experiment to
achieve an angle where by there is no glare emitting from the display.
5.Removable Hard Drive Module

LM Chapter 1 Page 8 of 15
The HDD module can be easily removed and replaced with a second hard drive for the purpose of
data backup or expansion. Do not attempt to remove the HDD while the Notebook is On.
[LM 1-9]
Left Front View (Panel Closed)
Figure 1-2:
Left
Audio Speaker-Out Connector
This stereo jack is used to connect external speakers or headphones. Please
refer to Chapter 3 for information on using the Audio hot key combination.
2.External Mic Connector
This stereo jack is used to connect an external microphone.
3.PCMCIA Upper Socket Eject Button
Push to release a PCMCIA Type I or Type II card from the upper slot.
4.PCMCIA sockets
Insert PCMCIA Type 1, Type 11 or Type III cards into this socket.
5.PCMCIA Lower Socket Eject Button
Push to release a PCMCIA Type I or Type 11 from the lower socket or releases a
Type III card from the socket.

LM Chapter 1 Page 9 of 15
6.AC Power Jack
Connect the AC Adapter power cord to this jack.
7.Power LED Indicator
When the system is AC adapter powered, the LED indicator will light green to
indicate charging state. If the indicator is blinking fast, the system is not in
charging. If the LED is blinking slow, it indicates that the system is battery
powered and in suspend. In the LED off state, the system may either be on or off
with battery powered only.
[LM 1-10]
The Audio jacks are three-terminal stereo jacks but used as two terminal mono jack. They are
compatible with two-terminal mono plugs.
Rear View
The rear side of the Notebook contains an SIR (serial infrared) port, a serial
(COM) port, a Parallel (LPTI) port, a VGA port, an external keyboard port, a PS/2 mouse port,
and a 240-pin 1/0 Docking connector.
The rear side panel is concealed by a protective port cover. The 240-pin Docking connector
port door slides open so that it alone is visible. To reveal the remainder of the ports, the main
protective cover must be opened. There are two indented grooves on the port cover. One is on
the upper left of the port cover and the other is on the upper right. Gently pull these tabs down
to reveal the remaining connector ports.
Starting from left to eight, the rear-side ports are introduced below. Please refer to Figure 1-3
for assistance in locating these ports.
1.Serial Infrared (SIR) Port
The SIR Module allows wireless communication (transmission and receiving) between the
Notebook and another computer or between the Notebook and another SIR equipped device,
such as a printer. The Port is set on a hinge allowing for freedom of movement from O' to 180'.
With the LCD panel in the open position, the SIR module supports only two angular positions:
01 or 1800.
2.Serial (COM) Port
This port is used to connect RS-232 serial devices to the Notebook. Three types of serial
devices are mice, serial printers, and modems.
Notebook Computer User's Guide

LM Chapter 1 Page 10 of 15
Figure 1-3: Rear View of notebook
3.Parallel (LPTI) Port This port is normally used to connect a printer to the Notebook.
4.Reset Button Pressing this button will reboot the system. All unsaved data will be lost.
5.VGA Display Port
This port is used to connect an external monitor (CRT) to the Notebook.
6.Docking Station Connector
This port is for connecting the Notebook to its proprietary Docking Station or I/O Replicator.
7.External Keyboard or PS/2 Mouse Port
This port is for connecting either an external keyboard or a PS/2 mouse.
[LM 1-12]
Right Front View (Panel Open)
Open the Notebook by first sliding the latches located on either side of the Notebook's
cover towards you. Please refer to Figure 1-1 if you are having trouble locating the LCD
panel release latches. Raise the cover to its open position. Figure 1-4 shows the
Notebook in the open position with the external parts labeled. As mentioned earlier, the
cover can be adjusted to an angle of O' to 180'. Adjust the LCD cover to an angle
whereby there is no glare emitting from the screen.

LM Chapter 1 Page 11 of 15
1.LCD Screen
The screen is a color 11.3" or 12.1" DSTN or color TFT LCD depending on the
Notebook which you purchased.
2.System Status Window
The system status window informs you of the Notebook's current operating status at a
glance. The different display icons that may appear in this window
are:the Caps Lock, Numlock, Scroll Lock, Keypad Lock, FDD activity, PCMCIA
activity, CD-ROM and HDD activity, AC power, Main battery or Secondary
battery icon and the Battery power status icon.
Figure 1-4: Right Front View with Display Panel Open
[LM 1-13]
3.Built-In Microphone
The microphone can be used to record music, voice, and sound files.
4.On/Off Button
Press this button to turn the computer on or off.
5.Suspend/Resume Lid Switch

LM Chapter 1 Page 12 of 15
There are two ways to enter the system into suspend mode. One is to automatically
enter the suspend mode. The system will enter the suspend mode based upon the
settings made in the Basic Input Output System (BIOS) program. Although it
sounds intimidating, it is a simple program to use. It is covered in detail in Chapter
2.
In the second method, the Suspend/Resume is activated by using the cover switch.
If the Notebook is ON and the lid is closed, the Notebook will automatically enter
the suspend mode. Opening the cover will resume the system to full power
operation.
For more information on the suspend mode, please see Chapter 5.
6.Internal Stereo Speakers
The Notebook provides three audio-output choices: wearing headphones connected
to the audio-out port for private listening, connecting external stereo speakers to
the audio-out port for high quality sound, or for convenience, using the internal
stereo speakers.
7.Touchpad
The touchpad is a pressure sensitive pointing device that provides all the features of
a mouse. Although its operation differs from a mouse, its function is quite the
same; to move the cursor around the screen. Please refer to the sections in Chapter
3 labeled Using the Touchpad for more information.
8. Keyboard
Your keyboard is either an 87-key US version or an 88-key international
version depending on the Notebook which you purchased.
[LM 1-14]
Installation and Initial Setup
If you are unfamiliar with computers, this section guides you through turning on
your Notebook for the first time. This section also explains what you need to do
after turning on your Notebook. Experienced computer user's may need only read
through this section while using the rest of the manual merely as a reference.
Connecting the AC Power Adapter
There are two possible ways of powering the Notebook. One is by internal battery
module and the second is by connecting the Notebook's AC Adapter. This chapter
will focus on the AC connection. Figure 1-6 illustrates this connection. For
information on using battery power, please refer to Chapter 3.

LM Chapter 1 Page 13 of 15
Figure1-5: ConnectingthePowerCordtotheACAdapter
[LM 1-15]
An AC Connection
To power the Notebook by using the external AC Adapter, please refer to Figure
1-5, Figure 1-6 and the following directions:
I .Insert the end of the AC Adapter output cable into the Notebook's AC
port. Align the pins in the port with the holes in the connector and insert the
cable into the port. Figure 1-6 illustrates this connection. Do not force a
connection.
2.Connect the power cable to the port on the AC Adapter module. This port
is shaped like a figure eight with two pins protruding from it. Align the pins
in the port with the holes in the connector and insert the cable into the port.
Do not attempt to force a connection.
3.The best power source which you can connect any computer device to is a
UPS (uninterruptable power supply). Your Notebook dealer will be able to
provide you specifics as far as the price and performance of different brands
of UPS. If you do not own a UPS and have no desire to purchase one, your
next best power source is an extension cord which has its own built-in
electrical surge protector. Lacking this kind of extension cord, plug the AC
Adapter directly into a grounded electrical outlet.
4.Plug the Notebook into its power source and press the ON button. If the
Notebook does not power up, check the AC Adapter to the Notebook
connections. If the Notebook still does not power up, please refer to
Appendix A, Troubleshooting.
5.Push & Hold the ON-OFF Button for more than I second to turn off the

LM Chapter 1 Page 14 of 15
computer.
[LM 1-16]
Figure1-6: ConnectingtheACAdaptertotheNotebook
You can optionally purchase a Car Adapter module which plugs into car's cigarette
lighter.
If you travel to an area with a different electric power standard, check to make sure
whether that voltage system is compatible to your Notebook's power requirements before
plugging it into an AC power source. You can use an adapter plug which interfaces
between your system cables and the electrical wall outlet of the foreign country you are
visiting. If you are unsure about this, please consult your support technician.
Your Notebook is equipped with one rechargeable battery pack which has already been
installed. Please refer to the Power Management section of Chapter 5 for further coverage
of the rechargeable battery and how to optimize its use.
The Power On Self Test (POST)
When you turn on the computer, it will first run through a series of softwarecontrolled
diagnostic tests called the Power On Self Test (POST). The software that controls the
POST is installed as a permanent part of the computer's architecture. The POST includes.
a record of the computer's hardware which is used to make a diagnostic check of the
system. This record is created by using the BIOS Setup Program.. If the POST discovers
a difference between the record and the existing hardware, it will display a message on the
screen prompting you to
[LM 1-17]
correct the conflict by running the BIOS Setup program. Refer to Chapter 2 for
instructions on how to run the BIOS Setup program.
In most cases the record should be correct when you receive the computer. If so,

LM Chapter 1 Page 15 of 15
the POST will finish and the computer will look for a Disk Operating System to
load into memory. The self test will run every time you turn on the computer.
When the test is finished, you should get a message saying that there is a nonsystem
disk or disk error. This indicates that the hard disk is ready to be prepared for use
with the operating system you intend to use. After you prepare the hard disk for
use, you should not see this message again unless you try to start the computer
with a non-system floppy disk inserted in the floppy drive.
Installing a Disk Operating System
When starting the computer for the first time, please be aware that you must have a
Disk Operating System (DOS) program installed on the hard drive. You probably
have a DOS program already installed on your Notebook. If your dealer did not
install DOS for you, please consult your Disk Operating Software manuals for
instructions on how to install DOS onto your hard disk drive.
Preparing the Notebook for Transport
To prepare the computer for transport, you should first disconnect all peripherals.
Make sure the computer is turned off before you do this. After disconnecting all
peripherals, close the rear port cover to protect the connectors. The Notebook's
hard disk head is self-parking. This means that the Notebook can be directly turned
off from the DOS prompt. Close the LCD panel and check that it is latched
securely to the computer. Make sure the floppy drive does not contain a diskette.
When a diskette is inserted in the floppy drive the eject button pops out. If you
attempt to transport the Notebook with a diskette in the drive, you risk damaging
the eject button.
The computer has an optional soft carrying case. It will keep out dirt and dust and
protect your Notebook's casing from getting scratched or cracked.
If you intend to use battery power, be sure to fully charge the battery pack and any
spares. Remember the Adapter charges the battery pack as long as it is plugged into
the computer and an AC power source.
This concludes Chapter 1. The next chapter covers the BIOS Setup Program.
LM Chapter 2--BIOS Setup

LM Chapter 2--BIOS Setup Page 1 of 17
CHAPTER 2: THE BIOS SETUP PROGRAM
Introduction
The BIOS (Basic Input and Output System) Setup program is a menu driven utility
that enables you to make changes to the system configuration and tailor the
operation of your Notebook to your individual work needs. It is a ROM-based
configuration utility that displays the system's configuration status and provides you
with a tool to set system parameters. These parameters are stored in nonvolatile
battery backed-up CMOS RAM which saves this information even when the power
is turned off. V,/hen the system is turned back on, the system is configured with the
values found in CMOS. Using easy-to-use menus, you can configure such items as:
Hard drives, diskette drives and peripherals
Video display options
Password protection from unauthorized use
Power Management Features
The settings made in the Setup program intimately affect how the Notebook
performs. It is important, therefore, first to try to understand all the Setup's
options, and second, to make settings appropriate for the way you use the
[LM 2-1]
Notebook. This chapter will guide you through the Setup program by providing
clear explanations for all Setup options.
If you wish to install various external devices, like a printer or an external monitor,
you may need to access the BIOS Setup Program to let the computer "know" you
have attached a printer, or any other device. A standard configuration has already
been set in the Setup Program by the factory technicians, so you will very likely
have little to worry about for now. However, as mentioned earlier, eventually you
may want to customize your system to suit your own performance needs. It is
recommended that you read this chapter and become familiar with what
adjustments can be made in the BIOS.
The next section discusses how to move around in the Setup program, as well as
how to specify and save your new settings. A brief discussion of the optional
settings among the different submenus follows.
Navigating through the BIOS Setup Program
The Setup program has been designed to make it as easy to use as possible. It is a
menu driven program, which means you can scroll through the various directories

LM Chapter 2--BIOS Setup Page 2 of 17
and make your selections among the various predetermined choices. If you
accidentally make a setting and don't know which one to switch back to, use the
BIOS hot keys to return to the previous value. The hot keys are discussed in more
detail later in this chapter.
When turning on the Notebook for the first time you may get a message prompting
you to run the BIOS Setup program. A warning message may appear on the screen
if the hardware configuration is changed or the POST fails. This message will
inform you of any errors or invalid settings and prompt you to run the Setup
program to correct the problem.
Even if you are not prompted by a message instructing you to use the Setup
program, at some time in the future you may want to change the configuration of
your computer. For example, you may want to connect a peripheral (like a printer),
make changes to the power management settings or for security purposes, enable
the Notebook's password function. It will then be necessary to reconfigure your
system using the Setup program so that the computer can recognize these changes.
Below lists a few examples of reasons why you may want or need to run the BIOS
setup program.
[LM 2-2]
You have set up the computer for the first time and you got a message stating that
you should run the BIOS Setup program
You added or removed memory (RAM)
You want to redefine the communication ports to prevent any conflicts
You want to make changes to the Power Management configuration
You want to change the password or make other changes to the security setup
The above are only a few examples and by no means a complete list.
Accessing the BIOS Setup Program
To access the BIOS Setup program, press the F2 key after the Notebook has run through
its POST.
The Menu Bar
The top of the screen has a menu bar with the following selections
Main;Use this menu to make changes to the basic system
configuration.
AdvancedUse this menu to enable and make changes to the advanced
features available on your system.

LM Chapter 2--BIOS Setup Page 3 of 17
SecurityUse this menu to set Primary, Admin., Boot and Resume
passwords.
PowerUse this menu to configure and enable Power Management
features.
ExitUse this menu to specify how to exit the Setup program.
To move between menu bar items, use the arrow keys until the desired item is highlight.
Then press <Enter>. For example, if you want to move from the Main menu to the
Advanced menu, press the right arrow key (->) once. The Advanced menu item should
now be highlighted. Pressing <Enter> will open this screen.
[LM 2-3]
The Legend Bar
At the bottom of the Setup screen you will notice a legend bar. The keys in the
legend bar allow you to navigate through the various individual setup menus. The
following table lists the keys found in the legend bar with their corresponding
alternates and functions.
Launching Submenus
Notice that pointer symbol appears next to selected fields in the menu screens. The
pointer resembles a triangle on its side. This symbol indicates that a submenu can be
launched from this field. A submenu contains additional options for a field parameter. To
call up a submenu, simply move the highlighted cell the desired field and press the
<Enter> key. The submenu will then immediately appear. Use the legend keys to enter
values and move from field to field within a submenu just as you would within a menu.
For step by step instructions on how to open a submenu, please refer to the following instructions.
1. You should be in the BIOS setup program now. If not, then enter the BIOS by pressing the
F2 key after the Notebook has completed its POST. For information on POST, please see
Chapter 1.
2.Use the arrow keys to move the selection cell until it highlights the Advanced menu.
3. The first field in the Advanced menu is the Integrated Peripherals field. Notice the triangle-
shaped symbol to the left of the Integrated Peripherals field. It indicates that this field has a
submenu. Pressing the <Enter> key at this point will open this field's sub menu.
If you are a first time user, or are not familiar with BIOS setup programs, it is
highly recommended that you take a few minutes to familiarize yourself with each of the legend keys

LM Chapter 2--BIOS Setup Page 4 of 17
and their corresponding functions. Practice navigating through the various menus and submenus. If
you accidentally make unwanted changes to the current configuration pressing the function key F9 will
return the activated menu to its factory set values.
Note that in the right side of each of the BIOS screens, there is a section labeled Item Specific Help.
While moving around through the Setup program, note that explanations for the currently highlighted
field appear in the Item Specific Help window.
[LM 2-5]
General Help
In addition to the Item Specific Help window, the BIOS setup program also
provides a General Help screen. This screen can be called up from any menu by
simply pressing the function key, Fl or the [Alt + H] combination. The General
Help screen lists the legend keys with their corresponding alternates and functions.
When a scroll bar appears to the right of a help window, this indicates that there is
more information to be displayed that will not fit in the window. Use the PgUp and
PgDn keys or the up and down arrow keys (T @)to scroll through the entire help
document. Press Home to display the first page, press End to go to the last page.
To exit the help window, press the <Enter> or the Esc key.
Saving Changes and Exiting the Setup Program
Refer to the Exit Menu section of this chapter for detailed information on saving
changes and exiting the setup program.
The Main Menu
When the Setup program is accessed, the following screen appears
/