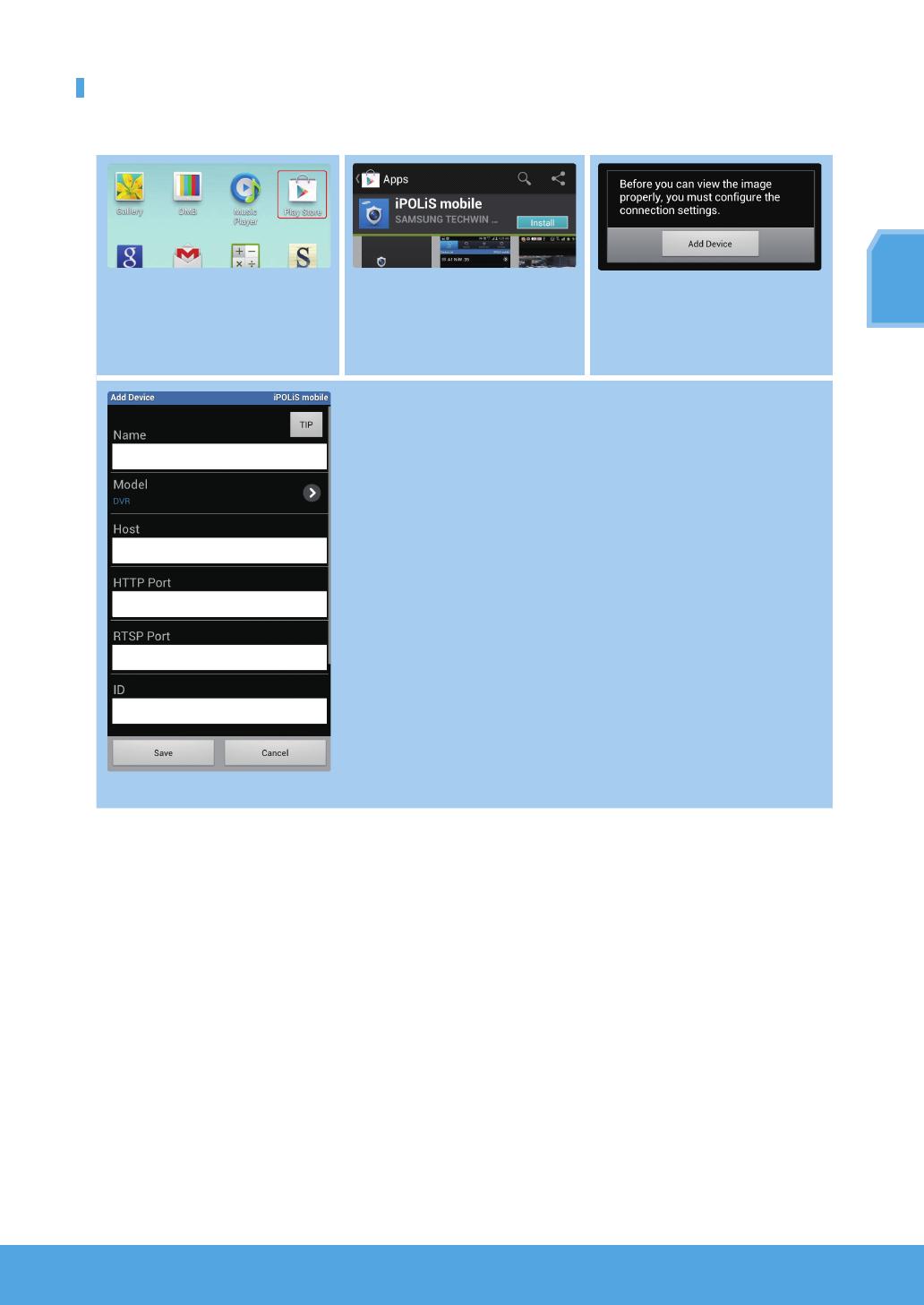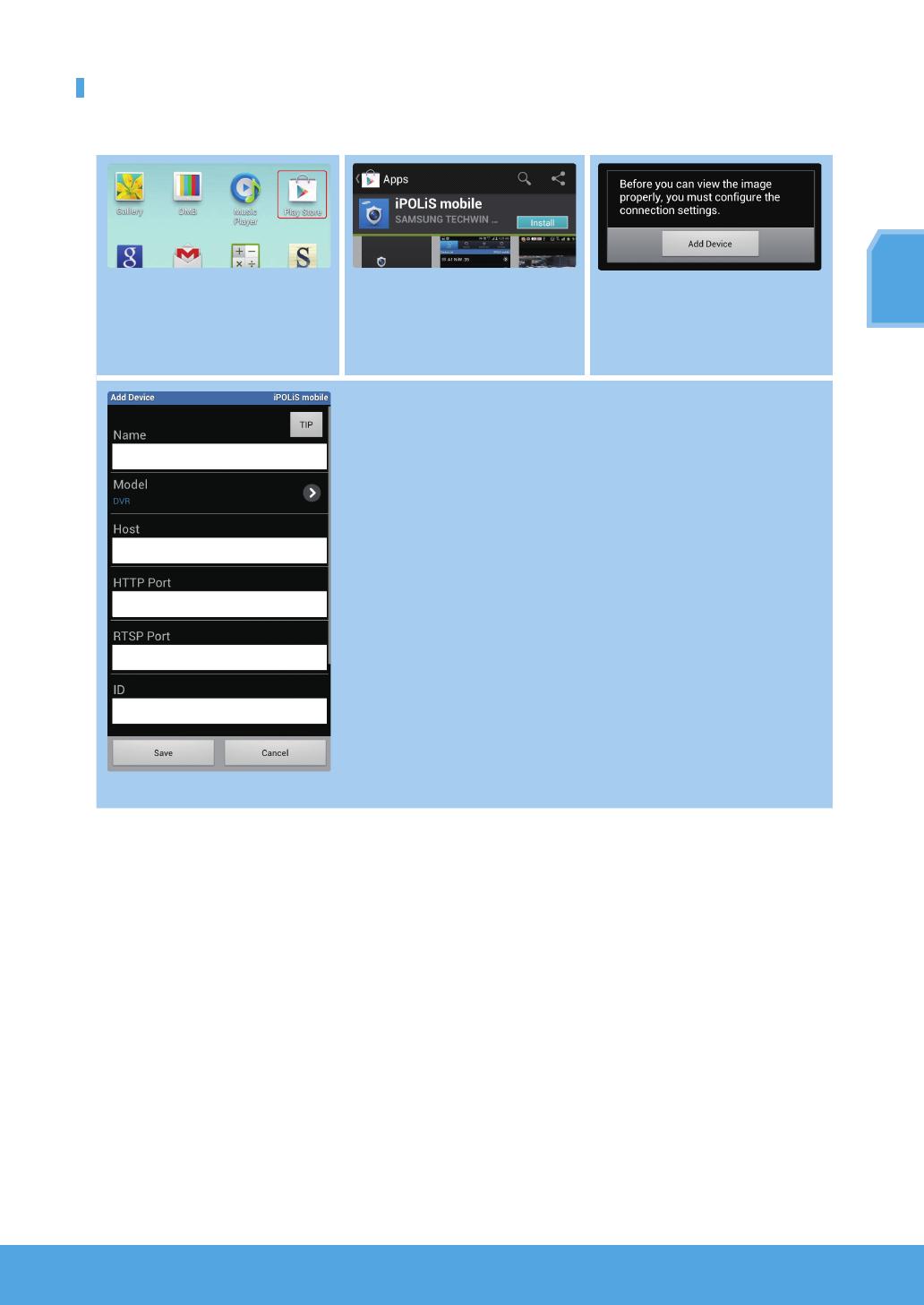
English _9
English
USING A SMARTPHONE
❒
For Android Phone
1 Visit Play Store to Download the
Samsung iPOLiS mobile app.
SDR-3100
2 Search for Samsung iPOLiS.
3 Launch the iPOLiS mobile app add the
DVR.
Tap on the menu icon and tap <Add
Device>.
SDR-5102
www.samsungipolis.com/sdr-5102
80
4524
admin
4 Register the DVR to the iPOLiS mobile.
J Name : Create a name for the DVR you are adding
Model : Select the DVR
Host : If you are using Samsung iPOLiS DDNS, enter the DDNS Host Address you
wrote down earlier. (Page 6, 7)
It should be www.samsungipolis.com/Product ID
HTTP Port : Enter the HTTP Port you wrote down earlier.
RTSP Port : Enter the last port number of Device Port you wrote down earlier.
ID : Default ID is <admin>. If you change before, please enter changed ID.
Password : If you changed before, please enter changed Password.
Camera : Select the cameras you want to view.
J The initial administrator ID is “admin” and the password should be set when
logging in for the first time.
Set password for your wireless network if you use the product with a wireless
router. Being not protected with password or using the default wireless router
password may expose your video data to potential threat.
Please change your password every three months to safely protect personal
information and to prevent the damage of the information theft.
Please, take note that it’s a user’s responsibility for the security and any other
problems caused by mismanaging a password.