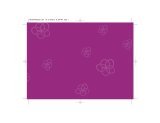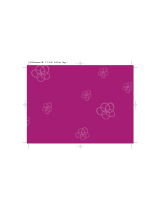Page is loading ...

Introduction 1
Barney™ Space Camp �aptop�aptop Overview 1
Notice to Parents 2
Battery Installation 2
Battery Precautions 2
Care and Maintenance 3
Getting Started 3
Features 3
Keyboard Layout 4
Activity Description 5
Activity 1: Lowercase Letters 5
Activity 2: Uppercase Letters 5
Activity 3: Words 5
Activity 4: Letter Order 5
Activity 5: Alphabet 6
Activity 6: Missing Letter 6
Activity 7: Memory Game 6
Activity 8: Matching Game 6
Activity 9: Number Order 7
Activity 10: Number Fun 7
Activity 11: Counting Game 7
Activity 12: What Comes Next? 7
Activity 13: Picture Match 7
Activity 14: Barney’s Jukebox 8
Activity 15: Play a Song 8
Activity 16: Dancing Show 8
Activity 17: Tic-Tac-Toe 9
Activity 18: Catching Stars 9
Activity 19: Complete the Word 10
Activity 20: Catching Apples 10
Specifications 11
Contents
1

Introduction
Thank you for selecting the Barney™ Space Camp �aptop.
This box contains one (1) Barney™ Space Camp �aptop unit and
a User Instruction Guide.
Please read the Notice to Parents carefully before you allow your
child to use this unit. Reading through this User Instruction Guide
with your child can be a valuable learning experience.
Please discard of any packing materials such as plastic sheets, wire
ties, tags, etc. for your child’s safety.
1
Barney™ Space Camp
Laptop Overview Overview
LCD Screen
Folding
Laptop
Cover
Keyboard Speaker

Notice to Parents
Battery Installation
Note: Do not allow children to install batteries.
• This unit requires two (2) AA batteries. We recommend alkaline
batteries.
• Open the battery compartment found on the underside of the unit.
(See Figure 1)
• Insert the batteries correctly, as indicated by the polarity symbols
(+) and (-) marked inside the battery compartment. (See Figure 2)
• Make sure to correctly replace the battery compartment door and
screw it rmly back in place.
Battery Precautions
• Install batteries for your child.
• Do not use rechargeable batteries.
• Do not recharge non-rechargeable batteries.
• Do not mix old and new batteries.
• Do not mix alkaline, standard (Carbon-Zinc), or rechargeable
(Nickel-Cadmium) batteries.
• Do not short circuit the supply terminals.
• Only use batteries of the same type or equivalent as
recommended.
• For best operation, always use new alkaline batteries.
• Insert batteries following the correct polarity.
• Replace the batteries if the sound weakens or the display dims.
• Remove exhausted or weak batteries from the unit.
• Remove batteries if you are not going to use the unit for more
than one (1) week.
23
Fig. 1 Fig. 2

• This unit is not to be connected to more than the recommended
number of power supplies.
Care and Maintenance
• Clean this unit with a slightly damp cloth.
• Do not use any chemical solvents or abrasives on this unit.
• Do not spill any liquids on this unit.
• Avoid dropping this unit on hard surfaces.
• Do not expose this unit to moisture or immerse it in water.
• Do not try to dismantle this unit.
• It is best to switch off the unit when not in use.
• Use only a soft cloth for cleaning the LCD. Never use solvents,
abrasives or a moist cloth.
Getting Started
Features
Screen Saver and Auto Power Off
A screen saver will automatically be activated if no key is pressed
for a period of 45 seconds. When the screen saver is on, press the
Enter Key to return to the last activity. When the screen saver has
been activated for two (2) minutes, this laptop will automatically turn
OFF to conserve battery power.
�CD Screen Icons
When a question is answered correctly, one (1) icon will be displayed.
For the next correct answer, another icon will be displayed and so
on. When a total of ve (5) questions are correctly answered, all
ve (5) icons will ash and a reward animation with melody will be
played. For an incorrect answer, the fth icon on the far right will be
displayed until a question is answered correctly. After three (3)
incorrect answers, the fth icon will also disappear.
23

Keyboard Layout
ON / OFF key:
Press the ON / OFF key to turn the unit ON. Press this key once
more to turn the unit OFF.
Mode key:
Press the Mode Key followed by any number key to select one (1) of
the 20 activities.
�evel key:
Press the Level Key at anytime during an activity that has two (2)
levels (Activities 4, 5 and 9) to switch between Level One (1) and
Level Two (2).
Record/Erase key:
The Record/Erase Key has two (2) functions. When in Activity 15
this key can be used to create and record a melody. (Please refer to
Activity Description: Activity 15 for additional notes). At other times
this key can be used to erase an answer. Press the Record / Erase
Key, then re-type your answer.
Repeat key:
The Repeat key is used to playback a recorded melody. (Please
refer to Activity Description: Activity 15 for additional notes).
The Repeat key can also be used as a repeat key. By pressing this
4 5

key, the laptop will repeat the last question asked or repeat the last
activity you played.
Help key:
The Help Key can be used in any learning activity when you do not
know the answer and would like to have the laptop give the correct
answer.
�anguage key:
Press the Language Key at anytime to change the language from
English to Spanish or vice versa.
Enter key:
Press the Enter Key to conrm your selection or answer.
Activity Description
This laptop will play a short opening melody at the beginning of each
activity.
Activity 1: Lowercase Letters
Press any alphabet key to hear the letter and learn how to write the
letter in lowercase.
Activity 2: Uppercase Letters
Press any alphabet key to hear the letter and learn how to write the
letter in uppercase.
Activity 3: Words
Press any alphabet key to hear a letter and see it displayed. You will
also see a picture of a word that starts with the selected letter.
Activity 4: Letter Order
This activity has two (2) levels of difculty. It will automatically start in
Level One (1) unless Level Two (2) is selected using the Level Key.
4 5

A combination of three (3) letters will be displayed with one (1)
missing letter. Find the missing letter. There are three (3) chances to
give an answer. A reward animation will be displayed for every
correct answer. Get ve (5) questions correct and automatically
move onto Level Two (2).
In Level Two (2), a combination of four (4) letters will be displayed
with two (2) missing letters.
Activity 5: Alphabet
This activity has two (2) levels of difculty. It will automatically start in
Level One (1) unless Level Two (2) is selected using the Level Key.
A combination of three (3) letters will be displayed in the wrong order.
Type the letters in the correct alphabetical order. There are three (3)
chances to give an answer. A reward animation will be displayed for
every correct answer. Get ve (5) questions correct and automatically
move onto Level Two (2). In Level Two (2), a combination of four (4)
letters will be displayed in the wrong alphabetical order.
Activity 6: Missing Letter
A picture of an object will be shown. The corresponding word will
then be displayed with one (1) letter missing. Find the missing letter.
There are three (3) chances to give an answer. A reward animation is
displayed for every correct answer.
Activity 7: Memory Game
A picture of an object will be displayed followed by the word of this
picture. This word will disappear after two (2) seconds. Re-type the
word. There are three (3) chances to give an answer. A reward
animation is displayed for every correct answer.
Activity 8: Matching Game
A word will be displayed that you will need to remember. A series of
random pictures will then be shown. Find the picture that matches
the word and press the Enter Key. There are three (3) chances to give
an answer. A reward animation is displayed for every correct answer.
6 7

Activity 9: Number Order
This activity has two (2) levels of difculty. It will automatically start in
Level One (1) unless Level Two (2) is selected using the Level Key.
A combination of three (3) numbers will be displayed with one (1)
missing number. Find the missing number. There are three (3)
chances to give an answer. A reward animation is displayed for every
correct answer. Get ve (5) questions correct, move automatically
onto Level Two (2).
In Level Two (2), a combination of four (4) numbers will be displayed
with two (2) missing numbers.
Activity 10: Number Fun
A random number of objects will be displayed. Count these objects
and enter the correct amount using the number keys. Press the Enter
Key to conrm your selection. There are three (3) chances to give an
answer. A reward animation is displayed for every correct answer.
Activity 11: Counting Game
An apple tree’s apples are falling to the ground. Add the apples on
the left-hand side of the tree trunk with those on the right-hand side
of the tree trunk. There are three (3) chances to give an answer. A
reward animation is displayed for every correct answer. If an incorrect
answer is given, all the apples on the tree will fall to the ground.
Activity 12: What Comes Next?
A series of numbers and letters will be shown. One (1) of the numbers
or letters will be missing. Find the missing number or letter. There are
three (3) chances to give an answer. A reward animation is displayed
for every correct answer.
Activity 13: Picture Match
A picture is shown and will move to the left-hand side of the screen.
Match the picture on the right-hand side of the screen to the one on
the left. Press the Enter Key when you’ve found a match. There are
three (3) chances to give an answer. A reward animation is displayed
for every correct answer.
6 7

Activity 14: Barney’s Jukebox
Press the alphabet keys A to J to listen to one (1) of ten (10)
pre-recorded melodies. At anytime press an alphabet key (A to J) to
change to a different song.
Activity 15: Play a Song
Select one (1) of four (4) musical instruments by pressing the
number keys 4 to 7. The default instrument is an organ. The four (4)
instruments are organ, accordion, xylophone and electric guitar.
Once an instrument has been selected, use the alphabet keys (A to
J) to create your very own melody. You can also record your song.
To record a melody, press the Record/Erase Key. (Note: This laptop
can record up to 128 individual notes. Any recorded data will be
deleted when you quit this activity.) Change to a different
instrument at anytime during recording and the laptop will play
back these changes. To play back a recorded melody, simply press
the Repeat key.
Activity 16: Dancing Show
Press the Left/Right Arrow Keys to choose Barney or one of his
friends (BJ, Baby Bop, Riff). Press the ENTER key to conrm your
selection. Press the Left/Right Arrow keys and watch your friend
dance. Change your selection by pressing the NUMBER key 4-7
(4 - Barney; 5 - BJ; 6 - Baby Bop; 7 - Riff).
8 9
A Key Are You Sleeping
B Key Old MacDonald
C Key Bingo
D Key
If You’re Happy & You Know It
E Key London Bridge
F Key Itsy Bitsy Spider
G Key Row, Row, Row Your Boat
H Key Twinkle, Twinkle Little Star
I Key Mary Had a Little Lamb
J Key Skip to My Lou

Activity 17: Tic-Tac-Toe
Create a straight or diagonal line of the same shape (circle or
triangle) on the grid to win.
Play against the laptop or another player. Use the Left and Right
Arrow Keys on the keyboard and press the Enter Key to make your
selection.
• When playing against the laptop:
The player will always have the rst move indicated by a ashing
white circle. Use the Left and Right Arrow Keys on the keyboard
to move the position of the circle on the grid. Once the circle is in
the desired position, press the Enter Key.
The laptop will then make a selection using a black triangle.
Player wins when one straight or diagonal line of white circles
has been made.
The laptop wins when one straight or diagonal line of black
triangles has been made.
If either the player or the laptop cannot successfully make a
straight or diagonal line of the same shape, it is a “draw”.
• When playing against another player:
The rst player will be indicated by a ashing white circle. Use
the Left and Right Arrow Keys on the keyboard to move the
position of the circle on the grid. Once the circle is in the desired
position, press the Enter Key to conrm the selection.
The second player will then make a selection using the same
method using a black triangle.
The rst player wins when one straight or diagonal line of white
circles has been successfully made.
The second player wins when one straight or diagonal line of
black triangles has been successfully made. If neither the rst
player nor the second player can make a straight or diagonal line
of the same shape, it is a “draw”.
Activity 18: Catching Stars
Stars are dropping from the clouds in the sky. Press the Left
and Right Arrow Keys on the keyboard to catch the falling stars.
8 9

The game ends when three stars are not caught. The more stars
successfully caught, the faster the stars will fall from the sky. The
amount of stars successfully caught will be displayed at the end of
the game.
Activity 19: Complete the Word
An object will be displayed. Then the beginning letter of the word for
this object will be shown. Type in the remaining letters of the word.
There are three (3) chances to give an answer. A reward animation
is displayed for every correct answer.
Activity 20: Catching Apples
Barney is catching falling apples. Control the basket by
pressing Left or Right arrow keys. The game ends when ten (10)
apples are caught.
.
10 11

Specifications
Battery Size AA x 2 (Included for demonstration
purpose only)
Operating Voltage 1.5V x 2
Power Consumption 0.45W
Operation
Temperature
10°C to 40°C (50°F to 104°F)
Unit Dimensions 292 .10mm (L) x 184.15 mm (W)
x 93.35 mm (H)
Weight (without
batteries)
0.85Kg
Note: Specications and functions are subject to change without
prior notice.
Check out our other NEW educational toys!
Startright®
www.startright-kids.com
10 11

#21372
English
Printed in China
Copyright © 2009
™HANZAWA (HK) �TD.
World Commerce Centre
Harbour City, 11 Canton Road
Tsim Sha Tsui, Kowloon
Hong Kong
www.hanzawa.com.hk
visit www.BARNEY.com
© 2009 Lyons Partnership, L.P. The Barney
name and character, related characters and
the overlapping dino spots and Barney and
star logos are trademarks of Lyons Partnership,
L.P. Reg. U.S. Pat. & Tm. Off. and other countries.
© Hit Entertainment Limited.
HIT and the HIT logo are trademarks
of Hit Entertainment Limited.
/