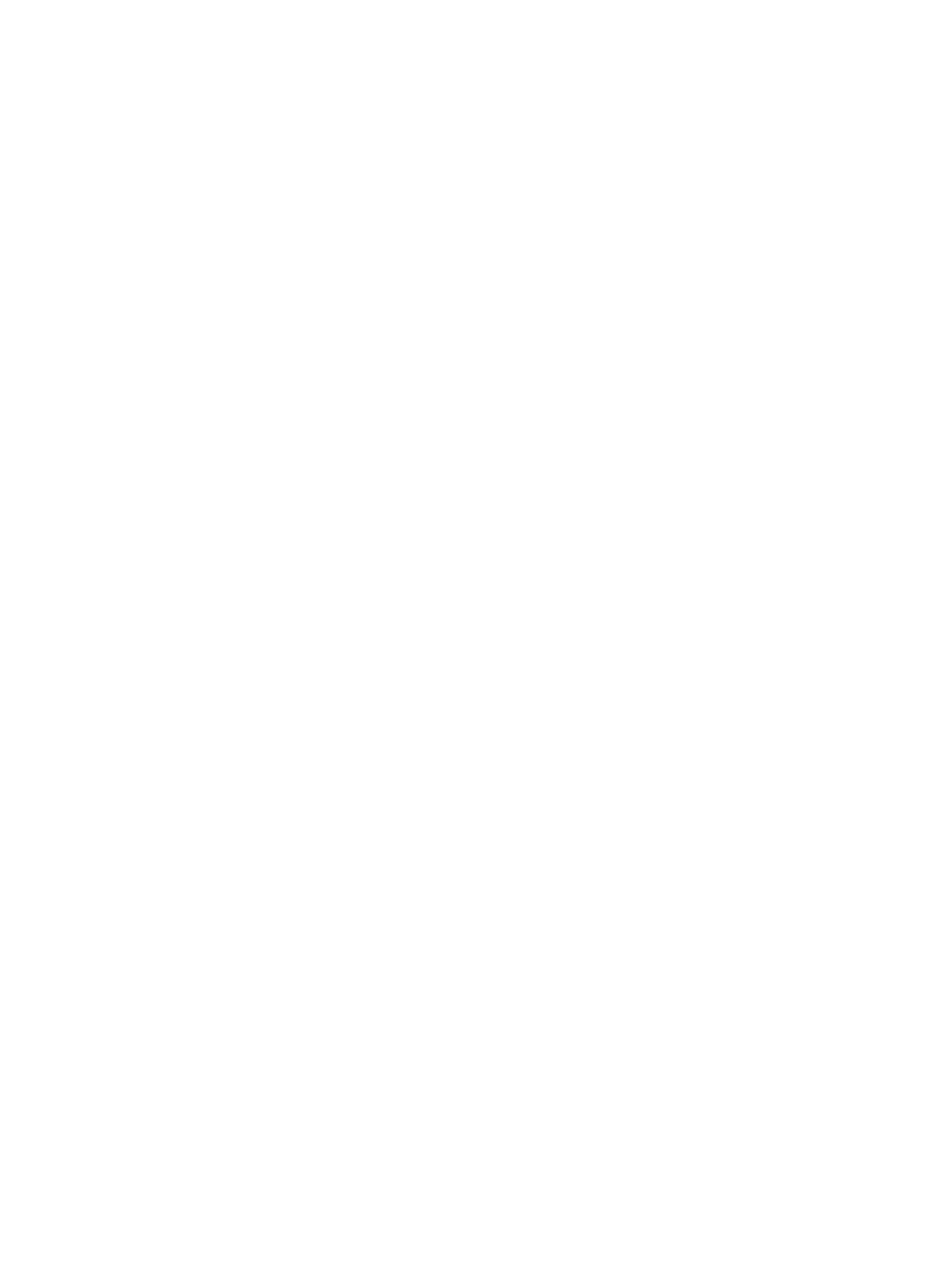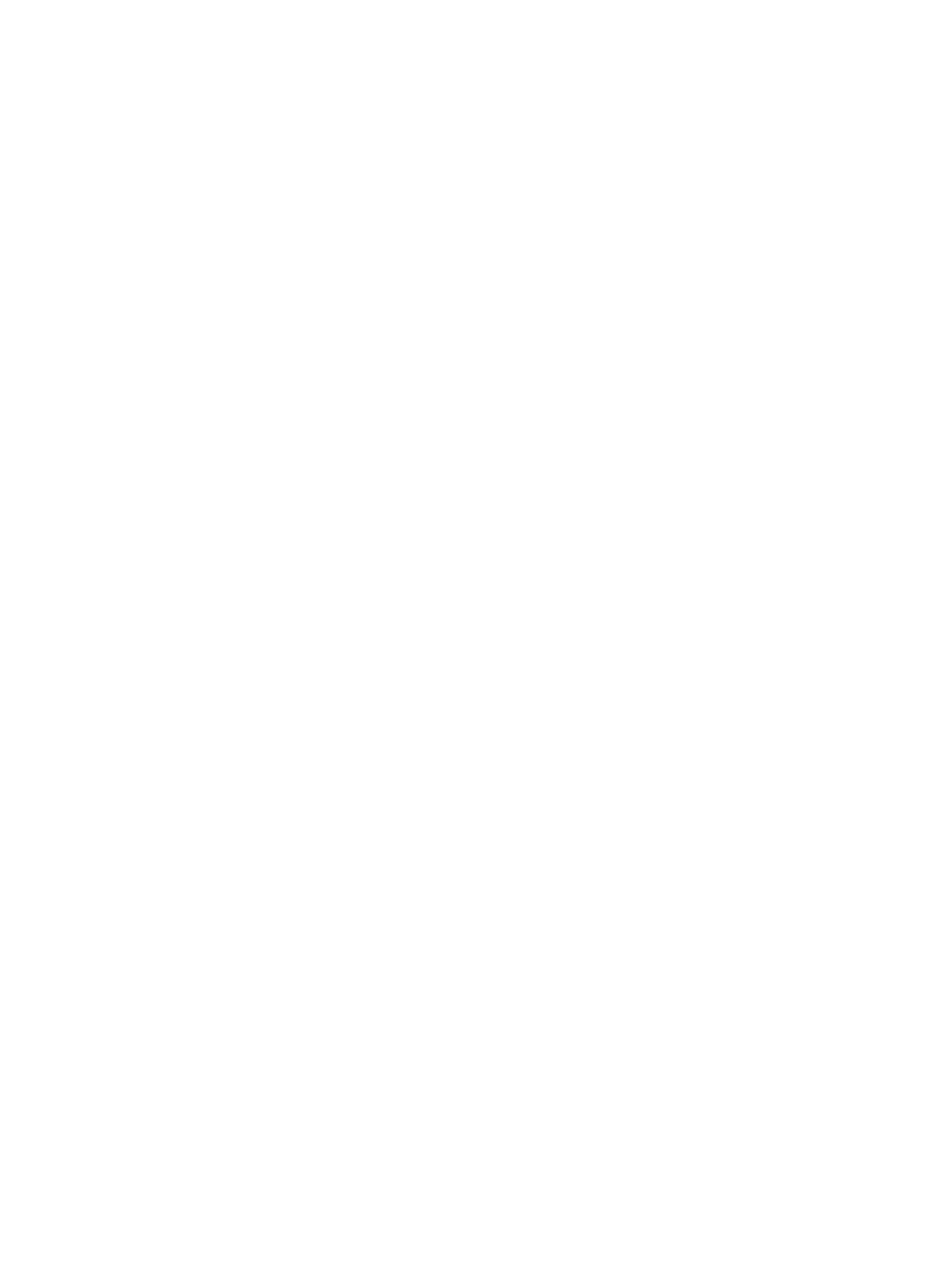
Checking your audio functions ........................................................................................... 38
Video .................................................................................................................................................. 39
Connecting an external monitor or projector ...................................................................... 39
Using the external monitor port ......................................................................... 39
Using the DisplayPort ........................................................................................ 39
External optical drive .......................................................................................................................... 41
Identifying an external optical drive ................................................................................... 41
Playing music ..................................................................................................................... 41
Watching a movie .............................................................................................................. 42
Changing DVD region settings .......................................................................................... 42
Creating (burning) a CD or DVD ........................................................................................ 43
Removing an optical disc (CD or DVD) ............................................................................. 44
Webcam ............................................................................................................................................. 45
Adjusting webcam properties ............................................................................................. 45
5 Power management
Setting power options ......................................................................................................................... 46
Using power-saving states ................................................................................................. 46
Initiating and exiting Standby ............................................................................ 46
Initiating and exiting Hibernation ....................................................................... 47
Using the Power Meter ...................................................................................................... 48
Using power schemes ....................................................................................................... 48
Viewing the current scheme .............................................................................. 49
Selecting a different power scheme .................................................................. 49
Customizing power schemes ............................................................................ 49
Setting password protection upon exiting Standby ............................................................ 49
Using external AC power .................................................................................................................... 49
Connecting the AC adapter ............................................................................................... 50
Using battery power ........................................................................................................................... 51
Displaying the remaining battery charge ........................................................................... 51
Inserting or removing the battery ....................................................................................... 51
Charging a battery ............................................................................................................. 52
Maximizing battery discharge time .................................................................................... 53
Managing low battery levels .............................................................................................. 53
Identifying low battery levels ............................................................................. 53
Resolving a low battery level ............................................................................. 55
Resolving a low battery level when external power is available ....... 55
Resolving a low battery level when a charged battery is
available ........................................................................................... 55
Resolving a low battery level when no power source is
available ........................................................................................... 55
Resolving a low battery level when the computer cannot exit
Hibernation ....................................................................................... 55
Calibrating a battery ........................................................................................................... 55
vii