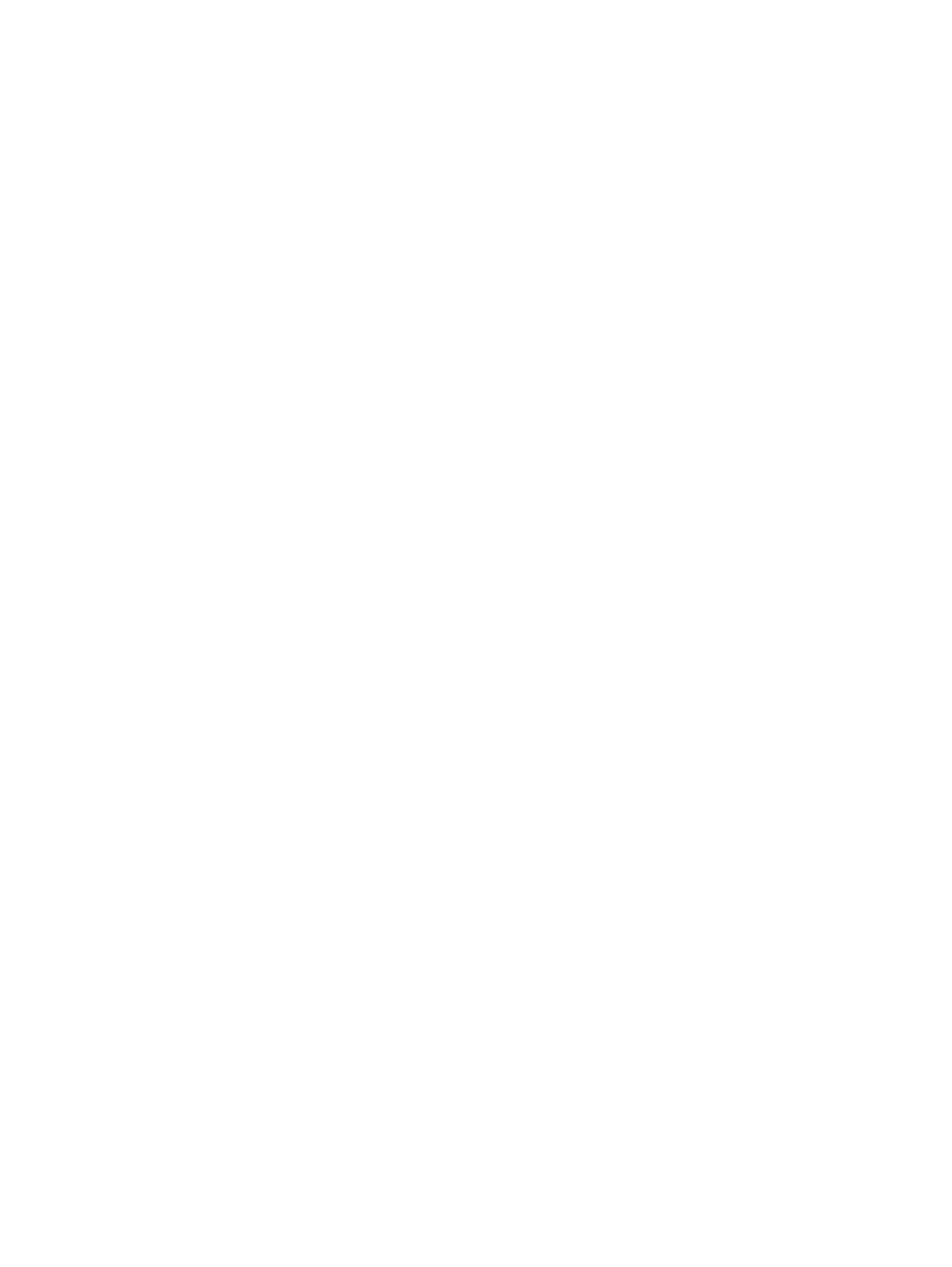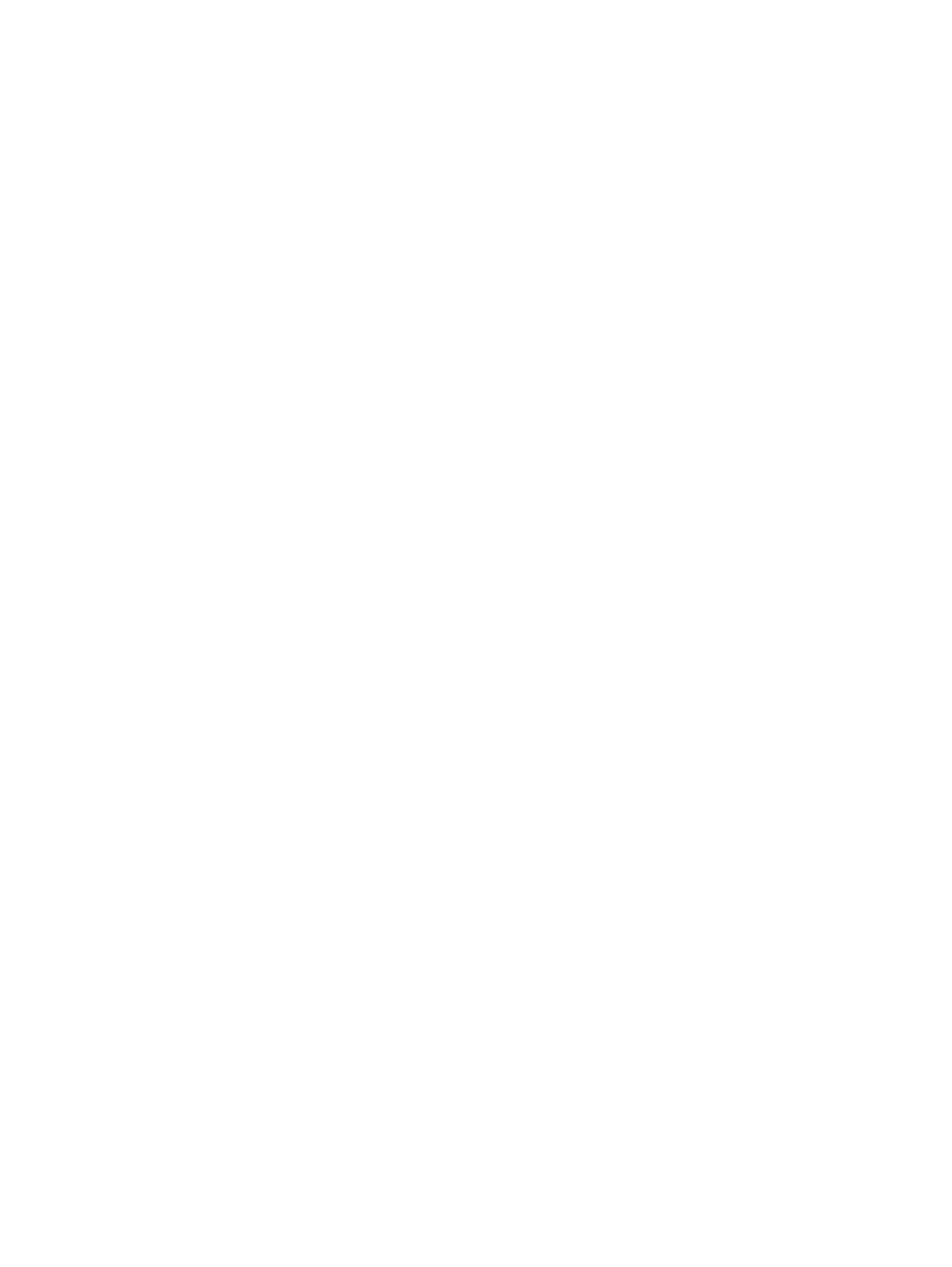
Resolving a low battery level when external power is available ....... 22
Resolving a low battery level when a charged battery is
available ........................................................................................... 22
Resolving a low battery level when no power source is
available ........................................................................................... 22
Resolving a low battery level when the computer cannot exit
Hibernation ....................................................................................... 22
Calibrating a battery ........................................................................................................... 22
Step 1: Fully charge the battery ........................................................................ 22
Step 2: Disable Hibernation and Standby ......................................................... 23
Step 3: Discharge the battery ............................................................................ 23
Step 4: Fully recharge the battery ..................................................................... 24
Step 5: Reenable Hibernation and Standby ...................................................... 24
Conserving battery power .................................................................................................. 24
Storing a battery ................................................................................................................ 24
Disposing of a used battery ............................................................................................... 25
Replacing the battery ........................................................................................................ 25
Shutting down the computer ............................................................................................................... 25
3 Wireless and local area network
Using wireless devices (select models only) ...................................................................................... 26
Identifying wireless and network icons .............................................................................. 26
Using the wireless controls ................................................................................................ 27
Using the wireless switch ................................................................................................... 27
Using Wireless Assistant software (select models only) .................................................... 27
Using HP Connection Manager (select models only) ........................................................ 28
Using operating system controls ........................................................................................ 28
Using a WLAN .................................................................................................................................... 29
Setting up a WLAN ............................................................................................................ 29
Protecting your WLAN ....................................................................................................... 29
Connecting to a WLAN ...................................................................................................... 31
Roaming to another network .............................................................................................. 31
Using HP Mobile Broadband (select models only) ............................................................................. 32
Inserting a SIM ................................................................................................................... 32
Removing a SIM ................................................................................................................ 33
Using Bluetooth wireless devices (select models only) ...................................................................... 35
Bluetooth and Internet Connection Sharing (ICS) ............................................................. 35
Troubleshooting wireless connection problems ................................................................................. 36
Cannot create a WLAN connection ................................................................................... 36
Cannot connect to a preferred network ............................................................................. 37
Current network security codes are unavailable ................................................................ 37
WLAN connection is very weak ......................................................................................... 38
Cannot connect to the wireless router ............................................................................... 38
Connecting to a local area network (LAN) .......................................................................................... 39
4 Multimedia
Multimedia features ............................................................................................................................ 40
Identifying your multimedia components ........................................................................... 40
Adjusting the volume ......................................................................................................... 41
Multimedia software ........................................................................................................................... 42
vi