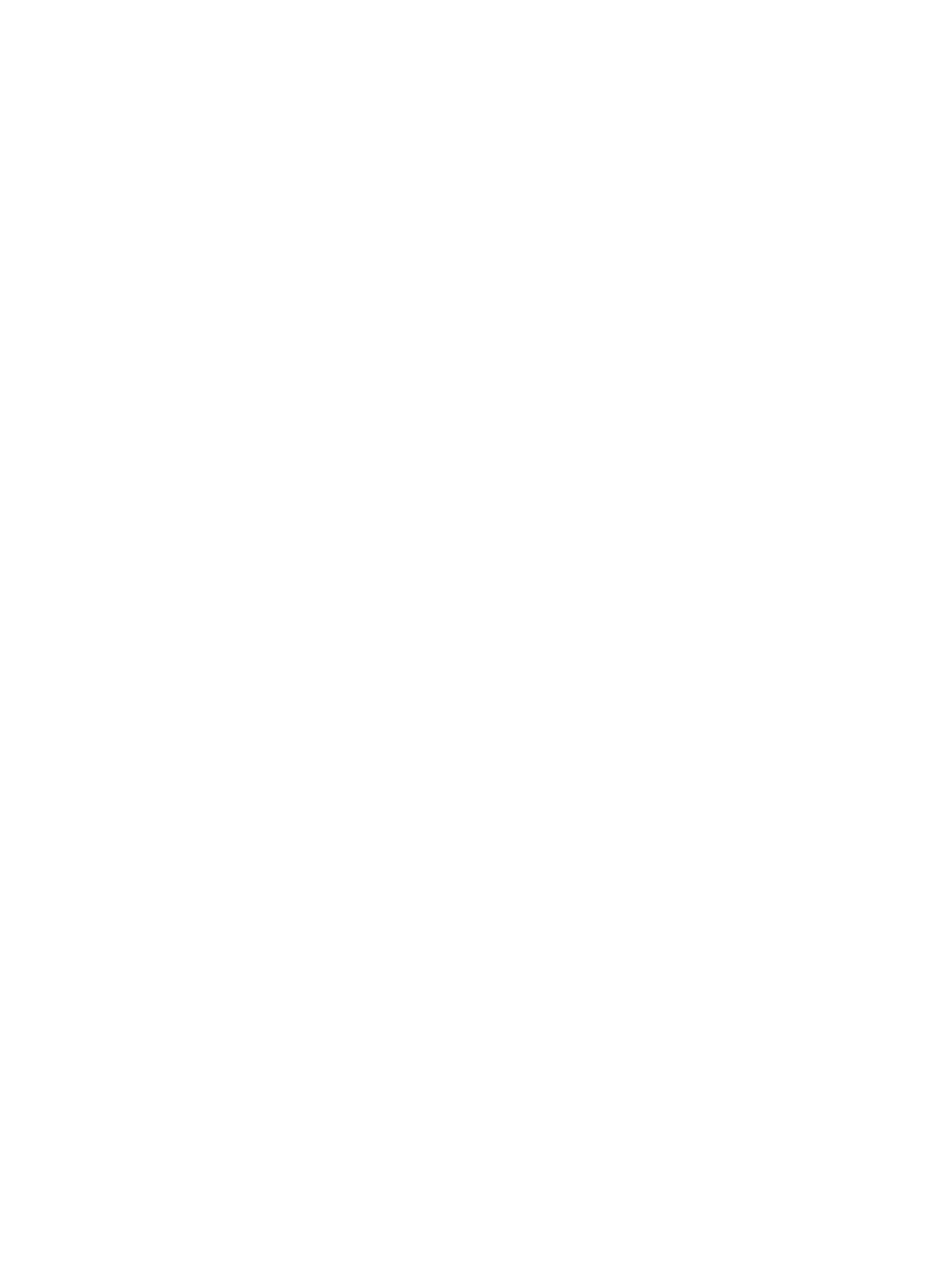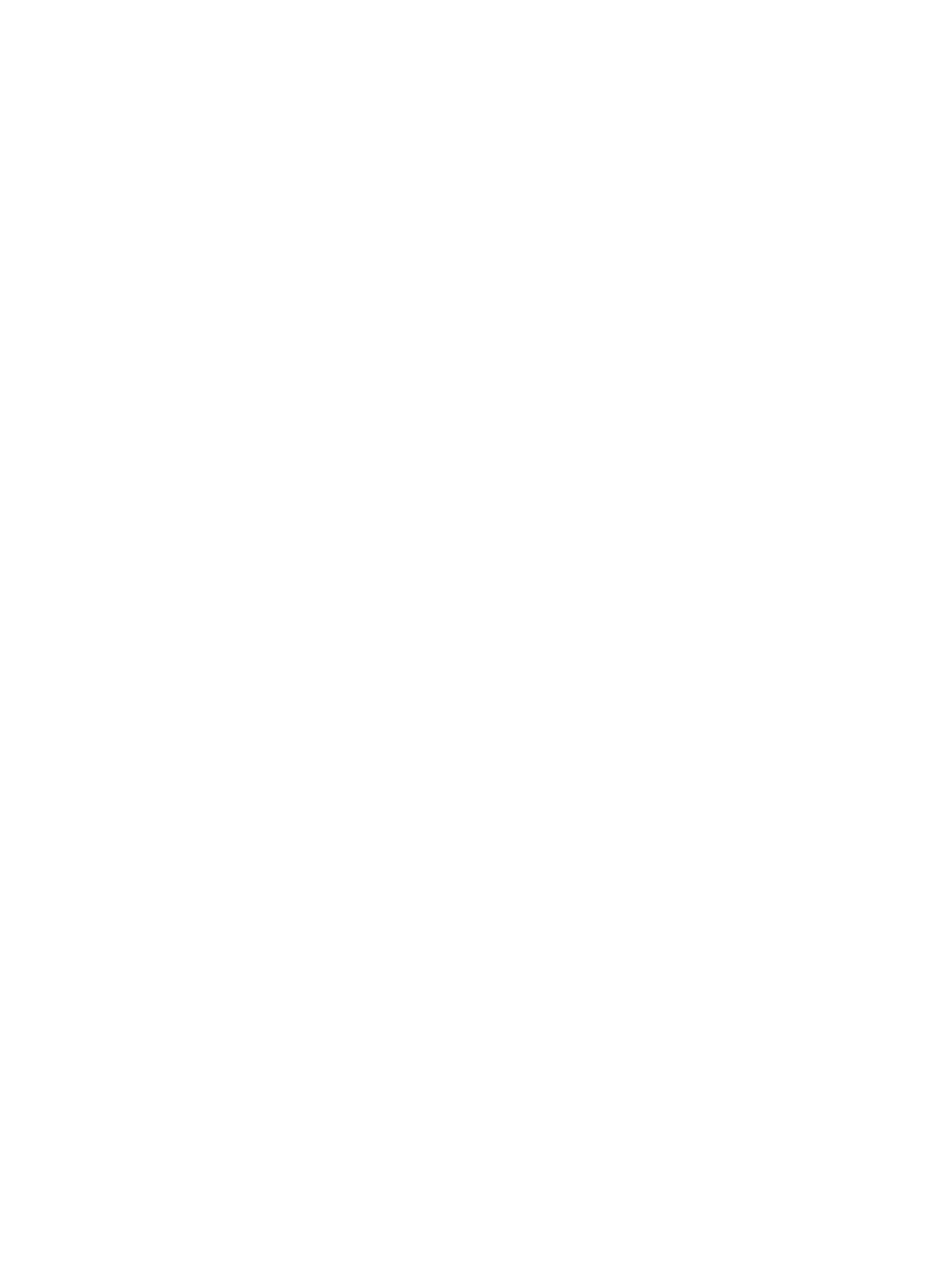
Playing the next track or section of an audio CD or a DVD .............................. 42
Using QuickLook ................................................................................................................................ 43
Using QuickWeb ................................................................................................................................. 44
Using the embedded numeric keypad ................................................................................................ 44
Enabling and disabling the embedded numeric keypad .................................................... 44
Switching key functions on the embedded numeric keypad .............................................. 44
Using an optional external numeric keypad ....................................................................................... 45
Cleaning the TouchPad and keyboard ............................................................................................... 46
4 Multimedia ..................................................................................................................................................... 47
Multimedia features ............................................................................................................................ 47
Identifying your multimedia components ........................................................................... 47
Adjusting the volume ......................................................................................................... 48
Multimedia software ........................................................................................................................... 49
Opening preinstalled multimedia software ......................................................................... 50
Using multimedia software ................................................................................................. 50
Installing multimedia software from a disc ......................................................................... 51
Audio .................................................................................................................................................. 52
Connecting external audio devices .................................................................................... 52
Checking your audio functions ........................................................................................... 52
Video .................................................................................................................................................. 54
Connecting an external monitor or projector ...................................................................... 54
Using the external monitor port ......................................................................... 54
Using the HDMI port .......................................................................................................... 54
Configuring audio for HDMI ............................................................................................... 55
Optical drive (select models only) ...................................................................................................... 56
Identifying the installed optical drive .................................................................................. 56
Using optical discs (CDs, DVDs, and BDs) ....................................................................... 56
Selecting the right disc (CDs, DVDs, and BDs) ................................................................. 56
CD-R discs ........................................................................................................ 57
CD-RW discs ..................................................................................................... 57
DVD±R discs ..................................................................................................... 57
DVD±RW discs ................................................................................................. 57
LightScribe DVD+R discs .................................................................................. 57
Blu-ray Discs (BDs) ........................................................................................... 57
Playing a CD, DVD, or BD ................................................................................................. 58
Configuring AutoPlay ......................................................................................................... 58
Changing DVD region settings .......................................................................................... 59
Observing the copyright warning ....................................................................................... 59
Copying a CD or DVD ........................................................................................................ 59
Creating (burning) a CD, DVD, or BD ................................................................................ 60
Removing an optical disc (CD, DVD, or BD) ..................................................................... 60
Troubleshooting ................................................................................................................. 61
vii