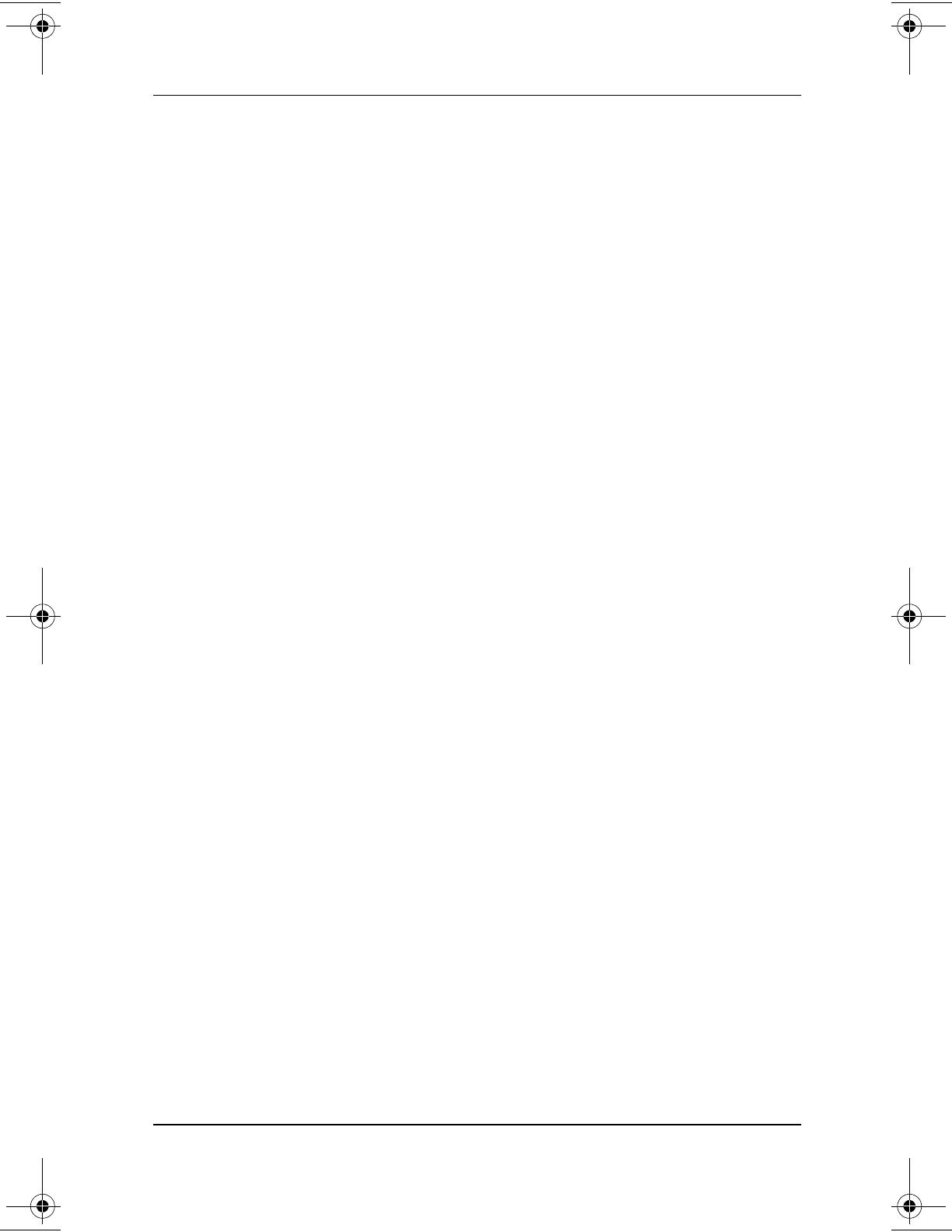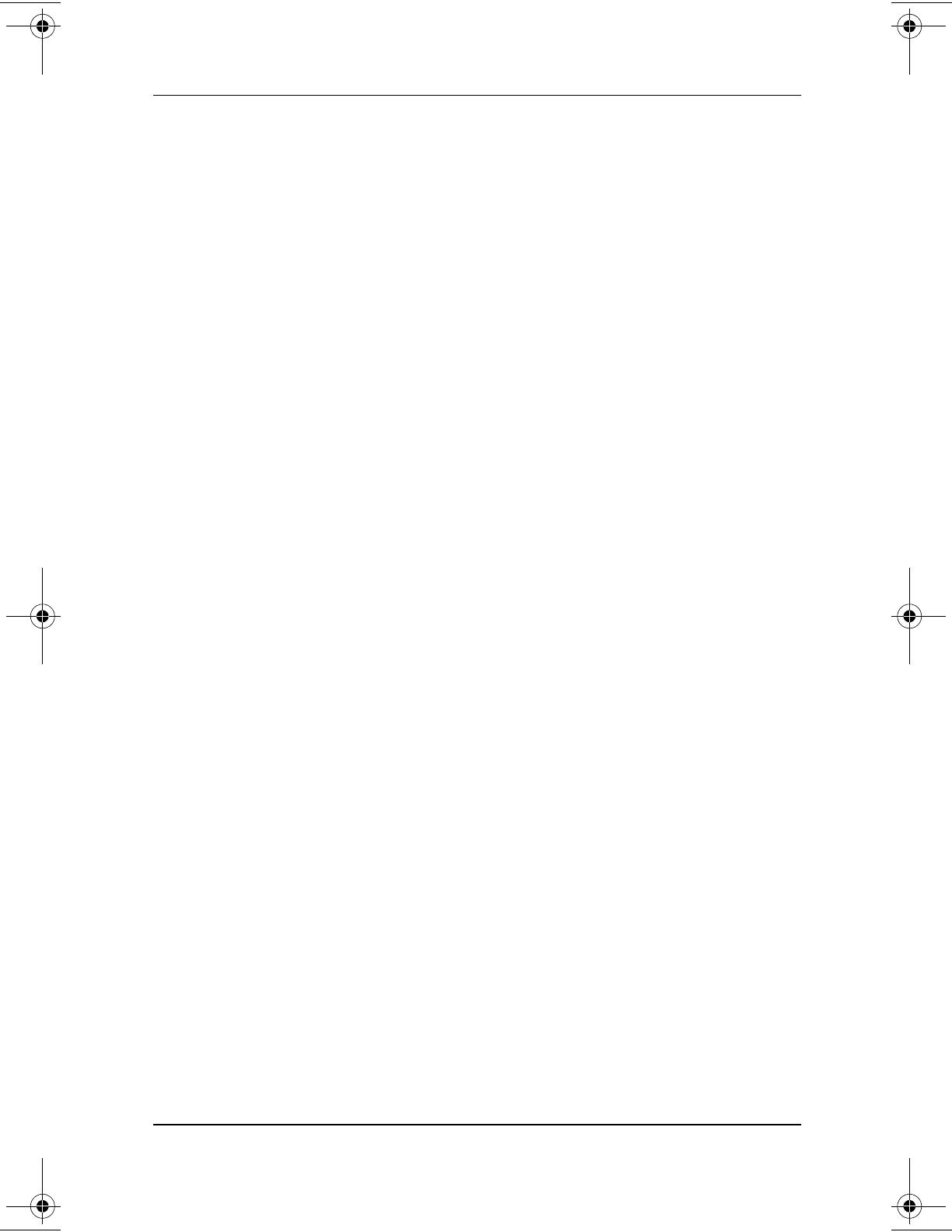
iv Software Guide
Contents
Using a Setup Password . . . . . . . . . . . . . . . . . . . . . . . . . . 2–4
Using DriveLock . . . . . . . . . . . . . . . . . . . . . . . . . . . . . . . 2–6
Protecting a Hard Drive with DriveLock . . . . . . . . . 2–6
Accessing a Protected Hard Drive. . . . . . . . . . . . . . . 2–7
Changing a DriveLock Password or
Removing DriveLock Protection from a Drive . . . . . 2–8
Using Device Security . . . . . . . . . . . . . . . . . . . . . . . . . . . 2–9
Setting Device Security . . . . . . . . . . . . . . . . . . . . . . . 2–9
Connecting an Optional Cable Lock . . . . . . . . . . . . 2–10
3 Software Updates and Restorations
Updating Software . . . . . . . . . . . . . . . . . . . . . . . . . . . . . . 3–1
Preparing for a Software Update . . . . . . . . . . . . . . . . . . . 3–1
Accessing Notebook Model Information . . . . . . . . . 3–1
Accessing Software Updates . . . . . . . . . . . . . . . . . . . 3–2
Updating Software from the Internet. . . . . . . . . . . . . 3–2
Downloading and Installing a SoftPaq . . . . . . . . . . . 3–3
Restoring Software. . . . . . . . . . . . . . . . . . . . . . . . . . . . . . 3–4
4 Setup Utilities and Diagnostics
Selecting the Setup Utility . . . . . . . . . . . . . . . . . . . . . . . . 4–1
Using the Setup Utility. . . . . . . . . . . . . . . . . . . . . . . . . . . 4–2
Selecting from the Main Screen . . . . . . . . . . . . . . . . 4–3
Selecting from the Advanced Screen. . . . . . . . . . . . . 4–4
Selecting from the Security Screen . . . . . . . . . . . . . . 4–5
Selecting from the Exit Screen . . . . . . . . . . . . . . . . . 4–6
Using Compaq Diagnostics for Windows . . . . . . . . . . . . 4–6
Installing Compaq Diagnostics . . . . . . . . . . . . . . . . . 4–7
Accessing Compaq Diagnostics . . . . . . . . . . . . . . . . 4–7
Obtaining, Saving or Printing
Configuration Information. . . . . . . . . . . . . . . . . . . . . 4–7
Obtaining, Saving or Printing
Diagnostic Test Information . . . . . . . . . . . . . . . . . . . 4–8
Index
272631-001.book!!Page!iv!!Wednesday,!May!1,!2002!!11:06!AM