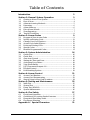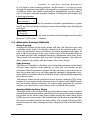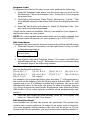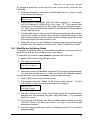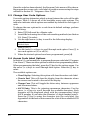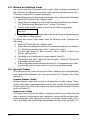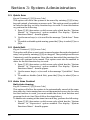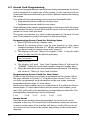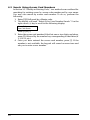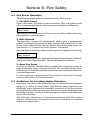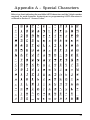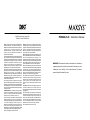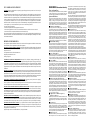DSC PC4020A_DSC User manual
- Category
- Security access control systems
- Type
- User manual
This manual is also suitable for

1
Introduction 2
Section 1: General System Operation 3
1.1 Getting to Know Your System........................................................3
1.2 How to Arm......................................................................................4
1.3 Alternate Arming Methods............................................................5
1.4 Disarming..........................................................................................6
1.5 Alarm Memory.................................................................................6
1.6 If An Alarm Sounds.........................................................................7
1.7 Zone Bypassing................................................................................7
1.8 Trouble Conditions..........................................................................8
Section 2: Access Codes 9
2.1 Program A New Access Code........................................................9
2.2 Modify an Existing Code...............................................................11
2.3 Change User Code Options..........................................................12
2.4 Access Code Label Options..........................................................12
2.5 Delete an Existing Code................................................................14
2.6 Special Codes.................................................................................14
2.7 Installer Programmed Codes........................................................15
Section 3: System Administration 16
3.1 Quick Arm......................................................................................16
3.2 Quick Exit........................................................................................16
3.3 Auto Arm Control..........................................................................16
3.4 Setting the Time and Date............................................................18
3.5 Activating Door Chime.................................................................18
3.6 View Event Buffer..........................................................................18
3.7 [*][7] Command Outputs 1-8........................................................19
3.8 Keypad Control..............................................................................19
3.9 Downloading Options...................................................................19
Section 4: Access Control 21
4.1 Access Card Readers.....................................................................21
4.2 Access Card Programming...........................................................22
4.3 Search Using Access Card Numbers...........................................24
Section 5: Testing and Maintenance 25
5.1 Walk Test.........................................................................................25
5.2 System Test.....................................................................................26
5.3 Lamp Test (PC4216).......................................................................26
5.4 System Maintenance.....................................................................26
Section 6: Fire Safety 27
6.1 Fire Alarm Operation....................................................................27
6.2 Guidelines for Locating Smoke Detectors..................................27
6.3 Household Fire Safety Audit........................................................29
6.4 Fire Escape Planning.....................................................................29
Appendix A – Special Characters 31
Table of Contents

2
Introduction
About Your Security System
Your DSC security equipment has been designed to give you the greatest
possible flexibility and convenience. The LCD keypad will guide you
through each operation with English language prompts. The keypad
provides audible feedback each time a key is pressed; with unique audible
sequences, it will also signal system troubles and other indications of
system status.
Read this manual carefully and have your installer instruct you on your
system’s operation. Become familiar with the features that have been
implemented on your system. All users of this system should be equally
instructed in its use.
About this Manual
This manual is a thorough explanation of all system functions, including
troubleshooting and programming access codes in addition to performing
basic system functions. Most users of the system will not need to know
all of this information. The first section of this manual, titled “General
System Operation,” explains general system concepts and instructs the
user on how to arm and disarm the system and bypass zones. Photocopy
this section and distribute it to general users of the system. The remaining
sections of the manual are reserved for more detailed system information.
Fire Detection
This equipment is capable of monitoring fire detection devices such as
smoke detectors and providing a warning alarm if a fire condition is
detected. Good fire detection depends on having adequate numbers of
fire detectors placed in appropriate locations. This equipment should be
installed in accordance with NFPA 72 (NFPA, 1 Batterymarch Park,
Quincey MA 02269). Carefully review the “Fire Escape Planning”
guidelines in this manual.
NOTE: Your installer must enable the fire detection portion of this
equipment before it will work.
Monitoring
This system is capable of transmitting alarms, troubles, and emergency
information over telephone lines to a monitoring station. If you
inadvertently initiate an alarm, immediately call the monitoring station
to prevent an unnecessary response.
NOTE: Your installer must enable the monitoring function before it
will work.

3
Section 1: General System
Operation
1.1 Getting to Know Your System
Your security system is made up of a control panel, one or more keypads
and various detectors and sensors. The control panel will be mounted
out of the way in a utility room or basement. The metal control cabinet
contains the system’s electronics and stand-by battery. There is normally
no reason for anyone except an installer or service person to have access
to the control panel.
The keypads each have an audible indicator, an alphanumeric liquid
crystal display (LCD), status lights and command entry keys. The keypad
is used to send commands to the system and to display the current system
status. Each keypad will be mounted in convenient locations inside the
protected premises, near designated points of entry/exit.
Zones and Partitions
The protected premises has been divided by your installer into zones and
partitions. A zone is an area of protection that has one or more detection
sensors connected to it (motion detectors, glassbreak detectors, door
contacts or shock sensors). A single zone might be a room, a hallway or a
door or window. Two or more of these zones will be linked together by
the control panel to form a partition.
A partition is a region of the protected premises. A partition can be armed
and disarmed independently from other partitions. All of the partitions
together form the entire system.
Some zones will belong to more than one partition, such as points of entry/
exit and hallways. These are called global zones because they are not
assigned to a single partition.
Access Codes
As a user of the system, you will be assigned a 4- or 6-digit access code.
Access codes are used to arm and disarm the partition(s) to which they
are assigned. Some access codes can perform additional system functions,
such as programming system options and bypassing zones.
Your access code may not allow you to access certain system functions.For
instance, if your code is only allowed to arm and disarm Partition 1, you
will not be able to arm or disarm other partitions, or the entire system.
Keypads
Several LCD keypads will be installed throughout the protected premises,
usually one at each entry/exit door. Some keypads are programmed only
to access a single partition. These are called partition keypads.

4
If required, the system may have a global keypad. A global keypad can
access any partition. When you enter your access code at a global keypad,
you will be asked which partition you would like to arm. The keypad will
only offer the partitions available for your access code.
The keypad will display the message “Enter Your Access Code” when it
is not in use. Sometimes, it may display the time and date. Whatever the
display, entering a valid access code on an idle keypad will access the
system.
1.2 How to Arm
Prepare the partition to be armed by closing all protected doors and
windows. Also, cease any movement in areas covered by motion detectors.
If the time and date appears on the LCD keypad display, press the [#] key.
The “Enter Code to Arm System” message should appear. If the display
reads “Secure System Before Arming,” ensure that all doors and windows
have been shut and that all motion has ceased.
Once the “Enter Code to Arm System” message has appeared, enter your
4- or 6-digit access code. If the access code was entered incorrectly, the
keypad will beep steadily for two seconds.
For Single-Partition Access Codes
When a single-partition access code is entered, the system will select to
arm the partition your code has access to. The “Exit delay in Progress”
message will be displayed and the keypad will beep three times quickly.
The exit delay will begin, providing a window of up to two minutes for
you to exit the partition without causing an alarm.
Exit the premises through the designated exit/entry door. A timer will
appear in the right side of the LCD keypad display indicating the
remaining time in the exit delay period. When the allowed exit time expires,
the partition will be armed. The message “Enter Code to Disarm System”
will appear on the keypad.
For Multi-Partition Access Codes
When a multi-partition access code is entered, you must tell the system
which partition(s) you wish to arm. The system will only offer to arm the
partitions for which your code is programmed. Once you have entered
your code, the display will read:
(0) TO ARM < >
(Partition Label) R
The lower right hand corner of the display will show the partition status
using the letter “R” for the partitions which are Ready to be armed, “A”
for the partitions which are already Armed and “N” for those partitions
which are not yet secured. To arm the partition indicated on the display,
press the number in parentheses (in this case, [0]) or press the [*] key. The
exit delay will begin, providing a window of up to two minutes for you to
exit the partition without causing an alarm. Once the exit delay has
expired, the partition will be armed.

5
Section 1: General System Operation
If you wish to arm another partition, use the arrow (< >) keys to scroll
though the partitions available to be armed by your access code. To select
a partition, enter the number indicated in parentheses, or press the [*]
key. If you have selected another partition, the keypad will display the
following message:
Select (0) < >
Arm Partition R
To arm the partition, enter the number indicated in parentheses, or press
the [*] key. The exit delay will begin in the other partition and the keypad
will read:
Exit Delay
In Progress
This display will remain for a few seconds until the keypad returns to the
previous “(0) To Arm…” display.
1.3 Alternate Arming Methods
Away Arming
Arming the system in the Away mode will have all interior zones and
perimeter zones active. If motion is detected in the interior zones, or if
one of the perimeter zones is violated, the alarm sequence will begin. To
arm in the Away mode, enter your access code, select the partition(s) to
be armed and exit the premises through a designated exit/entry door.
The system will recognize that you have left the premises. Once the exit
delay expires, the system will be armed in the Away mode.
Stay Arming
This feature, if enabled, will allow you to arm the perimeter zones while
leaving some interior zones inactive so that you can remain on the
premises while the system is armed. When you enter your access code to
arm the system and do not exit the premises through a designated exit/
entry door, the system will arm in the Stay mode, automatically bypassing
the interior zones.
The interior zones can be reactivated at any time by entering [*][1] at any
keypad. If you reactivate the interior zones, be sure to only inhabit areas
not covered by motion detectors. To access areas protected by motion
sensors, you must enter your security code to disarm the system.
Arming Without Entry Delay
The entry delay is the period during which someone may enter an armed
area without causing an alarm, providing time to get to a keypad to disarm
the system. If you wish to arm your system without the entry delay, enter
[*][9] then your access code. The Armed light will flash as a reminder that
the system is armed and has no entry delay. The system will bypass the
interior zones. An entry through any exit/entry door will create an instant
alarm.

6
Quick Arm
When the Quick Arm feature is enabled, the system may be armed by
simply pressing [*][0] instead of your access code. Please note that pressing
[*][0] will only allow you to arm the system; to disarm, you must enter a
valid access code. Your system administrator will inform you if the Quick
Arm feature has been enabled on your system.
1.4 Disarming
Enter the premises through a designated exit/entry door. Entering the
premises through any door not designated as a point of entry will cause
an immediate alarm. As soon as the exit/entry door is opened, the keypad
sounder will beep and the entry delay will begin. The entry delay provides
a window of up to 255 seconds to disarm the system.
Go to the keypad and enter your access code. If an error is made entering
the code, press the [#] key and enter the code again. The Armed light will
turn off and the keypad buzzer will stop. A valid access code must be
entered before the entry delay time expires.
If an alarm occurred while the panel was armed, the “View Memory”
message will be on the display with the zone name for the zone that caused
the alarm. The display will keep those messages on for two minutes or
until the [#] key is pressed. The keypad will then return to it’s idle state.
Disarming Another Partition
If you have a multi-partition access code, you can disarm other partitions
before entering them. To disarm another partition, enter your access code.
The keypad display will read:
(0) TO ARM < >
(Partition Label) R
Use the arrow (< >) keys to scroll to the partition you wish to disarm.
Remember that only partitions to which your access code is assigned will
be displayed. If the partition you have selected is armed, the letter “A”
will appear on the bottom right-hand corner of the display, as in the
following example:
(2) TO SELECT < >
(Partition Label) A
To disarm the partition, press the number in parentheses (in this case, [2])
or press the [*] key.
1.5 Alarm Memory
To view alarms that occurred while the system was armed, press [*] then
[3]. Alarms caused during the last armed period will be displayed. Press
[#] when you have finished viewing alarms to exit the alarm memory
mode.
NOTE: Tamper alarms will not be shown in alarm memory display.

7
Section 1: General System Operation
1.6 If An Alarm Sounds
Fire Alarm
If your system has been installed with fire detectors, a fire alarm will be
indicated by a pulsing siren. If you hear a fire alarm, follow your
emergency evacuation plan immediately (see Section 6.5 “Fire Escape
Planning”).
Intrusion Alarm
An intrusion alarm will be indicated by a continuous bell or siren. An
intrusion alarm may be silenced by entering a valid access code. If the
alarm was unintentional, call local authorities immediately to avoid an
unnecessary response.
You can determine the source of the alarm by entering the alarm memory
mode. Once the source of the alarm has been corrected, the panel can be
restored to its original armed state.
1.7 Zone Bypassing
You can use zone bypassing when access is needed to part of the protected
area while the system is armed. Zones which are temporarily out of service
due to damaged wiring or contacts may be bypassed to allow system
arming until repairs can be made. Armed zones cannot be bypassed.
Bypassed zones will not cause an alarm. Zones cannot be bypassed once
the system is armed. Bypassed zones are automatically canceled each time
the system is disarmed and must be reapplied before the next arming.
NOTE: For security reasons, your system administrator may program
the system to prevent you from bypassing certain zones.
Bypassing zones reduces your security protection. If you are bypassing a
zone due to damaged wiring or contacts, please notify your system
administrator or call a service technician immediately so that the problem
can be resolved and your system returned to proper working order.
NOTE: Your installer may have included the ability to bypass fire zones
on your system. Ask your installer for more information.
If fire zone bypassing is possible, when you bypass a fire zone the panel
will indicate a fire trouble until the bypass is turned off. You cannot turn
off fire zone bypasses by disarming and/or arming the system. You must
turn off the bypass manually, as described below.
To bypass zones, enter [*] [1]. You may be required to enter your access
code. A menu will appear outlining the various bypassing options. Use
the arrow (< >) keys to scroll through each option and press the [*] key to
select it, or press the corresponding number in parentheses. The bypassing
options are as follows:
[0] Bypass Open Zones – This section will only display the zones which
are currently open or bypassed. Use the arrow (< >) keys to scroll through
these zones. Zones that are open will be indicated by an exclamation (!)
mark in the lower right hand side of the keypad display. To select a zone
to be bypassed, press the [*] key. A “*” will appear next to the zone label
to indicate that the zone has been bypassed.

8
[1] Bypass Zones – This selection takes you immediately to bypassing
zones. Use the arrow (< >) keys to find the zone to be bypassed and press
the [*] key to select it. A “*” will appear next to the zone label to indicate
that the zone has been bypassed.
[2] Clear Bypasses – This selection will allow you to turn bypassing off
for all of the zones in your partition.
[3] Recall Bypasses – This selection will automatically bypass the same
group of zones which were bypassed the last time the partition was armed.
[4] Previous Menu – This selection will return the display to “Enter Code
to Arm System.” From here, you will be able to arm the system.
1.8 Trouble Conditions
The alarm control panel continuously monitors a number of possible
trouble conditions. If one of these conditions occurs, the keypad Trouble
light will turn on and a beeping sound will be heard every 10 seconds.
Press the [#] key to silence the keypad. The Trouble light will stay on until
the trouble is cleared.
To view which trouble conditions are present, enter [*] [2] at any keypad.
Use the arrow (< >) keys to scroll through the list of trouble conditions:
If AC Trouble is present, the system has lost its power. This trouble may
be due to a power outage and should be cleared once the power is restored.
If the power on the premises is running normally and the trouble condition
persists, call your installer for service.
If TLM Trouble is present, the is a problem with the telephone line. If the
telephones on the premises are running normally and the trouble
condition persists, call your installer for service.
Any other trouble condition will require the assistance of your installer.
As soon as a trouble condition occurs, call your installer to have the
problem corrected as soon as possible.

9
Section 2: Access Codes
Access codes are used to arm and disarm the system as well as to access
system functions. There are many different codes available on the system.
The Grand System Master Code will be able to perform all system
functions. This includes zone bypassing, activating outputs enabling user
options and programming access codes. The Grand System Master Code
is access code 0001. Normally, only your installer can change this code.
Please ask your installer if you wish to be able to alter this code.
The following sections explain how to program new codes and modify
existing codes. All access code options will also be described.
2.1 Program A New Access Code
This section describes three basic aspects to programming an access code:
• How to select a new access code for programming
• How to program the 4- or 6-digit code
• How to program the user’s name to identify the code
• How to select the partitions the code will be active on
To select a new access code for programming, perform the following steps:
1. Enter [*][5] followed by a Master Code.
2. The display will read:
Select (0) < >
User No. Search
Press [0] or [*].
3. The display will read:
Sel. Code (0001) < >
User 1
User 1 (Access Code 0001) is the System Master Code. Your installer
may already have programmed this code. Use the right arrow (>)
key to scroll to the code you wish to program (for example, access
code 0002). Press [*] to select the code.
4. The display will read:
Select (0) < >
Program Code
This is the Program Code menu. Use the right arrow (>) key to scroll
though each display in the Program Code menu. Each display
pertains to a different aspect of access code programming, including
the three listed below. To select any menu item for programming,
press [*].

10
Program Code
To program the code for the new access code, perform the following:
1. From the Program Code menu, use the arrow keys to scroll to the
first message: “Select (0) Program Code.” Press [0] or [*] to program
the access code.
2. The display will indicate “Enter Digits” followed by “AAAA.” This
is the default setting for the access code. Enter four digits for the new
code.
3. Press [#]. The display will return to “Select (0) Program Code.” The
new code has been programmed.
6-digit access codes are available. Talk to your installer if you require 6-
digit access codes on your system.
NOTE: Do not program access codes that can be easily guessed and
will compromise the security of your system (e.g. 1111 or 1234).
Edit User Name
To program the user name for the new access code, perform the following:
1. From the Program Code menu, use the right arrow (>) key to scroll
to the following display:
Select (2) < >
Edit User Name
2. Press [2] or [*].
3. The display will read “Program Name.” For access code 0002, the
default name will be “User 2.” Enter the new access code name using
the number keys in the following manner:
The letters of the alphabet have been divided up among the 1 to 9 number
keys on the keypad as follows:
[1] = A, B, C, 1 [2] = D, E, F, 2 [3] = G, H, I, 3 [4] = J, K, L, 4
[5] = M, N, O, 5 [6] = P, Q, R, 6 [7] = S, T, U, 7 [8] = V, W, X, 8
[9] = Y, Z, 9, 0 [0] = Space
For example, if you press the [4] key once, the letter “J” will appear above
the cursor on the display. Press the [4] key again, the next letter “K” will
appear, and so on. If a different number key is pressed, the cursor will
automatically move to the right one space. To erase a character, use the
[<] [>] keys to move the cursor under the character, then press the [0] key.
(See section 2.4 for other options available when programming user
names.)
4. Once the new name has been entered, press [#]. The display will
return to “Select (2) Edit User Name.”
Edit Partition Mask
Your installer has divided the system into partitions. The system may
contain one or more partitions. In order for an access code to function,
you must program which partitions the code will be active on. If your
system only has one partition, you must activate the code for partition 1.

11
Section 2: Access Codes
To program partition access for the new access code, perform the
following:
1. From the Program Code menu, use the right arrow (>) key to scroll
to the following display:
Select (6) < >
Edit Part. Mask
2. Press [6] or [*]. The display will read “Select Toggle < >.” Partition 1
will be displayed, followed by the letter “N.” This means that
Partition 1 is not available for that code. Press [*] to select Partition 1
(Y). The [*] key will alternately enable (Y) and disable (N) the partition
for the selected code.
3. Use the right arrow (>) key to scroll to the next partition on the system.
Press [*] to enable or disable the partition. Repeat this step for the
rest of the partitions on the system until the desired partition access
has been granted for the selected code.
4. Press [#] once you have finished programming the partition mask
for the code. The display will return to “Select (6) Edit Part. Mask.”
2.2 Modify an Existing Code
To modify an existing code, you must first search for it using one of two
methods: search by code number or by user name.
To search for the code by user number, perform the following:
1. Enter [*][5] followed by a Master code.
2. The display will read:
Select (0) for
User Number Search
Press [0] or [*].
3. Enter the access code number and press [*] to continue programming.
You can also use the arrow (< >) keys to scroll to the desired number.
To search for the code by user name, perform the following:
1. Enter [*][5] followed by a Master code.
2. The display will read “Select (0) for User Number Search.” Use the
right arrow (>) key to scroll to the following display:
Select (1) for
User Name Search
Press [1] or [*].
3. The first letter of the access code name using the corresponding
number key. For example, for John, enter the letter “J” by pressing
the [4] key once.
4. The keypad will display the first available name starting with the
selected letter. Use the right arrow (>) key to scroll through
subsequent names.
5. Once the appropriate user name is displayed, press [*] to continue
programming.

12
Once the code has been selected, the Program Code menu will be shown.
Reprogram the access code, code label or partition access using the steps
outlined in Section 2.1 “Program a New Code”.
2.3 Change User Code Options
User code options determine which system features the code will be able
to access. Table 2-1 shows all of the available access code options. The
table also indicates which options are enabled by default for each type of
code.
To change the user options for a code from its default settings, perform
the following:
1. Enter [*][5] followed by a Master code.
2. Locate the code using one of the code searching methods (see Section
2.2). Press [*] to select.
3. Use the right arrow (>) key to scroll to the following display:
Select (5) < >
Edit User Opt’s
Press [5] or [*].
4. Use the arrow (< >) keys to scroll through each option. Press [*] to
turn each option on (Y) or off (N).
5. When the desired options have been programmed, press [#].
2.4 Access Code Label Options
In Section 2.1, you learned how to program the access code label (“Program
User Name”). There are other options available when programming labels.
When programming the label, press the [*] key for the options menu. Use
the arrow (< >) keys to scroll through each option. Press the [*] key to
select.
The available options are:
• Clear Display: Selecting this option will clear the entire code label.
• Clear to End: This will clear the display from the character where
the cursor was located to the end of the display.
• Change Case: This will toggle the letter entry between uppercase
and lowercase letters.
• ASCII Entry: This is for entering uncommon characters. Use the
arrow (< >) keys to scroll through the available characters. Each
character will be displayed along with the corresponding 3-digit
ASCII number. If you know the character’s 3-digit number, enter it.
Press the [*] key to enter the character into the code label. See
Appendix A at the back of this manual for a list of the available ASCII
characters.

13
Section 2: Access Codes
Table 2-1: Access Code User Options
Default Settings*
GM 2M SM S AC
System Master
Select this option to program a System Master Code
Yes
Supervisor
Select this option to program a Supervisor code. You must
also
program the partition mask for this code.
Yes
✦
Yes
Arm
Allows arming of the
assigned partition(s).
Yes Yes Yes Yes Yes
Disarm
Allows disarming of the
assigned partition(s).
Yes Yes Yes Yes Yes
Bypass
Allows bypassing of zones on the
assigned partition(s).
Yes Yes Yes Yes Yes
Command Output
Allows activation of a [*][7][X] command output when an
access code is required. For more information, ask your
installer.
Yes Yes Yes Yes Yes
Duress Pulse
Select option for Duress codes only (See "Special Codes")
One-Time Use
Select option for One-Time Use codes only (see "Special
Codes")
Escort4580 Access
Allows access to the Escort4580 Audio Assistant, if
installed.
Yes Yes Yes Yes Yes
Global Access
Allows use of a Global keypad.
Yes Yes Yes Yes Yes
Partition Select Menu
Allows all accessible partitions to be viewed when the
code is entered.
Yes Yes Yes Yes Yes
Card Valid (For Access Control Systems only. See Section
4.2 "Access Card Programming"
)
Yes Yes Yes Yes Yes
Privilege Card (same as previous)
Yes Yes
Wait for Prvl (same as previous)
Silence Fire
Allows the user to silence and reset any Fire Alarms on the
selected partitions by entering their access code on the
partition keypad.
Yes Yes Yes Yes Yes
* Code abbreviations: GM = Grand System Master; 2M = Second Master;
SM = System Master; S = Supervisor; AC = Access Code (default).
The options for the Grand System Master and Second Master codes cannot be changed
from their default settings.
✦For the System Master code, the supervisor option changes to Yes after you exit access
code programming.

14
2.5Delete an Existing Code
An access code may be erased in two parts. First, all data pertaining to
the code may be deleted (access code, user options, partition access, etc.).
The access code label is erased separately.
To delete all access code data from an existing code, perform the following:
1.Enter [*][5] followed by a Master code.
2.Locate the code using one of the code-searching methods (see Section
2.2 “Modifying an Existing Code”). Press [*] to select.
3.Use the right arrow (>) key to scroll to the following display:
Select (1) < >
Erase Data
4.Press [1] or [*]. All data pertaining to the access code, except the access
code name, will be erased.
To delete the access code name from an existing code, perform the
following:
1.Enter [*][5] followed by a Master code.
2.Locate the code using one of the code-searching methods (see Section
2.2 “Modifying an Existing Code”). Press [*] to select.
3.Use the right arrow (>) key to scroll to the to “Select (2) Edit User
Name” and press [*].
4.The display will indicate the current name. Press [*].
5.The display will read “Select (0) Clear Display.” Press [*]. The access
code name will be erased.
6.Follow the instructions outlined in Section 2.1 to program a new label,
or press [#] until you have exited access code programming.
2.6Special Codes
The following four codes are special codes. Selecting the corresponding
user option will program each code (see Section 2.3 “Change User Code
Options”).
System Master Codes
System Master codes have access to all partitions on the system. These
codes can be used to program other access codes, except for other System
Master codes. For a list of the other user options that are enabled for this
code, see Table 2-1.
Supervisor Codes
The supervisor code can be used to program other access codes that are
only to be active on the supervisor’s partition. Users with Supervisor codes
cannot program other Supervisor codes, or System Master codes. For a
list of the other user options that are enabled for this code, see Table 2-1.

15
Section 2: Access Codes
Duress Codes
If the “Duress” user option is enabled, the code will become a Duress
code. When this code is entered, the system will send a duress signal to
the monitoring station. Make sure that the Arm and Disarm user options
are also enabled for this code.
One-time Use Codes
If the “One-time Use” option is enabled, the code will become a One-time
Use code. The code can be used to disarm assigned partitions. When a
user arms the system using a One-Time Use code, the panel will erase the
code once the Exit Delay expires; after this time, the code cannot be used
again. Make sure that the Arm and Disarm user options are also enabled
for this code.
Log Only Codes
A “Log Only” code will onlycreate an entry in the event buffer when
entered at a keypad. Example: a log-only code may be used by a guard to
record the time that they checked each area of the premises.
To create a log-only code, disable all the access code options for the code.
2.7Installer Programmed Codes
These are access codes that are programmed by your installer. Talk to
your installer for more information regarding these codes.
•Second Master Code: This code has the same properties as the
System Grand Master code. Only your installer can program this
code.
•Walk Test Code: The Walk Test code is used to access to the walk test
mode. See Section 5.1 “Walk Test” for instructions on performing a
walk test.
•Guard Code: This code is only valid when a partition is disarmed
and for a programmed amount of time after a partition is armed
using the Guard code. Only your installer can program the Guard
code.

16
Section 3: System Administration
3.1 Quick Arm
Keypad Command: [*][6][Access Code]
This option will allow the system to be armed by entering [*] [0] at any
keypad instead of entering an access code. This option must be enabled
in order for the Stay or Away function keys to work. To turn this feature
on, perform the following:
1. Press [*] [6], then enter a valid access code which has the “System
Master” or “Supervisor” option enabled. The display “System
Functions Menu” should appear.
2. Use the arrow keys (< >) to scroll to the message “Quick Arm.” Press
[*].
3. To enable or disable quick arming, press the [*] key to select [Y]es or
[N]o.
3.2 Quick Exit
Keypad Command: [*][6][Access Code]
This option will allow a user to exit an armed system through a designated
entry/exit point by entering [*] [0] at a keypad. The system gives the user
2 minutes to exit the premises. Once the user has exited the premises, the
system will continue to be armed. This option must also be enabled in
order for the Exit function key to work.
1. Press [*] [6], then enter a valid access code which has the “System
Master” or “Supervisor” option enabled. The display “System
Functions Menu” should appear.
2. Use the arrow keys (< >) to scroll to the message “Quick Exit.” Press
[*].
3. To enable or disable Quick Exit, press the [*] key to select [Y]es or
[N]o.
3.3 Auto Arm Control
Daily Auto Arming
Keypad Command: [*][6][Access Code]
This option will allow the system to be automatically armed at the same
time each day. Auto arming can occur at the same time every day. In order
for this function to work, you must enable the Auto Arm function and
program the Auto-Arm Time (follow the steps below).
To enable auto arming at the same time each day, perform the following:
1. Press [*] [6], then enter a valid access code which has the “System
Master” or “Supervisor” option enabled. The display “System
Functions Menu” should appear.

17
Section 3: System Administration
2. Use the arrow keys (< >) to scroll to the message “Auto Arm Control.”
Press [*].
3. Use the arrow keys to scroll to the message “Auto Arm.” Press [*].
This option turns auto arming on or off. To turn the auto arm feature
on, press the [*] key to select [Y]es. To turn it off, press the [*] key to
select [N]o. Press [#].
4. Use the arrow keys to scroll to the message “Auto Arm Time.” Press
[*].This is the time at which the partition will automatically arm itself
every day. Once you have selected this option, enter the time using
the 24 hour format (HHMM). Press [#].
Scheduled Auto Arming
Auto arming can also occur according to a schedule. Schedules can only
be programmed by your installer. If you wish to know more information
regarding scheduling and your security system, please consult your
installer.
To enable auto arming according to a schedule, perform the following:
1. Press [*] [6], then enter a valid access code which has the “System
Master” or “Supervisor” option enabled. The display “System
Functions Menu” should appear.
2. Use the arrow keys (< >) to scroll to the message “Auto Arm Control.”
Press [*].
3. Use the arrow keys to scroll to the message “Auto Arm.” Press [*].
This option turns auto arming on or off. To turn the auto arm feature
on, press the [*] key to select [Y]es. To turn it off, press the [*] key to
select [N]o. Press [#].
4. Use the arrow keys to scroll to the message “Schedule Arm.” This
option, when enabled, will program the partition to automatically
arm according to a schedule programmed by your installer. To turn
the schedule arm feature on, press the [*] key to select [Y]es. Press
the [*] key to select [N]o to disable the feature. Press [#].
5. Use the arrow keys to scroll to the message “Sched. Disarm.” When
this option is enabled, the partition will follow the auto disarming
schedule programmed by your installer.
When Auto Arming Occurs
At the selected auto arm time, the keypad will beep and the bell or siren
will pulse once every 10 seconds to alert anyone on the premises that the
system is about to arm. The bell/siren pulse can be programmed by the
installer to be silent.
To prevent the system from auto arming, press any key on the partition
keypad during this pre-alert period. If desired, your installer can program
the system so that a valid access code will be required to prevent the system
from auto arming. Swiping an access card on one of the partition’s
readers—if installed—will also prevent auto arming.

18
3.4 Setting the Time and Date
Keypad Command: [Master Code][9]
To set the time and date on the system, perform the following:
1. Enter a Master code and press [9]. The display will read “System
Master Menu.”
2. Use the keypad arrow keys (< >) to scroll to the display “Set System
Time.” Press [*].
3. Enter the current time in 24 hour format (HHMM). For instance, to
program 3:51 p.m., type in “1551.”
4. Next, use the keypad arrow keys to scroll to the display “Set System
Date.” Press [*].
5. Enter the current date (MMDDYY). For example, to program May
31, 1997 type “053197.”
6. Once the date and time have been programmed, press [#] to return
the partition to its normal disarmed state.
3.5 Activating Door Chime
Keypad Command: [*][4]
When the door chime feature is enabled, the keypad will emit five quick
beeps when a zone is opened or closed. The keypad will only beep for
zones which have the door chime zone attribute enabled. Often this feature
is applied to entry doors so that you are notified when someone enters or
exits the premises.
To enable door chime, enter [*] [4] at any keypad. To program the chime
zone attribute for a particular zone, please ask your installer.
NOTE: The door chime feature will not work on bypassed zones.
3.6 View Event Buffer
Keypad Command: [Master Code][9]
Each system event is stored in an event buffer which can be viewed from
any keypad. To view the event buffer, perform the following:
1. Enter a System Master code and press [9]. The display will read
“System Master Menu.”
2. Use the keypad arrow keys (< >) to scroll to the display “View Event
Buffer.” Press [*].
3. The event buffer can now be viewed, starting with the most recent
event. When an event is presented, the first line of the display will
show the event number and the partition on which the event
occurred; the second line of the display will show the date and time
of the event. Press the [*] key to display a description of the event.
Use the arrow keys to scroll through the list of all events in the event
buffer.
4. To stop viewing events, press [#].

19
Section 3: System Administration
3.7 [*][7] Command Outputs 1-8
Keypad Command: [*][7][1-8]
These outputs must be programmed by your installer. Up to eight
command outputs can be added to your system. These outputs will operate
sets of lights, door strikes and various other items depending on what
you and your installer have decided to add to your system.
To activate the output, enter [*] [7] followed by the output number, from
1-8. For more information regarding the [*] [7] command outputs, please
ask your installer.
3.8 Keypad Control
Keypad Command: [*][6][Master Code]
The brightness of the keypad backlighting and the contrast of the keypad
display can be adjusted. To alter the brightness and contrast from their
default settings, perform the following:
1. Press [*] [6], then enter a valid access code which has the “System
Master” or “Supervisor” option enabled. The display “System
Functions Menu” should appear.
2. Use the arrow keys (< >) to scroll to the message “Keypad Setup.”
Press [*].
3. The display should read “Bright Control.” Press [*]. Use the arrow
keys to scroll through eight different settings of backlighting levels
and press [*] to select the desired setting.
4. Use the arrow keys to scroll to “Contrast Control.” Press [*].Use the
arrow keys to scroll through eight different settings of display
contrast and press [*] to select the desired setting.
Press [#] when you have finished programming to return the partition to
its normal disarmed state.
3.9 Downloading Options
Keypad Command: [Master Code][9]
Enable DLS Window
This option will allow the downloading computer to access the system.
This DLS window will last for 60 minutes after the option is selected. This
function can only be disabled by your installer. To enable downloading,
perform the following:
1. Enter a System Master code and press [9]. The display will read
“System Master Menu.”
2. Use the keypad arrow keys (< >) to scroll to the display “Enable DLS
Window.” Press [*]. Downloading will be enabled for one hour.
3. To exit the menu, press [#].

20
User Call Up
When this option is activated, the alarm control panel will call the
downloading computer. The downloading computer must be waiting for
the call in order for downloading to begin.
To start user call up, perform the following:
1. Press [*] [6], then enter a valid access code which has the “System
Master” or “Supervisor” option enabled. The display “System
Functions Menu” should appear.
2. Use the arrow keys (< >) to scroll to the message “User Call Up.”
Press [*] and the panel will call the downloading computer.
NOTE: This option must be enabled by your installer in order for it to
become functional.
Page is loading ...
Page is loading ...
Page is loading ...
Page is loading ...
Page is loading ...
Page is loading ...
Page is loading ...
Page is loading ...
Page is loading ...
Page is loading ...
Page is loading ...
Page is loading ...
Page is loading ...
Page is loading ...
-
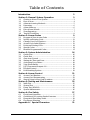 1
1
-
 2
2
-
 3
3
-
 4
4
-
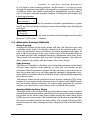 5
5
-
 6
6
-
 7
7
-
 8
8
-
 9
9
-
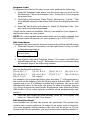 10
10
-
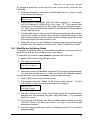 11
11
-
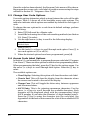 12
12
-
 13
13
-
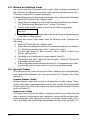 14
14
-
 15
15
-
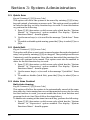 16
16
-
 17
17
-
 18
18
-
 19
19
-
 20
20
-
 21
21
-
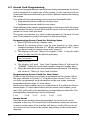 22
22
-
 23
23
-
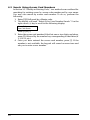 24
24
-
 25
25
-
 26
26
-
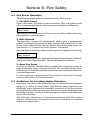 27
27
-
 28
28
-
 29
29
-
 30
30
-
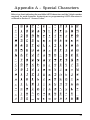 31
31
-
 32
32
-
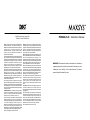 33
33
-
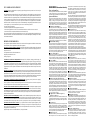 34
34
DSC PC4020A_DSC User manual
- Category
- Security access control systems
- Type
- User manual
- This manual is also suitable for
Ask a question and I''ll find the answer in the document
Finding information in a document is now easier with AI
Related papers
Other documents
-
Johnson Controls Tyco PowerSeries Pro HS2TCHPROBLK User manual
-
Johnson Controls HS3128 User manual
-
Risco LightSYS User manual
-
Risco LightSYS User manual
-
Risco lightsys 2 User manual
-
ADT Security Services PremisePro User manual
-
Risco ProSYS 40 User manual
-
Risco ProSYS 40 User manual
-
Risco ProSYS 40 User manual
-
ADEMCO VISTA-250FBP User manual