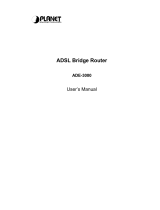18 X4 ADSL Modem User’s Manual
Permanent VC (Virtual Circuit) Settings
Your service provider will supply the Permanent Virtual Circuit
(PVC) setting for your basic Internet connection. You can define
additional PVCs for services such as telephony or to connect to a
managed Virtual Private Network (VPN) if available in your area.
Consult your service provider.
Enabled?
Enabled by default.
VPI
Supplied by your service provider (reference
table appears on page 5).
VCI
Supplied by your service provider (reference
table appears on page 5).
Static IP Address
Most providers use dynamic IP addressing;
only providers using Bridged or Routed IP
Encapsulation can use static IP addresses. If
your provider has given you a static IP
address, enter it here.
Subnet Mask
For static IP address users only (see above):
Enter the subnet mask of the static IP
address given to you by your service provider.
Virtual Circuits
No. of virtual circuits that can be set up: 1-7.
After filling out these fields, scroll down to the
Virtual Circuit
field and select a number from the dropdown list to identify this
PVC.
Note:
The number 0 is reserved for the Basic Setup settings
preconfigured for your provider. Be sure to click
Save Changes
and then
Write Settings to Flash and Reboot
.
Once you have set up multiple PVCs, you can switch between
them by selecting a different number from the
Virtual Circuit
dropdown list and clicking
Save Changes
and
Writing Settings
to Flash and Reboot
.
ATM
ATM, or Asynchronous Transfer Mode, allows you to change the
way in which your data is sent over the Internet.
ATM Service Category
Default is UBR (Unspecified Bit Rate). CBR
(Constant Bit Rate) is optional. You can only
use CBR if you have arranged to do so with
your provider.
Bandwidth
Default is
0
(which equals UBR). Specifying
bandwidth is only possible with CBR.