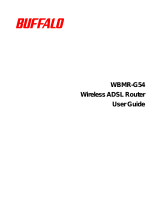Page is loading ...

Quick Start
ADSL USB Modem
This Quick Start contains all the information you should need
to install and use your Zoom ADSL USB modem. Instructions for
both Windows and Macintosh computers are included.
Important! Before You Begin
Before you install your ADSL modem, you must have ADSL
service enabled on your telephone line. To do this, you need
to sign up with an ADSL service provider. Your service
provider may refer to “ADSL service” as “DSL service.”)
Package Contents
Your package contains the items shown below:
The CD contains the installation software, documentation,
warranty, and Customer Support information.
In addition, the package may include:
• Phone-jack adapter to adapt the phone cord to a particular
phone jack (certain countries only)
• ADSL line filter(s) (certain modem model only).
If anything is missing or damaged, please contact Zoom Customer
Support or your retailer or distributor.
Zoom ADSL
USB Modem
Software
CD-ROM
Phone Cord USB Cable

2 ADSL USB Modem Quick Start
You Will Also Need
• A Windows 98/98SE/Me/2000/XP or Macintosh computer
equipped with a USB port.
• An ADSL-enabled telephone wall jack to plug the modem into.

3
Quick Start
If you have a Macintosh computer, please go to page 15. If you
have a Windows computer, please continue below.
Step 1: Installing the Software
and Hardware for Windows
1
11
1
Make sure that your computer is on.
2
22
2
Insert the supplied CD into the CD-ROM drive of your
computer. The CD should start automatically and the
Language Selection screen should appear. (If the CD does
not start automatically, on the desktop, click the Start button,
click Run, and then type D:\setup.exe, where D is the letter
of your CD-ROM drive.)
3
33
3
Select your language. The Main Menu screen then opens.
4
44
4
Click Installation Wizard.
5
55
5
Click USB to start the software installation, then click Next
when prompted.

4 ADSL USB Modem Quick Start
6
66
6
In the Country Selection dialog box, select your country and
click Next. If your country is not listed, select Other.
Depending on your selection, one of the following will happen:
! If your country only has one type of ADSL service, the
Start Copying Files dialog box opens. Go to Step 9.
! If your country has more than one type of ADSL service,
the Service Provider Selection dialog box opens. Go to
Step 7.
! If you selected Other, the Internet Settings Selection
dialog box opens. Go to Step 8.

5
7
77
7
If your country has more than one type of ADSL service, the
Service Provider Selection dialog box opens.
Select your service.
If you do not know which service to select, please contact your
ADSL service provider to get the information. If you cannot
or do not want to contact your service provider, we
recommend that you first try the entry labeled (1). If you
cannot connect once you have completed the installation, you
will have to go to page 24 for additional instructions on
changing your settings.
Go to Step 9.

6 ADSL USB Modem Quick Start
8
88
8
If you selected Other in Step 6, the Internet Settings
Selection dialog box opens.
Enter the VPI and VCI numbers in their corresponding boxes,
select the Encapsulation Type from the drop-down list, and
click Next.
If you do not know your service provider’s settings, please
contact your provider and ask for them.
9
99
9
In the Start Copying Files dialog box, review the settings
displayed. Click the Back button if you want to change
anything, or click Next to begin the installation.

7
10
1010
10
When the installation is complete, click Finish to restart
your computer. As your computer restarts, do the
following:
a
aa
a
Click OK when you are prompted to connect the USB
hardware, and then plug one end of the USB cable
into the modem’s USB port and the other end into
your computer’s USB port.
b
bb
b
Plug one end of the supplied phone cord into the
modem’s jack labeled LINE and the other end into
the ADSL wall jack.
c
cc
c
As the modem performs a startup sequence, you may
see a Found New Hardware box indicating the
progression of the installation. Typically no user action
is necessary. When the startup sequence is complete,
you will see a message that you have successfully
connected the USB hardware. Depending on your
operating system, you may be prompted to restart your
computer.

8 ADSL USB Modem Quick Start
11
1111
11
If you want to plug a phone in through the modem, you
can do so by plugging it into the modem’s jack labeled
PHONE. If you do this, you should use a filter for that
phone as discussed below.
We HIGHLY RECOMMEND that you install a filter
for EVERY phone and fax that is sharing the ADSL
phone line. (Do not plug a filter between the wall jack
and the modem.) Phone filters block the ADSL
frequencies so that someone making a phone call will not
hear modem noise on the line. Filters also keep phone
conversations from interfering with ADSL performance.
You may have received ADSL phone filters with your
modem. If you did not, or if you need more filters, they
are available at most retail stores that carry consumer
electronics.
To attach a filter, plug the phone or fax machine’s cord
into the filter’s PHONE end and plug the filter’s LINE
end into the wall jack.
Congratulations! You have installed the modem software and
hardware. Now continue with the next section, Configuring Your
Web Browser.

9
Step 2: Configuring Your Web
Browser
The software that you use to make an Internet connection must be
set for a network connection, not a dial-up connection.
This section includes instructions for recent versions of two
popular Web browsers: Internet Explorer Version 5.0 (or later) and
Netscape Navigator Version 7.2. Netscape Navigator instructions
are on page 11, and Internet Explorer instructions are below.
Tip:
If you are using an earlier version of one of these browsers, the
configuration may be slightly different from below. In those
cases—or if you are using another browser altogether—configure
the browser to use a network connection (this might be called a
“Local Area Network” or “broadband” connection).
Configuring Internet Explorer
The following instructions are for Internet Explorer Version 5.0 or
later. (If you do not have this version, you can get a free upgrade
from Microsoft Corp. If you are not sure what version you have,
open Internet Explorer and from the Help menu, choose About
Internet Explorer. The version number is directly below the
Microsoft Internet Explorer logo. You can ignore all the numbers
after the period following the first digit.)
1
11
1
On the desktop, right-click the Internet Explorer icon, and
select Properties.
Tip:
If you cannot access Internet Explorer in this way, open your
computer’s Control Panel (click the Start button and then,
depending on your computer, either click Control Panel, or
click Settings and then Control Panel). In the Control Panel,
double-click the Internet Options icon. If this icon does not
appear, double-click the Network and Internet Options icon
and then double-click the Internet Options icon.

10 ADSL USB Modem Quick Start
2
22
2
On the Internet Properties dialog box, select the
Connections tab, then click the Setup button.
3
33
3
The setup process will proceed differently, depending on your
operating system. The following table details the process for
your Windows computer.
Windows XP Windows 98/Me/2000
a. On the
Welcome to the
New Connection Wizard
dialog box, click
Next
.
(If you see a
Location
Information
dialog box,
click
Cancel
and then
when asked if you are sure
you want to cancel, click
Yes
to return to the
Welcome
dialog box.)
b. On the
Network
Connection Type
dialog
box, select
Connect to
the Internet
, then click
Next
.
c. On the
Getting Ready
dialog box, select
Set up
my connection manually
,
then click
Next
.
d. On the
Internet
Connection
dialog box,
select
Connect using a
broadband connection
that is always on
, then
click
Next
.
e. On the
Completing the
New Connection Wizard
dialog box, click
Finish
.
a. On the
Internet
Connection Wizard
dialog box, select
I want
to set up my Internet
connection manually, or
I want to connect
through a local area
network (LAN)
, then click
Next
.
b. On the
Setting up your
Internet connection
dialog box,
I connect
through a local area
network (LAN)
, then click
Next
.
c. On the
Local area
network Internet
configuration
dialog box,
uncheck the
Automatic
discovery of proxy
server
check box, then
click
Next
.
d. On the
Set Up Your
Internet Mail Account
dialog box select
No
, then
click
Next
.
e. On the
Completing the
New Connection Wizard
dialog box, uncheck the
To connect to the
Internet immediately,
select this box…
check
box (if it appears) and click
Finish
.

11
4
44
4
If you accessed Internet Explorer’s settings from the Control
Panel (as explained in the “Tip” following step 1), the Control
Panel window will still be open. Close it before continuing.
Congratulations! You have configured Internet Explorer. Now
continue with Connecting to the Internet, starting on page 12.
Configuring Netscape Navigator
The following instructions are for Netscape Navigator Version 7.2.
(If you do not have Version 7.2, you can get a free upgrade from
Netscape Communication Corp. If you are not sure what version
you have, open Netscape Navigator and from the Help menu,
choose About Netscape. The version number is at the top of the
screen.)
1
11
1
Double-click the Netscape Navigator icon on your desktop
to open the browser.
2
22
2
From the Edit menu, choose Preferences to open the
Preferences dialog box.
3
33
3
In the Category list, click the triangle to the left of Advanced
to display a list of choices below it, then select Proxies. The
Preferences dialog box changes to show the Proxies you can
specify.
When you click
this triangle,
more options
appear below
Advanced.

12 ADSL USB Modem Quick Start
4
44
4
Select Direct connection to the Internet, then click OK.
Congratulations! You have configured Netscape Navigator. Now
continue with Connecting to the Internet, starting on page 12.
Step 3: Connecting to the
Internet
How you connect to the Internet depends on whether you have a
Zoom icon on your computer desktop.
•
If you have a Zoom icon: Follow the steps below.
•
If you do not have a Zoom icon: Go to page 13.
If You Have a Zoom Desktop Icon
If you have a Zoom icon, it means that your service provider uses
a form of PPP Encapsulation and you need to enter a Username
and Password to connect to the Internet.
1
11
1
Click the Zoom icon to open a box that looks like this.

13
2
22
2
Enter your User name and a Password, then click Dial or
Connect, depending on your operating system. Your service
provider should have given you a User ID or Username
(usually your email address or the characters preceding the @
sign in your email address) and a Password.
If you are using Windows Me, you may see a Location
Information dialog box. Enter your area code and click Close.
3
33
3
Wait until the red triangular icon on your computer’s
system tray turns green. This color indicates that the
connection has been made. (The icon will be yellow while the
modem is negotiating the connection.)
4
44
4
Verify that your Internet connection is working. Open your
Web browser (i.e., Internet Explorer or Netscape Navigator)
and try to connect to a familiar Web address.
If you connect successfully, your installation is complete
and you are ready to browse the Web!
If you did not connect, see Connection Troubleshooting
Tips on page 20.
If You Do Not Have a Zoom Icon
If you do not have a Zoom icon on your desktop, your service
provider uses a form of 1483 Encapsulation, and typically no
additional configuration is required.
Verify that your Internet connection is working. Open your Web
browser (i.e., Internet Explorer or Netscape Navigator) and try to
connect to a familiar Web address.
If you connect successfully, your installation is complete and
you are ready to browse the Web!
If you did not connect, see Connection Troubleshooting Tips
on page 20.

14 ADSL USB Modem Quick Start
About the DSL Monitor
Your modem includes a DSL monitor application. This application
lets you check the status of your Internet connection. Double-click
the triangular icon
on your computer’s system tray at the
bottom of your desktop to open the application. You can:
• Check if your DSL connection is active or idle.
• View data transmit and receive rates.
• Disconnect and reconnect your DSL line by clicking the Reset
button.

15
Macintosh Quick Start
• Mac OS X users, follow the steps below.
• Mac OS 9 users, go to page 18.
Mac OS X
1
11
1
Launch the CD and drag the Zoom ADSL USB OS X Installer
onto the desktop. Double-click the ADI USB ADSL OSX
icon.
2
22
2
Enter your Macintosh User Name and Password when the
Authenticate box opens.
3
33
3
Double-click the Install application, and then click the Install
button.
4
44
4
Once the software installation is complete, you will be
prompted to restart your computer and connect the modem
hardware. Plug one end of the USB cable into the modem’s
USB port and the other end into your computer’s USB port.
5
55
5
Plug one end of the supplied phone cord into the modem’s
phone jack labeled LINE and the other end into the ADSL
wall jack.

16 ADSL USB Modem Quick Start
6
66
6
Double-click the triangular icon on your computer’s
desktop to open the ADI Monitor application.
7
77
7
Click the Configuration tab, then enter the VPI and VCI
numbers in the corresponding ATM Channel VPI and ATM
Channel VPI boxes, select the Encapsulation Type from the
drop-down list, and click Save Changes. Do not change any
other fields. Restart your computer if you are prompted to do
so.
Note:
If you do not know your ADSL service provider’s settings,
refer to the tables beginning on page 27 or contact your service
provider.
8
88
8
From the Dock, click System Preferences, then Network.

17
9
99
9
What happens next depends on the type of encapsulation you
selected above.
! Bridged or Routed: No additional configuration is
usually required. Go to Step 10.
! PPP:
—You must change the highlighted entry in the Show
pulldown list from Internal Modem to Ethernet
Adaptor. If you see two Ethernet Adaptor entries, select
the first one. The screen will change so that the Configure
pulldown entry says Using PPP. If it says Using DHCP,
select the second Ethernet Adaptor entry to force the
change to take effect.
–-At the TCP/IP tab, click the PPPoE tab and then click
checkbox labeled Connect Using PPPoE.
Important! This tab and checkbox covers both PPPoE
and PPPoA, so click it if you are using either type of PPP.
Then enter the Username (Account Name) and
Password your service provider gave you, and click Apply
Changes.
-Click the Internet Connect icon from the Dock, select
Ethernet Adaptor from the Configuration pulldown list,
and click Save Changes.
10
1010
10
Verify that your Internet connection is working. Open
your Web browser (i.e., Internet Explorer or Netscape
Navigator) and try to connect to a familiar Web address.
If you connect successfully, your installation is
complete and you are ready to browse the Web!
If you did not connect, see Connection Troubleshooting
Tips on page 20.

18 ADSL USB Modem Quick Start
Mac OS 9
1
11
1
Launch the CD and double-click the ADI USB ADSL OS9
Installer.
2
22
2
Double-click the ADI USB ADSL Classic application, and
then click the Install button.
3
33
3
Once the software installation is complete, you will be
prompted to restart your computer. Do not connect the
modem hardware until the restart is complete. Then plug one
end of the USB cable into the modem’s USB port and the
other end into your computer’s USB port.
4
44
4
Plug one end of the supplied phone cord into the modem’s
phone jack labeled LINE and the other end into the ADSL
wall jack.
5
55
5
Double-click the ADI Monitor icon on your computer’s
desktop to open the ADI Monitor application.

19
6
66
6
Click the Configuration tab, then enter the VPI and VCI
numbers in the corresponding ATM Channel VPI and ATM
Channel VPI boxes, select the Encapsulation Type from the
drop-down list, and click Save Changes. Do not change any
other fields. Restart your computer if you are prompted to do
so.
Note:
If you do not know your ADSL service provider’s settings,
refer to the tables beginning on page 27 or contact your service
provider.
7
77
7
What happens next depends on the type of Encapsulation you
selected in the step above.
! If you selected Bridged or Routed: No additional
configuration is usually required. Go to Step 8.
! If you selected PPP: From the Apple menu, select
Control Panel and then Remote Access. Then enter the
Username and Password your ADSL service provider
gave you, and click Connect.
Note:
If you change your Encapsulation settings in the ADI monitor
from this point on, you must unplug your modem’s USB cable
and then plug it back in after you restart your computer.
8
88
8
Verify that your Internet connection is working. Open your
Web browser (i.e., Internet Explorer or Netscape Navigator)
and try to connect to a familiar Web address.
If you connect successfully, your installation is complete
and you are ready to browse the Web!
If you did not connect, see Connection Troubleshooting
Tips on page 20.

20 ADSL USB Modem Quick Start
Connection Troubleshooting
Tips
The following are some problems you may experience and some
possible solutions to remedy the situation.
Problem
My modem’s LINK light continually blinks and does not stay
solidly lit.
Solution
There are several issues that could cause this problem. Check these
items:
• Ensure that the phone cord is firmly plugged into the wall jack
and the LINE jack on the back of the modem.
• Verify that the jack the phone cord is connected to is enabled
for ADSL service. Unless your service provider has enabled it,
you cannot use a standard telephone jack for ADSL service.
Problem
My modem’s LINK light is solidly lit, but I cannot connect to the
Internet.
Solution
There are several issues that could cause this problem. Check these
items:
• Ensure that you are using the correct VPI, VCI and
Encapsulation settings.
• If your Encapsulation begins with PPP, ensure that you have
typed your ADSL Username and Password correctly.
/