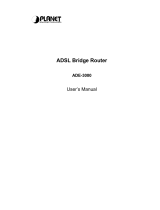Contents
1 INSTALLATION INSTRUCTIONS ................................... 4
1.1 I
MPORTANT! BEFORE YOU BEGIN .......................................... 4
1.2 P
ACKAGE CONTENTS.......................................................... 6
1.3 Q
UICK START INSTRUCTIONS............................................... 6
1.4 I
F YOU NEED HELP...........................................................13
2 ADVANCED SETUP OPTIONS....................................... 14
2.1 H
OW TO USE THE ADVANCED OPTIONS.................................14
2.2 WAN S
ETTINGS..............................................................15
2.3 LAN S
ETTINGS ...............................................................20
2.4 NAT F
IREWALL...............................................................21
2.5 V
IRTUAL SERVER (PORT FORWARDING).................................22
2.6 DMZ............................................................................25
2.7 DNS ............................................................................28
2.8 ADSL C
ONFIGURATION.....................................................29
2.9
ROUTE TABLE .................................................................30
2.10 M
ISCELLANEOUS ............................................................32
3 SYSTEM ADMINISTRATION........................................ 34
3.1 M
ONITORING SYSTEM STATUS ............................................34
3.2 M
ONITORING ADSL STATUS ..............................................35
3.3 P
ERFORMING SYSTEM ADMINISTRATION TASKS........................37
3.4 R
ESETTING THE UNIT TO ITS DEFAULT SETTINGS.....................38
3.5 U
PDATING THE UNIT’S FIRMWARE........................................39
4 REMOVING THE X5 MODEM........................................ 40
APPENDIX A: FRONT AND BACK PANEL DATA............... 41
APPENDIX B: ONLINE GAMING AND THE X5................. 43
U
SING YOUR X5 WITH XBOX
®
LIVE ...........................................43
U
SING YOUR X5 WITH PLAYSTATION
®
2.....................................44
APPENDIX C: CONFIGURING YOUR BROWSER............. 46
APPENDIX D: MACINTOSH AND LINUX USERS:
CONFIGURING TCP/IP SETTINGS................................. 50
APPENDIX E: TROUBLESHOOTING................................ 55
APPENDIX F: REGULATORY INFORMATION.................. 57