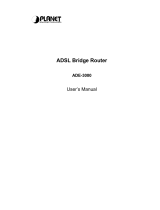Chapter 1: Installation Instructions 9
• If you will be connecting a network device (such as a
wireless access point, router, hub, or switch): You must
install the software on a Windows computer that will be
directly connected to the X5. This means that if you have a
network device, you should choose a computer to connect to
the modem (the actual physical connection will be made later
in this user’s guide) and install the software on it. For most
users, this will probably be the computer that is closest to the
ADSL-enabled phone jack. If you were already planning to
connect multiple computers directly to the X5 (in addition to a
network device), review the previous two bullets to determine
which computer to install the software on.
Windows computer users MUST install the software
BEFORE installing the hardware.
Important!
If you need to use the X5’s USB option, you must remove any
existing USB modem drivers on your Windows computer before
installing this software. On the desktop, click the Start button, and
then—depending on your operating system—either click Control
Panel, or click Settings and then Control Panel. In the Control
Panel, double-click Add/Remove Programs. On the
Add/Remove Program Properties dialog box, select the USB
modem you are removing on the Install/Uninstall tab, click
Remove, and then click OK.
1
11
1
Turn on your computer (if it is not on already).
2
22
2
Insert the supplied CD into the CD-ROM drive of your
computer. The CD should start automatically and the
Language Selection screen should appear. (If the CD does
not start automatically, on the desktop, click the Start button,
click Run, and then type D:\setup.exe, where D is the letter
of your CD-ROM drive.)
3
33
3
Select your language. The Main Menu screen opens.