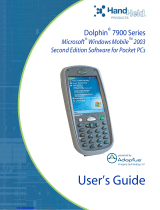Bluetooth™ Connection Kit
Featuring the Socket Bluetooth Card™ and
Windows CE software for adding Bluetooth wireless
connectivity to the following mobile computers:
• Pocket PC 2000s
• Pocket PC 2002s
• Handheld PC 2000s
User’s Guide

How this Manual is Organized
This manual is designed to help you install and use the Socket Bluetooth
Connection Kit.
Chapter 1, Introduction, describes key features of the Bluetooth
Connection Kit and identifies package contents.
Chapter 2, Basic Setup, explains the minimum steps you need to complete
to install and use the Bluetooth Card.
Chapter 3, Features, explains how to turn the transmitter on/off, use the
Bluetooth ActiveSync and Bluetooth LAN Access options, and perform
Bluetooth faxing.
Chapter 4, Advanced Features, shows additional steps you may choose to
perform while installing and/or operating the Bluetooth Card.
Chapter 5, The Socket Dialer, explains how to install the Socket Dialer,
assign a dialing prefix, and use the program to dial a number directly from
your Contacts folder.
Chapter 6, Bluetooth Printing, shows how to print either directly from
Pocket Word or Pocket Excel on an HPC 2000 or using the PrintPocketCE
program included on the Bluetooth Connection Kit Installation CD on a
Pocket PC.
Appendix A, Specifications, provides technical specifications for the
Bluetooth Card.
Appendix B, Safety and Usage Tips, lists guidelines you should follow to
use the Bluetooth Card safely and efficiently.
Appendix C, Troubleshooting, gives advice for fixing the most common
problems you may encounter using the Bluetooth Card.
Appendix D, Technical Support, explains how you can reach Socket’s
technical support department.

3
Table of Contents
CHAPTER 1 INTRODUCTION 4
CHAPTER 2 BASIC SETUP 7
STEP 1: Register the Card 7
STEP 2: Prepare Network Information 7
STEP 3: Install the Software 7
STEP 4: Complete the Bluetooth Setup Wizard 8
STEP 5: Insert the Card 10
STEP 6: Get Connected! 11
STEP 7: Dial-up to Your Network 15
CHAPTER 3 FEATURES 20
Turn Radio Transmitter ON/OFF 20
Bluetooth ActiveSync 21
Bluetooth LAN Access 24
Bluetooth Faxing 27
CHAPTER 4 ADVANCED FEATURES 30
Set up Your Bluetooth Card 31
Assign COM Ports 32
View Device Properties 36
Set up Your Favorite Device 37
Discover Bluetooth Device(s) 33
Bond with Discovered Device(s) 34
Change Views 36
Delete a Device from the Bluetooth Devices Folder 39
CHAPTER 5 THE SOCKET DIALER 40
CHAPTER 6 BLUETOOTH PRINTING 43
APPENDIX A SPECIFICATIONS 47
APPENDIX B SAFETY AND USAGE TIPS 48
APPENDIX C TROUBLESHOOTING 50
APPENDIX D TECHNICAL SUPPORT 53
LIMITED WARRANTY 54
COPYRIGHT NOTICE 56
REGULATORY COMPLIANCE 57

4 | CHAPTER 1: INTRODUCTION
Chapter 1 Introduction
Overview
The Socket Bluetooth Connection Kit makes it easy to add Bluetooth
wireless connectivity to a Windows Powered Pocket PC 2000 or Pocket PC
2002 or a Windows CE-based HPC 2000. It’s perfect for connecting any of
these mobile computers wirelessly to your favorite Bluetooth phone, LAN
access point, computer or printer.
The Bluetooth Card is the only plug-in card to
incorporate all Bluetooth components within the
CompactFlash Type I form factor. With a
CompactFlash-to-PC Card adapter, the Bluetooth Card
also works in a PC Card (PCMCIA) slot.
You can purchase adapters separately online at:
www.esend.com/socket/product.asp?sku=AC4000%2
D978
The Bluetooth Connection Kit includes a Bluetooth Card and Bluetooth
software, including drivers, the Bluetooth Setup Wizard, the Get Connected!
Wizard, the Bluetooth Devices folder, and the Socket Dialer.
For quickly connecting your mobile computer to a Bluetooth phone, use the
Get Connected! Wizard. Afterwards, you can use the Socket Dialer to
directly dial a number from your Contacts list.
In addition to phones, Socket’s Bluetooth software also makes it easy to
connect to devices like computers, access points, and printers. The
Bluetooth ActiveSync option guides you through connecting and
synchronizing with a computer. Similarly, the Bluetooth LAN Access option
helps you connect to a LAN access point. To connect to a printer or other
type of device, use the advanced features found in the Bluetooth Devices
folder.
This User’s Guide explains how to install and use the Bluetooth Card.
This guide shows Pocket PC 2000 and Pocket PC 2002 screens. Except
where otherwise noted, other types of mobile computers will have
functionally equivalent screens.
The term “Pocket PCs ” refers to both Pocket PC 2000s and Pocket PC
2002s.
Software updates: www.socketcom.com/support/support_bluetooth.htm

6 | CHAPTER 1: INTRODUCTION
Installation Steps Summary
Basic installation and operation of the Bluetooth Card for use with a
Bluetooth phone can be completed in seven steps.
BASIC SETUP AND USE WITH A BLUETOOTH PHONE
STEP 1: Register the card.
STEP 2: Prepare network information.
STEP 3: Install the software.
STEP 4: Complete the Socket Bluetooth Setup Wizard.
STEP 5: Insert the Bluetooth Card into your mobile computer.
STEP 6: Get Connected!
STEP 7: Dial-up to your network.
FEATURES
• Turn transmitter ON/OFF
• Bluetooth ActiveSync
• Bluetooth LAN Access
ADVANCED FEATURES
• Set up your Bluetooth Card.
• Use the Bluetooth Devices folder.
- View device properties.
- Set up your favorite devices.
- View/modify Bluetooth COM ports.
- Discover other Bluetooth device(s).
- Bond with another Bluetooth device.
- Change views.
- Delete a device from your folder.
Note: There are some important safety and usage guidelines you should
read before operating the Bluetooth Card. Please refer to Appendix B,
“Safety and Usage Tips.”

CHAPTER 2: BASIC SETUP | 7
Chapter 2 Basic Setup
This chapter covers the minimum steps you must complete to install and use
the Bluetooth Card.
STEP 1: Register the Card
Register the card online at: www.socketcom.com/product/prodreg.htm
STEP 2: Prepare Network Information
Consult with your network administrator/MIS technician to obtain any
necessary settings for your network (e.g. IP addresses, dial-up number, user
name, password, etc.).
STEP 3: Install the Software
Follow these steps to install the software BEFORE inserting the Bluetooth
Card.
1. Make an active connection between the mobile computer and a host PC.
An active connection exists if data can move between the host PC and
mobile computer via a serial/USB/Ethernet connection cable or cradle.
2. Insert the Bluetooth Connection Kit Installation CD into the host PC.
3. The setup program should auto-run. Follow the instructions on your host
computer and mobile computer screens to install the software.
Note: If the program fails to auto-run, use My Computer or Windows
Explorer to access your CD-ROM drive. In the CD, click on
SETUP.EXE

8 | CHAPTER 2: BASIC SETUP
STEP 4: Complete the Bluetooth Setup Wizard
1. After you install the software, the Socket Bluetooth Setup Wizard will
automatically launch on your mobile computer. Tap Next>.
2. Give your mobile computer a friendly name. Tap Next>.

CHAPTER 2: BASIC SETUP | 9
3. If your mobile computer has fewer than 6 COM ports free, the Disable
IrDA? Screen will appear. If desired, disable IrDA to free more ports.
Tap Next>.
Note: This will disable the IR port on a Pocket PC. To readjust the
IrDA settings, go to Start | Settings | System| IrDA. Some devices do not
allow you to disable IrDA.
4. If your mobile computer still has fewer than 6 COM ports free, the next
screen will allow you to choose which services you plan to use most.
After making your selections, tap Next>.
Note: You cannot disable the Bluetooth Phone port.
5. In the last screen, tap Finish.
6. If you disabled IrDA while using the wizard, soft reset your mobile
computer by pressing the reset button. This will is necessary for
changes to take effect.

10 | CHAPTER 2: BASIC SETUP
STEP 5: Insert the Card
Important!
Do NOT insert the card upside down or shove the card in too hard.
Damage may occur!
Insert the card into your mobile computer’s slot. If using a PC Card slot,
first insert the Bluetooth Card into a CompactFlash-to-PC Card adapter
(available separately). Make sure the blue label is on top.
When properly inserted, the card unit will be fully contained within the slot.
After the mobile computer recognizes the card, The Bluetooth icon
will
appear in the task tray (visible in the Today screen for Pocket PCs).
I
nsert the card
directly into a
CompactFlash
I
/O slot…
…or plug the card into
an adapter for use in a
P
C Card slot.

CHAPTER 2: BASIC SETUP | 11
STEP 6: Get Connected!
The Get Connected! Wizard guides you through a one-time setup process
that prepares the mobile computer and phone for Bluetooth connections.
The wizard varies depending on what phone you want to connect to.
Ericsson, Nokia 6210, NTT DoCoMo, Sony Phones
1. Tap on the Bluetooth task tray icon (visible from the Today screen for
Pocket PCs). In the pop-up menu, select Get Connected!
2. Follow the Bluetooth “Get Connected!” Wizard. In the second screen, use
the drop-down list to select your Bluetooth phone. The wizard will
provide tailored instructions based on your selection.
3. Follow the next screen(s) to prepare your specific phone for Bluetooth
connections. You may need to do 1, 2 or all of the following steps:
a. Naming your Bluetooth phone
b. Setting your Bluetooth phone in Discoverable mode
c. Preparing your Bluetooth passkey
This example is
f
or a Nokia phone.
Your phone may
differ.

12 | CHAPTER 2: BASIC SETUP
4. When the search is complete, a list of the discovered Bluetooth phones
will appear. Choose the phone you wish to connect to, and tap Select.
A service discovery phase will begin, about 5-10 seconds.
5. As prompted in the next screen, prepare your phone for bonding. For
instructions on setting your phone to “Bondable” or “Pairable” mode,
refer to your phone manual. Have your passkey ready, then tap Next>.
6. In the next screen, enter the passkey. Tap Reply.
Note: Exchanging passkeys allows the phone and mobile computer to set
up an encrypted data link for secure communications.
7. The mobile phone may then either automatically accept the passkey or
ask you to enter one. If prompted for a passkey, use the same one you
entered on the mobile computer.
Ericsson T68/T68i only: When the phone asks you if you want to bond ,
select 2: Add to paired devices. Do not ACCEPT.
8. Tap Finish. After successfully connecting, the phone will appear in the
Bluetooth Devices folder. You will not need to run the Get Connected!
Wizard again unless you plan to switch between different phones.
Note: You may also switch between different phones by assigning a new
“favorite phone” in the Bluetooth Devices folder.

CHAPTER 2: BASIC SETUP | 13
Motorola Timeport 270C, Nokia 6310
1. Tap on the Bluetooth task tray icon (visible from the Today screen
for Pocket PC devices). In the pop-up menu, select Get Connected!
2. Follow the Bluetooth “Get Connected!” Wizard. In the second screen, use
the drop-down list to select your Bluetooth phone. The wizard will
provide tailored instructions for your phone.
Note: The screens below are for the Motorola Timeport 270C.
3. As directed in the next two screens, assign the phone a unique name and
set the phone in Discoverable mode. Then tap Next>.
4. The mobile computer will begin to search for the phone. When the
search is over, a list of the discovered Bluetooth phones will appear.
Choose the phone you wish to connect to, and tap Select. A service
discovery phase will begin, about 5-10 seconds.

14 | CHAPTER 2: BASIC SETUP
5. The next two screens describe procedures you can only complete outside
of the wizard. Read through each screen but do not complete the
described procedures until you exit the wizard. Directions for these
procedures are provided in STEP 7: Dial-up to Your Network, starting
on the next page. The two procedures are:
Bonding with your phone — This must be completed in order to
complete the Bluetooth connection and involves dial-up networking.
Automatic Connections — This procedure is optional but will make
future Bluetooth connections more convenient.
6. Continue to the last screen of the wizard and tap Finish. Now proceed to
STEP 6 to complete the bonding process and, if desired, set up automatic
connections.

CHAPTER 2: BASIC SETUP | 15
STEP 7: Dial-up to Your Network
Complete the following steps to create a new Bluetooth connection. Before
setting up dial-up networking, prepare yourself with dial-up information and
other necessary settings for your office network or ISP.
Pocket PCs
This section pertains to Pocket PC 2000s and Pocket PC 2002s.
1. Pocket PC 2000 — Go to Start | Settings | Connections | Modem. In the
next screen, tap New Connection…
Pocket PC 2002 — Go to Start | Settings | Connections. Tap on the
Connections icon. In the top field, select Internet Settings. Tap Modify…
In the next screen, tap New…

16 | CHAPTER 2: BASIC SETUP
2. In the next screen, enter a name for the dial-up connection. For the
modem, select Bluetooth Phone. For the Baud Rate, select 115200.
Tap Advanced…
Note: Remember what you name the connection. You will need it when
you start the connection.
3. The Port Settings screen will appear.
If needed, tap on the TCP/IP and/or Name Servers screens to enter any
necessary settings for your office network or ISP. Tap ok.
4. Tap Next.
5. In the Phone number field, enter the dial-up number. Tap Next.
6. Uncheck Wait for dial tone before dialing. Tap Finish.

CHAPTER 2: BASIC SETUP | 17
7. Now you are ready to start the connection.
Pocket PC 2000 — Go to Start | Programs | Connections. Tap on the
Bluetooth connection you just set up. Make sure the dialing settings are
correct. Tap Connect.
Pocket PC 2002 — In the Connections screen, under Internet Settings,
tap Connect. In Network Log On, verify the dialing settings. Tap OK.
8. FOR MOTOROLA TIMEPORT 270C AND NOKIA 6310 ONLY:
After you tap Connect for the first time, the phone will display a message
asking if you want to bond. On Motorola, enter GRANT; on Nokia, enter
ACCEPT. Make up a 4-16 digit passkey, enter it on the phone, then enter
it on the Pocket PC. After successfully bonding, you can set up the
phone for automatic connections.
Automatic Connections for Motorola Timeport 270C:
• On the phone, press MENU.
• Scroll to Settings, then press SELECT.
• Scroll to Connection, then press ON.
• On Bluetooth Link, press SELECT.
• Scroll to Devices, then press SELECT.
• Choose your mobile computer, then press EDIT.
• Scroll to Access:Ask, then press CHANGE.
• Scroll to Automatic, then press SELECT. Press DONE.
Automatic Connections for Nokia 6310
:
• On the phone, press MENU.
• Scroll to 10 Bluetooth, then press SELECT.
• Scroll to 4 View Paired Devices, then press SELECT.
• Highlight the Pocket PC, then press OPTIONS.
• Scroll to 3 Request Connection Authorization, then press NO.
9. To use a different Bluetooth phone for dial-up networking, you can use
the same connection setup, but you must make the new phone your
favorite. Just run the Get Connected! Wizard again, select the new phone,
and make it your new Favorite when prompted. Or you can use the
Bluetooth Devices folder to change your favorite phone (see page 37).

18 | CHAPTER 2: BASIC SETUP
Handheld PC 2000
1. Go to Start | Programs | Communication |
Remote Networking | Make New Connection.
2. In the next screen, enter a name for the Bluetooth connection.
Select Dial-Up Connection. Tap Next>.
2. Select Bluetooth Phone for the modem. Tap Configure…
3. The Port Settings screen will appear.
For Baud Rate, select 115200. Tap on the Call Options tab.
5. Uncheck Wait for dial tone before dialing. Tap OK.

CHAPTER 2: BASIC SETUP | 19
6. If needed, tap on TCP/IP to enter any special network settings for your
office network or ISP. Tap OK. In the next screen, tap Next>. Enter the
dial-up number for your office network or ISP. Tap Finish.
7. Now you are ready to start the connection.
Go to Start | Control Panel | Remote Networking. Tap on your new
Bluetooth connection. Enter the correct User Name and Password. Tap
Connect.
8. FOR MOTOROLA TIMEPORT 270C AND NOKIA 6310 ONLY:
After you tap Connect for the first time, the phone will display a message
asking if you want to bond. On Motorola, enter GRANT; on Nokia, enter
ACCEPT. Make up a 4-16 digit passkey, enter it on the phone, then enter
it on the handheld PC. After successfully bonding, you can set up the
phone for automatic connections.
Automatic Connections for Motorola Timport 270C:
• On the phone, press MENU.
• Scroll to Settings, then press SELECT.
• Scroll to Connection, then press ON.
• On Bluetooth Link, press SELECT.
• Scroll to Devices, then press SELECT.
• Choose your mobile computer, then press EDIT.
• Scroll to Access:Ask, then press CHANGE.
• Scroll to Automatic, then press SELECT. Press DONE.
Automatic Connections for Nokia 6310:
• On the phone, press MENU.
• Scroll to 10 Bluetooth, then press SELECT.
• Scroll to 4 View Paired Devices, then press SELECT.
• Highlight the Pocket PC, then press OPTIONS.
• Scroll to 3 Request Connection Authorization, then press NO.
9. To use a different Bluetooth phone for dial-up networking, you can use
the same connection setup, but you must make the new phone your
favorite. Just run the Get Connected! Wizard again, select the new phone,
and make it your new Favorite when prompted. Or you can use the
Bluetooth Devices folder to change your favorite phone (see page 37).

20 | CHAPTER 3: FEATURES
Chapter 3 Features
This chapter explains how to turn the Bluetooth ON/OFF and how to use the
Bluetooth ActiveSync and Bluetooth LAN Access options.
Turn Radio Transmitter ON/OFF
You may want to turn off the radio transmitter to save power or if you are
entering an area with radio restrictions (e.g., an airplane).
1. After you insert the Bluetooth Card, the Bluetooth icon
should
appear in the task tray (visible from the Today screen for Pocket PCs).
Tap on the icon.
2. In the pop-up menu, select Turn Transmitter OFF.
3. The Bluetooth Card radio transmitter will shut off. The Bluetooth icon in
the task tray will become gray, as will relevant menu options
(e.g., Get Connected!).
4. To turn the radio transmitter back on, tap on the grey Bluetooth icon. In
the pop-up-menu, select Turn Transmitter ON.
Page is loading ...
Page is loading ...
Page is loading ...
Page is loading ...
Page is loading ...
Page is loading ...
Page is loading ...
Page is loading ...
Page is loading ...
Page is loading ...
Page is loading ...
Page is loading ...
Page is loading ...
Page is loading ...
Page is loading ...
Page is loading ...
Page is loading ...
Page is loading ...
Page is loading ...
Page is loading ...
Page is loading ...
Page is loading ...
Page is loading ...
Page is loading ...
Page is loading ...
Page is loading ...
Page is loading ...
Page is loading ...
Page is loading ...
Page is loading ...
Page is loading ...
Page is loading ...
Page is loading ...
Page is loading ...
Page is loading ...
Page is loading ...
Page is loading ...
Page is loading ...
Page is loading ...
/