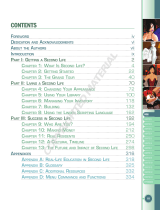Page is loading ...

User’s Manual
for
MX-70 Printer
by
David A. Lien
COMPUSOFT
®
PUBLISHING
A Division of CompuSoft, Inc.
P.O. Box 19669
l
San Diego, California 92119 U.S.A.

This Book was prepared especially for Epson America, Inc. by CompuSoft
®
Publish-
ing. All rights, domestic and international are reserved by CompuSoft
®
, Inc. Requests
for permission to reproduce or distribute this User’s Manual should be addressed to:
COPYRIGHT DEPT
CompuSoft
®
, Inc.
P.O. Box 19669
San Diego, CA 92119
Copyright © 1981 by CompuSoft
®
Publishing,
A Division of CompuSoft
®
, Inc.
San Diego, CA 92119
All rights reserved. No part of this publication may be reproduced, stored in a retrieval system, or
transmitted, in any form or by any means, electronic, mechanical, photocopying, recording or
otherwise, without the prior written permission of the publisher. No patent liability is assumed
with respect to the use of the information contained herein. While every precaution has been
taken in the preparation of this book, the publisher assumes no responsibility for errors or
omissions. Neither is any liability assumed for damages resulting from the use of the information
contained herein.
CompuSoft
®
is a registered trademark of CompuSoft
®
, Inc.
International Standard Book Number: o-932760-06-6
Library of Congress Catalog Card Number: M-70726
10 9 8 7 6 5 4 3 2 1
Printed in the United States of America

FCC Compliance Statement
This equipment generates and uses radio frequency energy. If not installed and
used properly, that is, in strict accordance with the manufacturer’s instructions,
it may cause interference to radio and television reception. It has been type
tested and found to comply with the limits for a Class B computing device in
accordance with the specifications in Subpart J of Part 15 of FCC Rules, which
are designed to provide reasonable protection against such interference in a
residential installation. However, there is no guarantee that interference will
not occur in a particular installation. If this equipment does cause interference
to radio or television reception, which can be determined by turning the equip-
ment off and on, the user is encouraged to try to correct the interference by one
or more of the following measures:
- Reorient the receiving antenna
- Relocate the computer with respect to the receiver
- Move the computer into a different outlet so that computer and re-
ceiver are on different branch circuits.
If necessary, the user should consult the dealer or an experienced radio/
television technician for additional suggestions. The user may find the following
booklet prepared by the Federal Communications Commission helpful:
“How to Identify and Resolve Radio-TV Interference Problems.”
This booklet is available from the U.S. Government Printing Office, Washing-
ton, DC 20402, Stock No. 004-000-00345-4.
iii

Trademark Acknowledgements
TRS-80 is a Trade Mark of Radio Shack. Centronics is a Trade Mark of
Centronics, Inc. Apple is a Trade Mark of Apple Computers, Inc. Microsoft is a
Trade Mark of Microsoft, Inc.

A Personal Note From the Author
Congratulations on your decision to buy an Epson MX-70 printer! In my
opinion, it’s the best dollar value in a low cost printer on the market today. Like
its big brothers the MX-80 and MX-100, its mechanical features are unsur-
passed for the cost. Its electronics features are ideal for the user looking for top
value in a printer for general utility use, and high resolution graphics.
“WHO NEEDS A LEARNERS MANUAL FOR A PRINTER?” The answer -
ALMOST EVERYONE EXCEPT A COMPUTER PROFESSIONAL.
Today’s printers are very sophisticated compared to those of even a year ago.
Most are not fully utilized because the instructions are too vague and confus-
ing. We’re doing our best to eliminate that problem with the Epson MX-series.
Z encourage you to learn all about your new MX-70. You paid for it. Put it
to work.
Dr. David A. Lien
San Diego - 1981

vi

MX-70 Table of Contents
FCC Compliance Notice
............................................
Trademark Credits
................................................
Personal Note from the Author
.....................................
Introduction
......................................................
Chapter 1: The Starting Line
.......................................
Chapter2:SenditaMessage
.......................................
Chapter 3: More Print Control Commands
...........................
Chapter 4: An Introduction to Dot Matrix Printing
....................
Chapter 5: Graphtrax II
............................................
Chapter 6: Advanced Graphics
.....................................
Chapter 7: The Final Push
..........................................
Chapter 8: Using the HIRES Screen Dump Program
...................
Appendix A: ASCII Charts for MX-70
................................
Appendix B: Control Codes
.........................................
Appendix C: Character Set
.........................................
Appendix D: TRS-80 Differences
....................................
Appendix E: Use with Atari
........................................
Appendix F: Use with Apple
........................................
Appendix G: Special Notes on Other Computers, Languages/Interfaces ...
Appendix H: Technical Specifications
................................
Appendix I: Control Circuit Board and Initialization
...................
Appendix J: Pinout Chart
..........................................
Appendix K: Parallel Interface Timing
...............................
Appendix L: Printer Maintenance
...................................
Appendix M: Schematic Diagram
...................................
Index
............................................................
Notice
...........................................................
iii
iv
V
ix
1
13
23
31
41
49
59
67
79
81
83
85
89
91
95
97
99
101
103
105
107
109
111
vii

USER’S SERVICE
MANUAL
WARNING
High voltage exists inside this unit and
the case should be opened only by a qual-
ified person!
viii

USER’S SERVICE
MANUAL
WARNING
High voltage exists inside this unit and
the case should be opened only by a qual-
ified person!
viii

Introduction
“But do I REALLY have to take a course on ‘How to operate a printer’ to use
this one?” No - not if you only want to use it for mundane printing. It prints
“mundanes” very nicely.
If you want to use the exotic features it offers, approach your new printer in the
same way as your first computer -
with a healthy curiosity and an open mind.
They probably far exceed what you expected from a printer inexpensive enough
to call your own.
The MX-70 printer works with virtually any computer properly interfaced to it.
This “Learner’s Manual” uses the popular Apple II Plus as its “driver” since
the Apple’s high resolution graphics features so closely parallel the printers.
What’s taught here applies to all computers, though not all are powerful enough
to utilize every MX-70 feature. More on that in good time.
Impatient readers should head for the appendices and usual reference materials
at the back. The rest of us will believe that this is no ordinary printer and take
the time to learn to use it right - the first time.
A good working knowledge of the BASIC* language is all that’s required as we
begin, with Chapter 1.
“Users who feel their BASIC skills are a little rusty are referred to the following
books by the same author:
The BASIC Handbook (2nd Edition), Encyclopedia of the BASIC Lan-
guage. 480 Pages. Available through CompuSoft Publishing, Box
19669, San Diego, CA 92119.
Learning TRS-80 BASIC. Available through CompuSoft Publishing, Box
19669, San Diego, CA 92119.
ix

X

The Starting Line
Chapter 1
The Starting Line
This important chapter shows how to unpack, set up, and test your new printer.
Read it before you get into trouble. The time spent will be your best investment
since buying the printer itself.
Counting the Parts
Open the box and carefully and remove the contents. We should find:
1. This User’s Manual (obviously . . . )
2. The Epson MX-70 printer
3. A long box containing the ribbon cartridge
4. A wire rack to guide the paper
We also need a cable to connect the printer to our particular computer. Your
Epson dealer can provide cables that match the Apple, TRS-80, and other
computers. If you use a non-Epson cable, make sure it is wired properly. We
have tried many other cables that “should” work, but don’t.
The MX-70 uses the Centronics Standard Parallel Interface scheme. Users
whose computers require other interfacing schemes should select another
printer in the MX series.
Setting it up
Let’s first remove the printer lid so we can work without breaking something.
Lay the MX-70 flat on a firm surface and raise its lid to the full vertical position
(Figure l-l).
Figure l-l
1

Chapter 1
With the printer facing you, as shown in Figure 1-2, grasp the
side and pull straight up. Very easy. To replace the lid,
procedure.
lid on its left
top
just reverse
the
Figure 1-2
Locate the 2 shipping screws, shown in Figure l-3. These screws are used to
protect the MX-70 from damage during shipping.
Shipping Screws
Turn the printer over and lay it on a soft surface. Using a Phillips type screw-
driver, remove the shipping screws and save them in case you decide later to
lend the printer to Aunt Bernice in Ohio. These screws are in place during ship-
ping to protect the printer from damage and are located as shown in Figure l-3.
Shipping Screws
Figure 1-3
Turn the printer back over when you are ready for the next step.
2

The Starting Line
Installing the Ribbon
Position the printer with the Epson label (front) facing you. Locate the paper
bail (the moveable metal bar with numbers l-80 on it - see Figure l-3) and push
it toward the back of the printer, against the metal platen.
Remove the ribbon cartridge from its box and turn the plastic knob coun-
terclockwise so the ribbon is tight. (Figure l-4A)
Figure 1-4A
Hold the cartridge by its vertical fin (sounds like a shark). Steer the 4 tabs on its
sides into the 4 slots in the printer’s metal frame (Figure 1-4B). Press the
cartridge firmly into place.
Figure 1-4B
Using a pencil (or your fingers), lift the ribbon onto the slot in front of the print
head, as shown in Figure 1-4C. With a little practice, we can do all of the above
in one quick operation.
3

Chapter 1
Incorrect
Ribbon
Incorrect
Correct
Figure 1-4C
Wind the ribbon tight again with the little plastic knob, and it’s all set to go.
You may notice a sticker with the words EXCHANGE TIMES pasted on the
ribbon cartridge. This is a remnant of an early plan to refill the cartridges when
the ribbon wears out. That idea was abandoned, at least for the time being.
Matching the Printer to the Computer
At this point, a decision should be made. If the information we need isn’t
available, we’ll decide to defer the decision. Isn’t that how all good bu-
reaucracies work?
Some computers, like the Apple, tell the printer to roll the paper up one line
each time the print head returns to the left after printing a line. Technically, we
say each CR (Carriage Return) is accompanied by an LF (Line Feed).
Other computers, like the TRS-80, rely on the printer to know enough to insert
its own LF when it receives a CR. Either way is just fine with the MX-70 since it
can be wired either way.

The Starting Line
Opening the Case
To locate the wiring terminals, we have to open the case. The lid should still be
off. Remove the roller knob by pulling straight out, with firm but steady
pressure (Figure l-5).
Figure 1-5
Turn the printer upside down on a soft surface. With a Phillips-head screwdriv-
er, completely loosen (but don’t remove) all 4 corner screws as shown in Figure
l-6. Place tape over the 4 holes so the screws won’t fall out when we tip the
printer right-side up again.
Figure 1-6
Now tip the printer right-side up again.
Gently wiggle the top cover loose. Wires are booked to it! We are not going to
completely remove the cover - only open it enough to gain access to the main
wiring board.
Lift the cover up, mostly from the left side, and slide it gently to the right to
free it from the roller shaft. Be careful not to pull the wires on the right-hand
side. With just a bit of class we can maneuver the cover so it stands solidly in
place, as a sentinel guarding the goodies.
5

Chapter 1
Figure 1-7
Take a minute to gawk at all the stuff in the box. Wow! As Custer said, “Look
at all those . . . ” well, anyway.
Wonder how they sell it as cheap a they do? (Hope it prints as good as it looks.)
The Epson Connection
Figure l-7 shows the location of the moveable wire. It is between the 2 “pull
top” terminals, and is labeled “auto.
” To release the wire from one terminal for
transfer to the other, pull up gently on its colored top. To lock a wire in place,
insert it fully in a terminal and press the colored top down. Pull gently on the
wire to be sure it is securely locked.
If the “auto” wire is connected to the red (or orange) terminal, the printer relies
on the computer to send its own LF along with CR. That’s what’s needed for
Apple-type computers.
If the “auto” wire is connected to the white terminal, a LF will automatically be
added when a CR is received from the computer. This is what’s needed for the
TRS-80 and most other computers.
Terrific. So where do we put the wire for our computer?
6

The Starting Line
When in Doubt, Bluff
If you have an Apple, move (if necessary) the short white wire located between
them to the red terminal (as in red apple).
If you have any other computer, hook it (for now) to the white terminal.
If we guessed wrong, nothing will be harmed. We’ll just have to reopen the case
and move it to the opposite one. The results will be known early in the next
chapter.
A plastic plate is taped to the access hatch on the inside back of the lid. We can
either leave it in place as we replace the lid, tape it to the outside of the hole, or
add it to our growing collection of printer parts. In theory, the wire could be
moved from one terminal to the other through this hatch - but only by a skilled
dentist.
If you are sure the wire is on the proper terminal, put the printer back together
and tighten the screws. If not sure, put it back together and don’t tighten the
screws. The cover goes back on the way it came off - very carefully.
Printer Cable Connection
We’re getting closer to the good stuff.
Be sure both the computer and printer are turned off. Connect the printer cable
to the printer only -not to the computer! It plugs into the only jack on the back
of the MX-70 case.
Epson dealers can supply cables to match different computers. Check with your
Epson dealer to be sure you have the right one. Cables supplied with the
computer frequently do not work. Do not connect the other end of the cable to
the computer, yet.
Take your time! Double-check to ensure that the cable is in place and locked.
It may take a firm push on the connector to secure the locking clips. Without
this tight connection, printing may be erratic. Again - leave the other end
disconnected.
The Paper Rack
The wire rack with the plastic roller tube is a paper separator. It allows the
paper to feed smoothly in to and out of the printer, holding it away from the
cable.
7

Chapter 1
To install the rack, simply spring the wires a bit so they pop into the holes in the
printer frame, as shown in Figure l-8.
Figure l-8
Feeding the Paper
The MX-70 accepts pin-feed paper between 4” and 10” wide. Both the left and
right hand tractors are adjustable to match the spacing between the drive holes.
(We never get too far from the land, do we?)
Position the box or stack of paper behind and below the printer. Reliable
operation depends somewhat on the weight of the paper keeping itself taut
(Figure 1-9).
Figure 1-9
8

The Starting Line
Pull the paper bail forward. Open both tractor covers and center the paper guide
roller between them (Figure l-10).
Tractor Position Lock Lever
Paper Holding Cover
Paper guide roller
Paper Holding Covers
Tractor Position Lock Levers
Figure 1-10
Feed the incoming paper above the plastic tube but below the wire frame, into
the slot and right on around to the tractors. Move the tractors as necessary to
match the hold spacing in the paper. The tractor position lock levers are shown
in Figure l-10.
Position the paper holes on top of the tractor teeth and close the tractor covers.
Adjust one or both tractors so the paper is centered as you wish it, and is held
firmly in place. Push the bail back up against the paper.
Roll the paper forward with the roller knob.
The printer moves paper forward only, and never looks back. If we must turn
the roller back manually, the power should be OFF; it helps to pull lightly on the
paper.
Pull the bail back out of the way and set the paper so the top of a new sheet is
positioned right at the scribe mark on the metal platen (Figure l-11). Push the
bail back up against the paper.
9
/