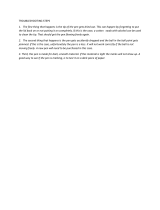Page is loading ...

Radio
/haeK
O
©MMS
©©MPonnsiR
Owners
Manual
& Programming
Guide
CUSTOM
MANUFACTURED IN
U.S.A.
BY RADIO SHACK, A DIVISION
OF
TANDY
CORPORATION

Important
Notice:
Your computer
must be
off when you
connect
the
disk
interface.
Otherwise, you
could
damage the
system.

"wwSgS^fij^lsSwwwSjgji^
TERMS AND CONDITIONS OF SALE
AND
LICENSE OF RADIO SHACK COMPUTER EQUIPMENT AND SOFTWARE
PURCHASED FROM A RADIO SHACK COMPANY-OWNED
COMPUTER CENTER.
RETAIL
STORE
OR FROM A
RADIO SHACK FRANCHISEE OR DEALER AT ITS AUTHORIZED LOCATION
LIMITED
WARRANTY
CUSTOMER OBLIGATIONS
A. CUSTOMER assumes full responsibility that this Radio Shack computer hardware
purchased
(the "Equipment"), and any copies ot
Radio
Shack software included with the Equipment or licensed
separately
(the "Software") meets the specifications, capacity,
capabilities,
versatility, and other requirements of CUSTOMER.
B CUSTOMER assumes full responsibility for the condition and effectiveness of the
operating environment in which
the Equipment and
Software
are to function, and for its installation
II. RADIO SHACK
LIMITED WARRANTIES AND CONDITIONS OF SALE
A. For
a
period of ninety
(90)
calendar
days
from the date of the Radio Shack sales document received upon purchase of the Equipment,
RADIO
SHACK warrants to the original CUSTOMER that the Equipment and the medium upon which the Software is stored is free from manufacturing
defects. THIS WARRANTY
IS ONLY APPLICABLE TO
PURCHASES OF RADIO SHACK EQUIPMENT BY THE ORIGINAL CUSTOMER FROM
RADIO SHACK COMPANY-OWNED
COMPUTER
CENTERS, RETAIL STORES AND FROM RADIO SHACK FRANCHISEES AND DEALERS AT ITS
AUTHORIZED LOCATION.
The warranty is void if the
Equipment's
case
or cabinet has been opened, or if the Equipment or Software has been
subjected to
improper
or
abnormal
use. If a
manufacturing defect is discovered during the stated warranty period, the defective Equipment
must
be
returned to
a
Radio Shack
Computer
Center,
a
Radio Shack retail store, participating Radio Shack franchisee or Radio Shack dealer
for repair,
along with a copy of the sales document or lease agreement
The original CUSTOMER'S
sole and
exclusive remedy in the event of
a defect
is
limited to the correction of the defect
by
repair, replacement,
or
refund of the purchase price, at RADIO SHACK'S
election
and
sole
expense. RADIO SHACK has no obligation to replace or repair expendable items.
B. RADIO SHACK makes no warranty
as to
the design, capability, capacity, or suitability for use of the Software, except
as
provided in this
paragraph.
Software is licensed on an "AS IS" basis, without
warranty. The original CUSTOMER'S exclusive remedy, in the event of
a
Software manufacturing
defect, is its repair or replacement
within thirty
(30)
calendar
days
of the
date
of the Radio Shack sales document
received
upon
license
of the Software, The defective Software
shall
be
returned
to a
Radio Shack
Computer
Center,
a
Radio Shack retail store,
participating Radio
Shack franchisee or Radio Shack dealer along
with the sales document.
C.
Except
as
provided herein
no
employee,
agent,
franchisee, dealer or other person is authorized to give any warranties of any nature on behalf
of
RADIO SHACK.
D. Except
as
provided herein,
RADIO SHACK MAKES NO WARRANTIES, INCLUDING WARRANTIES OF MERCHANTABILITY OR FITNESS
FOR
A
PARTICULAR PURPOSE.
E. Some states do not allow limitations on how long an implied warranty
lasts,
so the above limitation(s) may not apply to CUSTOMER.
III.
LIMITATION OF LIABILITY
A. EXCEPT AS PROVIDED HEREIN,
RADIO SHACK SHALL HAVE NO
LIABILITY OR RESPONSIBILITY TO CUSTOMER OR ANY OTHER PERSON
OR
ENTITY
WITH RESPECT TO ANY LIABILITY, LOSS OR DAMAGE
CAUSED OR ALLEGED
TO BE CAUSED
DIRECTLY
OR
INDIRECTLY BY
"EQUIPMENT"
OR "SOFTWARE" SOLD, LEASED, LICENSED OR
FURNISHED BY RADIO
SHACK, INCLUDING,
BUT
NOT
LIMITED TO. ANY
INTERRUPTION OF
SERVICE, LOSS OF BUSINESS OR
ANTICIPATORY PROFITS OR CONSEQUENTIAL DAMAGES RESULTING FROM THE
USE OR OPERATION OF THE "EQUIPMENT" OR "SOFTWARE". IN NO EVENT SHALL RADIO SHACK BE LIABLE FOR LOSS OF PROFITS, OR
ANY INDIRECT, SPECIAL,
OR CONSEQUENTIAL DAMAGES
ARISING OUT OF ANY BREACH OF THIS WARRANTY OR IN ANY MANNER
ARISING OUT OF OR CONNECTED WITH THE
SALE, LEASE,
LICENSE, USE OR ANTICIPATED USE OF THE "EQUIPMENT" OR "SOFTWARE".
NOTWITHSTANDING THE ABOVE LIMITATIONS
AND
WARRANTIES, RADIO SHACK'S LIABILITY HEREUNDER FOR DAMAGES INCURRED BY
CUSTOMER OR OTHERS
SHALL NOT EXCEED THE
AMOUNT PAID BY CUSTOMER FOR THE PARTICULAR "EQUIPMENT" OR "SOFTWARE"
INVOLVED.
B. RADIO SHACK shall not
be
liable for any
damages caused by
delay in delivering or furnishing Equipment and/or Software.
C. No action arising out of any claimed breach of this Warranty or transactions under this Warranty may be brought more than two
(2)
years
after the cause of action has accrued
or more than
four
(4)
years after the date of the Radio Shack sales document for the Equipment or
Software,
whichever first occurs.
D. Some states do not allow the limitation or exclusion of incidental or consequential damages, so the above limitation(s) or exclusion(s) may
not apply to CUSTOMER.
IV.
RADIO SHACK SOFTWARE LICENSE
RADIO SHACK grants to CUSTOMER
a non-exclusive, paid-up license to use the
RADIO SHACK Software
on one computer, subject to
the following
provisions:
A. Except
as
otherwise provided
in
this
Software License,
applicable copyright laws shall apply
to
the
Software.
B. Title to the medium on which
the Software is recorded (cassette
and/or diskette) or stored (ROM)
is
transferred
to CUSTOMER, but
not title
to
the Software.
C.
CUSTOMER
may use Software on one host computer and access that Software through one or more terminals if the Software permits
this
function.
D. CUSTOMER shall not
use,
make, manufacture,
or reproduce
copies of Software except for
use on one
computer and
as
is specifically
provided in this Software
License. Customer is expressly prohibited
from disassembling
the Software.
E. CUSTOMER is permitted
to make additional copies of the
Software
only for backup
or archival
purposes or
if additional copies
are
required in
the operation of
one computer with the Software, but only to the extent the
Software allows
a backup copy to be made.
However, for
TRSDOS Software, CUSTOMER is
permitted to make a limited
number of additional copies
for CUSTOMER'S
own
use.
F. CUSTOMER may resell or distribute
unmodified copies of the Software provided
CUSTOMER
has purchased one copy of the Software
for each
one sold or distributed.
The
provisions
of this Software License shall
also
be
applicable
to third parties
receiving
copies of the Software from
CUSTOMER.
G. All copyright notices shall
be
retained
on all
copies
of the
Software.
V.
APPLICABILITY OF WARRANTY
A. The terms
and conditions of this Warranty are applicable
as
between RADIO SHACK and CUSTOMER
to
either
a
sale
of the
Equipment and/or
Software License to CUSTOMER or to
a
transaction whereby RADIO SHACK sells or conveys such Equipment
to a third party
for lease to
CUSTOMER.
B. The limitations of liability and Warranty provisions herein shall inure to the benefit of RADIO
SHACK, the author, owner and/or licensor of
the
Software and any manufacturer of the Equipment sold
by
RADIO SHACK.
VI. STATE
LAW RIGHTS
The warranties granted herein
give
the
original CUSTOMER specific legal rights, and the original CUSTOMER may have other rights which vary
from
state to state.
WW®
"Una
m%
I
•Ji.\&H
a
£•?•»:
:•'•:•;

The FCC wants you to know:
This
equipment generates and uses radio frequency energy. If it is not installed and used properly,
that is, in strict accordance with the manufacturer's instructions, it may cause interference to radio
and
television reception. It has been type tested and found to comply with the limits for
a
Class B
computing device
in accordance with the specifications in Subpart
J
of Part 15
of
FCC Rules, which
are
designed to provide reasonable protection against such interference in a residential installa-
tion. However, there
is
no
guarantee that interference will not occur in
a
particular installation. If
this
equipment does cause interference to radio or television reception, which can be determined by
turning the
equipment off and on, the user is encouraged to try to correct the interference by one
or more of the
following measures:
•
reorient the
receiving antenna
•
relocate
the computer with respect to the receiver
•
move the
computer away from the receiver
•
plug the
computer into
a
different outlet so that computer and receiver are on different branch
circuits.
If necessary, the user should consult the dealer or an experienced
radio
/
television technician for
additional suggestions. The user may find the following booklet prepared by the Federal Commu-
nications
Commission helpful: How to
Identify
and Resolve Radio-TV Interference Problems. This
booklet is
available from the United States Government Printing Office, Washington, DC 20402,
Stock No.
004-000-0035-4.
TRS-80 Disk Extended Color
BASIC System
Software:
Copyright
©
1981 Tandy Corporation and Microsoft.
All rights reserved.
The system software in the disk system is retained in
a read-only
memory (ROM) format. All portions of this system software,
whether in the ROM format or other source code format,
and the
ROM circuitry, are copyrighted and are the proprietary
and trade
secret information of Tandy Corporation and
Microsoft. Use,
reproduction,
or
publication of any
portion of this material, with-
out the prior written authorization by Tandy
Corporation, is
strictly prohibited.
Color Computer Disk
System:
Copyright © 1981 Tandy
Corporation,
Fort Worth, Texas 76102,
U.S.A.
All rights reserved.
Reproduction or
use,
without express
written permission from
Tandy Corporation, of any
portion of this manual, is prohibited.
While reasonable efforts have been taken in the
preparation of the
manual
to
assure its accuracy, Tandy Corporation
assumes no
liability resulting from any errors or omissions
in this manual or
from the use
of the information obtained herein.
Printed in the
United States of America
10
98765432

WHY
A DISK
IS FAST
A
disk is for storing
your
information.
The
precise
term for
it is a
"mini-diskette,"
but in this
book we'll
just call it
a disk. It is
far
superior to
tape,
the other
alternative.
A disk
is especially
designed
to
"file"
your
infor-
mation
so
the
Computer
can
immediately
get the
information
you want. For
you, this
means
storing
and retrieving
information
—
which
takes
a long
time on tape
—
now
can
be
done quickly
and
efficiently.

ABOUT
THIS
BOOK
This book
shows how
to read
and
write on a
disk. When
we
wrote
it, we
had three
different
groups of
people in
mind.
The
first group
includes
all
of
you
accomplished
Radio
Shack
programmers.
We
are
referring, of
course, to
those
of you
who
learned to
program by
reading
Getting
Started with
Color
BASIC
and Going
Ahead with
Extended
Color BASIC.
You'll
find Sections
I and II
of
this book
another
delightful
experience.
If you're espe-
cially
ambitious,
you'll also
enjoy Section
III.
How
about
those
of
you
who have
never
programmed
and
intend to
use
application
programs
written by
Radio
Shack
or someone
else?
You're the
second
group.
Read
Chapter
1,
"To Get
Started."
Then, if you're
interested in
and
want to take
full advantage
of your
disk
system,
go on
to Section
I, "The
Disk." You
don't
need
to know
anything
about
programming to
under-
stand
it.
If you
don't
belong to
either
of these two
groups, you
probably
already
know how
to
program disk
systems.
Read
Chapter
1 first to find
out how
to connect
your sys-
tem.
Then, go
straight to the
"BASIC
Summary"
at the
end of
the book.
Everything is
summarized
there with
page
number
references,
for the
things you
want to read
more
about.

TABLE
OF
CONTENTS
Chapter
II
To
Get Started
1
SECTION
I. The Disk
Chapter
21 Meet
Your
Disk
7
Chapter
31
A Garbled
Up
Disk
13
Chapter
41 You're
the
Boss
19
SECTION
II.
The Disk
Program
Chapter
51 One Thing
at a Time
25
(Sequential
Access
to a File)
Chapter
61 Changing
It
All Around
29
(Updating
a
Sequential
Access
File)
Chapter
71
A
More Direct
Approach
33
(Direct
Access
to a File)
SECTION III.
The
Refined
Disk
Program
Chapter
81
How
Much
Can One Disk
Hold?
41
(What the
Computer
Writes in
a
Disk
File)
Chapter
91
Trimming
the Fat
Out of
Direct
Access
47
(Formatting
a Direct
Access
File)
Chapter
101 Shuffling
Disk
Files
53
(Merging
Programs,
Using Many
File
Buffers)
Chapter
111
Technical
Information
57
(Machine-Language
Input/Output)
Appendixes
Appendix
Al
Programming
Exercise
Answers
64
Appendix
Bl
Chapter
Checkpoint
Answers
66
Appendix
CI
Sample
Programs
68
Appendix
Dl
ASCII
Character
Codes
79
Appendix
El
Memory
Map
81
Appendix
Fl
Specifications
82
Appendix
Gl Error
Messages
83
Appendix
HI BASIC
Summary
85


i
TO
GET STARTED
Before you install your Disk System, you need
to
connect your Color Computer to the T.V. If you
haven't done it yet, refer to the Color Computer
Operation
Manual.
A.
CONNECT DISK SYSTEM
Your Disk System is easy to connect. Do it
before
you
turn on your Computer
by simply
plugging in all
the parts:
Note: the
dotted lines
represent tke connection
of
additional add-on drive

TO GET STARTED
1.
Connect the
Disk
Interface to the plug
in the
opening of
your
Computer.
IMPORTANT
NOTICE: YOUR COM-
PUTER
MUST
BE OFF WHEN YOU
CONNECT
THE DISK
INTERFACE.
OTHERWISE, YOU
COULD DAMAGE
THE SYSTEM.
2. Connect
Plug
A
of
the Disk Cable to
the
Disk
Interface.
B
Connect Plug B of your
Disk
Cable
to
the
plug
on
back of your
Disk
Drive.
Plug
in
the
power
cord to a
standard
(120 V)
electrical
outlet.
If You Have Additional
Disk Drives
If
you
have more
than one disk drive, do
step
3 differently. Connect the
26-3023
Drive to the inside plug (Plug B).
If
you
have more
26-3023
Drives and an
expanded
cable, connect these
Drives
to
inside plugs
also. The
26-3029
Drive must be
connected
to
the last plug
in
the
series.
You'll also need to
number your
Drives.
Number them
from the inside out. starting
with Drive
0. The Drive connected to Plug
B is drive number
0,
the Drive
connected to
Plug C is drive number
1
, etc.
B. POWER IT UP
Since your
Disk System
has several parts, you
need to turn ON
several
buttons to power-up
the entire
system;
•
Turn ON your
television
set.
•
Select
Channel
3
or
4.
•
Set
the antenna switch on
the TV.
to
COMPUTER.
•
Turn ON the
Computer.
(The power but-
ton
is
on the back left-hand
side of
your
keyboard.)

TO GET STARTED
•
Turn
ON
the Disk Drives. (The
power
buttons are on the rear.)
Have you turned ON all the buttons? This
message
should
appear on your screen:
DISK
EXTENDED
COLOR
BASIC
v.r,
COPYRIGHT
(C) 1981 BY TANDY
UNDER
LICENSE FROM
MICROSOFT
(v.r, is two numbers specifying which version
and release you have.)
If not, turn off the Computer, check your con-
nections, and power it up again.
C. INSERT A
DISK
After powering the system up,
you
can insert
a
disk. If you plan to go through
Section
I,
use
the
blank,
unformatted disk
which
comes
with your disk system. Otherwise,
you can
insert your "application program"
disk,
(If
you
have more than one
drive,
insert,
the disk
in drive
0).
^
•
Open the DRIVE DOOR.
•
Position the disk with the notch on top,
as
we
show in the picture
above.
Gently insert the disk until
it
stops-
Close the DRIVE
DOOR.
Note: You
cannot
use a blank disk until
you "format"
it. The next chapter
shows
how.
Now
that your system
is
connected and
powered-
up,
you're ready to begin. Begin
what? Well, if you
want to know how
to take
full advantage of
your
disk
system, we'd like
you to read Section I. You'll
find a
lot of helpful
information
there.
If
you're
in a hurry to run
your application
pro-
gram,
that's O.K., too.
But please
read these
guidelines first.
We want
your disks
to last a long
time.
•
When storing the disk,
keep
it in its storage
envelope
•
Do not turn the
system
ON or OFF with
the
disk in the drive.
•
Keep disks
away from magnetic
fields
(transformers,
AC motors, magnets, TVs,
radios,
etc.)
Handle
disks by the
jacket
only.
Don't
touch
any
of
the exposed
surfaces,
even to dust
them.
•
Keep disks
out of direct sunlight
and away
from
heat.
Avoid
contamination of disks
with
cigarette
ashes,
dust,
or other particles.
Use a felt-tipped
pen
only to write on
the
disk label.
•
Store disks
upright
in a vertical file.
Note: Your disk drives
should
be on the right
side
of
your television set.
IMPORTANT NOTE!
If
you
have
an earlier model of the Color
Computer, the
disk system might
cause
interference
on your screen. If
so,
bring
the
computer to a Radio
Shack
Repair
Center for additional grounding
connections.
(There will
be no charge
for this
service.)


SECTION
I
TMH2
BMK
A disk
is
like
a
filing
system. Everything on it
is
organized.
This makes disks
easy
to
work with. In this section,
we'll show you
how your
Computer organizes
everything
on your disk,
and how you can take
advantage of this.
We invite all of
you to read
this
section. You don't
need to know anything
about computers to under-
stand it.


MEET YOUR
DISK
A LOOK
INSIDE OF
IT
Although your disk
looks
like
a
record,
it is really
more like a multitude
of
tiny magnets. One disk
can hold more than a
million magnetic charges.
1,290,240
of
them are for your
information.
That's
what we mean
when we say a disk will hold
1,290,240
bits
or 161,280
bytes of information
(there are eight
bits
in
a
byte).
Some
of
these bits are
magnetically charged
and
some
aren't. The
pattern
formed by these mag-
netic
charges is what's
important. It forms a code
which the
Computer can
read.
With more
than
a million of these
bits on a disk,
you can
appreciate how your
Computer must orga-
nize them in
order to find
anything.
It does this by
building a
massive disk filing
system.
First it cre-
ates
the file
cabinets by
dividing your
disk into
"tracks."
Then it puts
drawers in the
cabinets
by
dividing each
track
into "sectors"
Then
. .
.
we're
not
finished
yet . . .
each
sector is divided into bytes
and
each
byte is
divided
into bits.
Note: To be
precise,
there are 35 tracks on a disk, 18
sectors
in
each
track, 256 bytes in each
sector,
and 8
bits in each byte.
;
After creating this
filing system, the Computer
puts a master directory
on the
disk. There, it
indexes
where
everything is stored.
Whenever it
wants to
find something
—
a program, a
mailing
list,
your letters
—
it uses the directory to find
the
tracks
and sectors
where it is stored. It can
then
go directly to
that
spot.
This whole filing system is, of course,
what makes
the
disk system
so powerful. You can quickly
find
anything you have stored on
your disk.
Putting this filing
system on
your disk is called
"formatting" it.
The
last
thing we had you do in
Chapter
1
was
to insert an "unformatted"
disk.
Before you
can use it, you must format it
into
tracks
and sectors.
FORMATTING A
DISK
How do you format a disk? Well . . .
why
not
just tell
your Computer to do
it?
If
you
went through the

MEET YOUR
OISK
instructions
in the last chapter, you
have
already
powered-up your system
and
inserted an "unfor-
matted"
disk.
Be sure you have
your
DRIVE
DOOR
closed.
Now, type
any letters and press
the
(ENTER)
key so
that:
OK
is the last line on
your screen. (OK
means "OK,
I'm ready to do
something") Now type what you
want it to do. Type:
DSKINI0
and
press
the CENTER) key.
Your Computer
might
print ?SN
ERROR.
If so,
don't
let this bother you.
This "error" simply means you
typed
the com-
mand incorrectly. Type
it again.
Whenever anything goes
wrong, the Computer
will let you
know
immediately with an error mes-
sage. This way you
can correct
the error right
away. If you get
any other
error message besides
SN,
look it up in Appendix G.
It lists
all the error
messages and what to do about
them.
After typing
DSKINI0 (ENTER), you'll hear some
noises from
your disk
drive and its red light will
come on. Sounds
promising . .
.
After about
40
seconds of noises, your Computer
will
then
print OK. It has finished
formatting the
disk. You
can
now store your information.
Remember that
you cannot store anything on an
unformatted
disk.
Whenever you get a new, unfor-
matted
disk,
you need to format it before you can
use it.
Later on,
you
might not remember if a disk has
been
formatted. A quick way to find out
is
to
check
the
directory.
(See "Checking the Master
Direc-
tory"
at the end of this Chapter.) If you get
an
"error message''
the disk is not formatted.
Note: It does no harm
to
reformat a disk.
Thin
common way to erase everything on it.
If you
have more
than one disk drive, you can for-
mat a
disk
in one of the other drives by
substitut-
ing the appropriate drive number
for
drive
0.
For
example, DSKINI1 formats the
disk
in drive 1.
PUTTING A FILE ON YOUR
DISK
A disk file
can
contain any kind of
information
—
a
program,
a
mailing list, an essay, some checks.
We'll make your first file contain a BASIC
pro-
gram, since it's the simplest thing to store.
If you don't know how to program in
BASIC,
type
this program anyway. Type each line exactly as it
is
shown
below. Press
the (ENTER) key after typing
each
line.
Type:
10 PRINT "STORE ME IN A DISK FILE" (ENTER)
20 PRINT "AND YOU'LL NEUER LOSE ME" (ENTER]
Finished?
Now
that you've
typed the program into
your Computer's
"memory," you can put it on a
disk. To
do
this,
we'll
call
it
a
file and name the file
"SIMPLE/PRO" (all files
have
a
name). To
store it,
type:
SAME
"SIMPLE/PRO"
[ENTER)
Once you press the (ENTER) key, your
disk
drive will
whirr and grind some and the red
light
on it
will
come on. Your Computer is:
•
finding
a
place
on the disk to store "SIMPLE/
PRO"
•
telling the directory where
"SIMPLE/PRO"
will
be stored.
•
storing
"SIMPLE/PRO" on your disk.
Note: The
Computerstores
"SIMPLEPRO" the same
way it stores everything else
—
in a code
of
magnetic
charges.
At this point, we must warn you about
something.
Do not remove your disk while you see the
red
light on. This confuses the Computer. It might dis-
tort
the contents, not only of the file you are pres-
ently storing, but of other things you have stored
on the disk.
When your Computer
finishes storing "SIMPLE/
PRO,"
it
prints
the
OK message on your screen.
8

MEET
YOUR
DISK
Note: Upgrading
your
tape
system? Note the
differ-
ence:
SAVE stores
a program on disk;
CSAVE stores
it on tape
I
RUN CENTER)
MEMORY VS
DISK
STORAGE
To those of you
new to computers,
we would
like to
expound a
little on
computer
"memory." If you
already
know what it is,
skip down to the next
heading
—
"Loading a
File
from Disk!'
Whenever
you type a
BASIC program
line and
press (ENTER), the
Computer
automatically
puts it
in
its
memory. Once
it's in
memory,
you
can do
things with it.
For
example, type:
RUN [INTER]
Your
Computer
PRINTs:
STORE ME
IN
ft DISK FILE
AND
YOU'LL
NEVER LOSE
ME
To list the
program as you have
it above,
type:
LIST dNTEFD
Memory
is
where the
Computer keeps track of
everything
you tell it.
Once
you put your infor-
mation
in its
memory, the
Computer can
print it,
rearrange it,
combine
it, or any of the
other
things
you
want done
with it.
Later on,
you'll
probably
want to
put other things,
such as
your
mailing list,
in memory. To do this,
you'll need
to
write or
purchase a
program written
especially
for that
application. This
"application
program"
will get the
Computer
to put the
infor-
mation you
type into
memory.
The
important thing to
remember about
memory
is
that
turning
off your Computer erases
it. Once
memory has
been
erased, there's
no way
to recover
it. The
only way
to keep a
permanent copy of what
you've typed
into memory
is
by
storing it on a
disk
(or tape).
LIST
[
ENTER)
Although
NEW erased the program
from
memory,
"SIMPLE/PRO" is still safely stored
on your
disk.
You can
put "SIMPLE/PRO" back into
memory
anytime you
want by "loading" it from
disk.
To do
this, type LOAD
"SIMPLE/PRO" [ENTER] .
Again,
you'll hear
some promising noises
from
your
disk
drive. The Computer is:
•
reading the
directory
to
find where "SIMPLE/
PRO" is stored.
going to that location on the
disk
and reading the
contents of "SIMPLE/PRO."
•
putting
"SIMPLE/PRO" into its memory.
You
can
now type one or both of
these
commands
to
verify that "SIMPLE/PRO"
is
in memory:
LIST (ENTER)
RUN (ENTER)
LOADING A
FILE
FROM
DISK
Type
NEW [ENTER) to
erase everything in
your Com-
puter's
memory.
To
make sure
everything's erased,
you
can type
one or
both of these
commands:
MORE
ABOUT
MEMORY VS
DISK
STORAGE
If you're
still a little fuzzy about
what's in memory
and what's on your disk,
try this
exercise.
You've
9

MEET YOUR DISK
just
LOADed
a
program
called
"SIMPLE/PRO"
into memory,
right?
Change it
by
typing:
20
PRINT "WITH THIS CHANGE" (ENTER]
LIST the program again to see that the Computer
has
registered the changed
line
20 in
its memory:
10 PRINT "STORE ME IN A DISK FILE"
20 PRINT "WITH THIS CHANGE"
Store
it in a different file by typing SAME
"CHANGE" [ENTER) ...
Hear the
whirring
and
grinding
from
your disk
drive?
You have two disk
files
now:
"SIMPLE/
PRO" and "CHANGE"
What
do you
think
each of
them
contains?
Try LOADing
and
then LISTing
both of them.
[Note: You
don't
need to type
NEW
(EBTER]
before LOAD-
ing a new program into memory. The Computer will
automatically erase everything you presently have in
memory
before
LOADing the new program.
??????????????????????????????????????????????????
"CHANGE" contains the changed program:
10 PRINT "STORE ME IN A DISK FILE"
20
PRINT
"WITH
THIS
CHANGE"
However, "SIMPLE/PRO" still
contains the
old
program:
10 PRINT "STORE ME IN A DISK FILE"
20 PRINT "AND YOU'LL NEUER LOSE ME"
NEW
[INTEH]
10
PRINT
"CHANGED FILE" (ENTER]
SfliJE
"SIMPLE/PRO" (ENTER)
FILENAMES
You have already used one filename:
"SIMPLE/PRO"
If you did our memory
vs. disk storage exercise,
you've used a
second
filename:
"CHANGE"
We gave the
name
"SIMPLE"
an
"extension"
—
"PRO." You must give
everything
you store a
name. The extension is
up
to
you.
It's optional.
What names can you give your files? Anything
you want, as long as you follow
these rules:
1. The
name may have
no more than eight
characters.
2. If
you
give
it an
extension, the extension may
have
no more than three
characters.
3. There must
be
a
slash
(/)
or
a
period
(.)
between
the name and the extension.
Fair enough?
Good.
Note:
You may use any characters in the
filename
except a colon
(:)
or a zero (0). You can only use a
slash (I) or a period
(.)
to separate
the
name
from
th
extension.
The only way
to
change
a
disk
file
is
by . . . well,
you answer it. How can you make the file "SIM-
PLE/PRO" contain:
10
PRINT
"CHANGED FILE"
??????????????????????????????????????????????????
Answer:
T>pe:
10
FILENAMES
WHEN
YOU HAVE
MORE
THAN ONE DRIVE
If
you have more than one disk drive,
you
can
add
the drive number to your filename.
(Remember,
you numbered all of your drives in
Chapter 1
), For
example:
LOAD "SIMPLE/PRO:!"

MEET YOUR DISK
LOADs
"SIMPLE/PRO" from the
disk
in drive
number
1. Or
SAVE
"CHANGE:1"
stores
"CHANGE" on
the
disk in drive number 1.
If
you
don't include a
drive number, the Computer
assumes you want
it
to
use drive number 0.
CHECKING THE
MASTER
DIRECTORY
As
we've said
earlier, a disk has a
master
directory
which
the
Computer can use to
find
out
what's on
the disk.
If
the
Computer can use it, you
can
use
it, too.
TypeDlR tEHTEH
).
The
Computer
prints
information on
all the files
you
have stored on
your
disk. If the only files
you've
stored so far
are
"SIMPLE/PRO" and
"CHANGE," the
Computer
prints this:
SIMPLE
CHANGE
PRO
BAS
The first and
second
columns list the filename.
The
first is the name
and
the second is the exten-
sion.
Notice that
even
though you did not assign
"CHANGE" an
extension
when you stored it, the
Computer
still assigned it the extension
"BAS."
The
Computer
prefers for all filenames to
have an
extension.
If
you
do not give a file an extension
when you
store it, the
Computer
will
automati-
cally assign
one of
these extensions:
"BAS" if it's a
BASIC program
"DAT" if
it's data
(such as names,
numbers,
etc.)
"BIN"
if
it's
a machine-language
program)
Note:
A machine-language
program is
a
highly tech-
nical
program which talks
directly to the Computer.
The
next three columns
contain
information
which is primarily
for the
use
of technical pro-
grammers. Interested?
Then read on
. .
.
The
third column lists
the
type
of
file it is:
BASIC program
1 data created by a
BASIC
program
2 data created by a
machine-language program
3 a source
program
created by
an editor/
assembler
Note:
An eriitnrtasxembler ix a program you can buy
to help you create a machine-language
program.
The fourth column lists the format the file is
stored in:
A ASCII
B Binary
We'll explain the meaning
of this
in Chapter 10.
The fifth
column shows how
many "granules" each
file consumes.
"SIMPLE/PRO" and "CHANGE/
BAS" consume one granule each. (The
Computer
uses
"granules" to allocate file space on a disk. A
disk
contains 68 of these "granules").
If you have disks inserted and
formatted in other
drives, you can check
their directories
also. For
instance DIRl
fjNTEl)
displays the
directory of
the
disk in drive number 1.
Impressed? You'll be even more
impressed
when
you see how fast you
can
SAVE and LOAD long
programs.
But before you
get too involved, please
read
the next chapter. It'll help ensure that your
experience
with your
Disk System is smooth and
enjoyable.
Note: To stop the
directory
from
scrolling, press
the
SHIFT)
and (W) keys
simultaneously.
Then press
MB®.
CHAPTER CHECKPOINT
1. Why can'tyou
store
things on an unformat-
ted disk?
2. What is the disk's directory?
3.
What is
a
disk Sle?
4. What is the
difference between what's in
memory and what's
on
the disk?
5.
How do you
change the contents of a disk
Sie?
Do you like quizzes? The
answers are in
Appendix B.
11

/