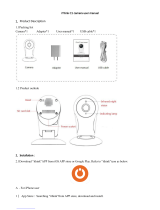Page is loading ...

29mm
74mm
129.3mm
46mm
99.6mm
84mm
7 Product Dimension
Settings:View device information and adjust settings
● [Device Name]: Rename your camera
● [Location]: Select between Home or Office
● [Device Info]: View general, network, and memory usage information
● [WiFi]: Select your network WiFi
● [Video Recording]: Disable or enable video recording for 24 hours or
motion detection
● [Micro SD Card]: Check on the status of the SD card
● [Video Direction]: Flip the video viewing direction
● [Time Zone]: Select the time zone according to the camera’s location
● [Device Indicator Light]: The camera indicator light can be turned off
from your app.
● [110V Electricity Power]: Turn on if your region uses 10V/60Hz.
8.Select Mode
Click “Standard”on the right in homepage to enter into mode select.
● Standard: A device on list can select motion detection and alarm
On or Off respectively.
● At home: Motion detection and alarm is off.
● Out of home: All device on list have motion detection and alarm
function on.
4 FAQ
5 Indicator status
When WiFi indicator blinks blue light, you can add camera and
configure wifi setting.
Indicator status
Power indicator on
WiFi indicator blinks blue
WiFi indicator always on
WiFi indicator blinks red slowly
WiFi indicator blinks red fast
WiFi indicator blinks red and blue alternatively
Status
Power on
Waiting for WiFi configuration
Normal working
Connecting WiFi
Connecting cloud
System upgrading
6 Technical Specifications
Items
Model
Lens
Video
Night Vision
WiFi
Extend Memory
Power Supply
Operate Environment
Dimension
Net weight
Specification
HD WiFI Camera
C280A
H.264 decode, 720@15fps/s
Inner sensitive lens, operate automatically in low illumination
Support IEE802.11b/g/N protocols (2.4GHz)
Micro SD card, support Max 32GB
Micro USB port, 5V-1A power input
Operate temperature-10°~ +60°Chumidity <90%
3.3" X 2.9" X 5.1" (84 X 74 X 129 mm)
0.25 Lb
7. Menu bar
Camera: Capture the current live broadcasting screen and save it
to the smartphone album.
Click on the speaker and microphone button for a two-way audio
communication. Default Setting is off.
Full screen: Click it to display the screen in a landscape mode;
Protection: Adjust alarm settings
● [Motion Detection]: ON/OFF
● [Sensitivity]: Adjust between low, middle, or high
● [Audio Alerts]: Choose among no sound, a barking sound or an
alarm sound.
● [Warning Time]: Set when to record
● After enabling the “Motion Detection” function, when the screen of
the environment on the camera end changes, the changed picture
will be captured, and such information will be sent to mobile phone
client;
Playback: View the videos saved on the SD card.
Share: Share videos with your relatives and friends.
● In order to view a live video, the users must have their own account
number (C280A does not support viewing by multiple users at the
same time. Only one user can view at any moment)
HD WiFI Camera
C280A Manual 2.2
www.ismartusa.net
Q: What do I do if I did not receive the verification code when I
signed up?
A: Please kindly check if your phone is out of service, If not, please
reboot to try.
Q: What does it mean when the app says “network connection
failure”?
A: There are several reasons for a network connection failure.
Two of the main reasons are that a user typed in the wrong password
and there is a weak wifi signal. In some cases, a router has a special
setting (such as hotels) where you need to log in to the company web
page to verify portal to get access to internet. The camera won’t work
with this kind of router setting.
Q: My device keeps on going “offline”.
A: 1) Please make sure the wifi password is correct.
2) Please make sure you have an internet access from your router.
3) Please check if wifi have special setting(such as hotels) need
to log in to the web page to verify portal to get access to internet. This
function is not available for now.
Q: I cannot connect to see the live video on my phone.
A: Please check the data traffic on the up right corner. If it is not 0Kb,
and your app keeps on searching or cannot connect, this probably
caused by short bandwidth of your internet service. (Please check with
your internet provider to make your that you have at least 40kb/s
feasible bandwidth).
Q: Can more than one person access the camera to view videos?
A: More than one person can access the camera to view live videos,
BUT the camera would not allow more than one person to access the
camera at the same time.
Q: My alarm does not work even after I clicked Protection.
A: Please check if your camera is on “At home” mode. If your camera
is on “at home” mode,all device will be on the standby status where
motion detection, message notification or recording function stops
functioning.
Q: If device do not have SD card in it, will it record video?
A: Camera needs SD card to be able to record.
Q: How much data does my camera use?
A: Live video will need about 2Mb per minute. If you use audio
function,
it need about 0.4Mb more per minute.
Q: My app cannot find a camera.
A: Please make sure that wifi is connected on your phone.
Then check if the wifi indicator on your camera is blinking blue light. If
not, please press the wifi set up button for 3 seconds until the wifi
indicator light blinks.
Q: How long can SD card record?
A: If you use 16GB memory card, motion detection recording mode
will last a year based on 10 events a day.

1 Product Overview
2 Exterior Diagram
1
2
3
4
5
Lens
Motion Sensor
Microphone
WiFi lndicator
Power lndicator
SD Socket
WiFi Button
USB Charger Port
Reset Button
Speaker
6
7
8
9
10
The C280A is a smart mobile wifi-camera with following features.
● C280A provides a live view of HD video at 720P with 2 way audio.
● C280A can be connected with one-click by a mobile phone
anywhere.
● C280A can be connected if it detects movement within its field of
vision. In this case the camera will start to record automatically
and the user will be alerted.
● Infrared LED lights provide clear visuals at night or low light
situations as well.
Before you begin to use the camera, please read carefully and follow
the installation and operation instructions.
3 Mobile Application Operation
1.1 Power-On
1.2 Install Mobile Client Software
●App Name: Doby
a)Search “Doby” in the Apple store of Google
Play store and download from the store.
OR
b)Scan the QR code to download the app.
6) Add Device
A)Android System
A.1) Go to [Nearby Equipment] page
A.2) Select the CID of the camera to add the device
A.3) Enter [Setting WiFi] page
A.4) Select the wireless network you want to add the camera on
A.5) Enter the network password and hit [Next]
WiFi Reconfigure
When the password is wrong, or your network changes, you can
reconfigure WiFi as shown below:
Please turn on the camera and wait for the WiFi status indicator light
on, then press the WiFi reset button for 3-5 seconds until the WiFi
status indicator blue light is blinking, and add camera by APP again
(Page 3).
B) IOS System
B.1) Enter [Settings]
B.2) Go to [Wi-Fi]
B.3) Select “DOG-******” (Password: 11111111)
B.4) Go back to Doby and hit [Next]
While camera is connecting to your network, the WiFi Indicator should
turn red and blinks.It may take up to one minute. Please wait until WiFi
Indicator light turns to solid blue. Then, connection is successful.
5) Startup Camera
5.1) Check whether the camera is in reset status (WiFi indicator
light will blink blue)
5.2) If it not in reset status, hold the WiFi key for approximately 5
seconds until the WiFi indicator light blinks blue.
5.3) Tap [Yes] to enter into the WiFi configuration page.
5 Playback video
Click onPlayback icon to enter into playback video page. The
Recorded videos are marked with blue bar in timeline. Tap on the date
icon and scroll down to search for specific time you are looking for.
(You may also slide time bar to search)Click “ ” button to playback
video.
4 View Live Video
7.1) On the [Home] page, select the intended device’s number
7.2) Press the play button to enter live video feedeo.
3) Register and Login: Open the app and press [Sign Up] to register a
new account number. Choose [Sign In] if you have an existing account.
4) Add Camera
4.1) After a successful registration and login, enter [Home]
4.2) Press on the [+] in the lower right hand corner
4.3) Then select [Camera]
/