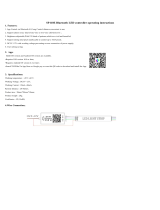Page is loading ...

1
M445CAM270513E
SwannEye HD
Pan/Tilt IP Camera
Setup Guide

2
Warranty Information, Verications & Warnings
Swann Communications warrants this product against defects in workmanship and material for a period
of one (1) year from its original purchase date. You must present your receipt as proof of date of purchase
for warranty validation. Any unit which proves defective during the stated period will be repaired without
charge for parts or labor or replaced at the sole discretion of Swann. The end user is responsible for all
freight charges incurred to send the product to Swann’s repair centers. The end user is responsible for all
shipping costs incurred when shipping from and to any country other than the country of origin.
The warranty does not cover any incidental, accidental or consequential damages arising from the use
of or the inability to use this product. Any costs associated with the tting or removal of this product by
a tradesman or other person or any other costs associated with its use are the responsibility of the end
user. This warranty applies to the original purchaser of the product only and is not transferable to any
third party. Unauthorized end user or third party modications to any component or evidence of misuse
or abuse of the device will render all warranties void.
By law some countries do not allow limitations on certain exclusions in this warranty. Where applicable
by local laws, regulations and legal rights will take precedence.
For Australia: Our goods come with guarantees which cannot be excluded under Australian Consumer
Law. You are entitled to a replacement or refund for a major failure and for compensation for any other
reasonably foreseeable loss or damage. You are also entitled to have the goods repaired or replaced if the
goods fail to be of acceptable quality and the failure does not amount to major failure.
Warning
Modications not approved by the party responsible for compliance could
void user’s authority to operate the equipment.
IMPORTANT SAFETY INSTRUCTIONS
• Make sure product is xed correctly and stable if fastened in place
• Do not operate if wires and terminals are exposed
IMPORTANT NOTE: All jurisdictions have specic laws and regulations relating to the use of cameras.
Before using any camera for any purpose, it is the buyer’s responsibility to be aware of all applicable laws
and regulations that prohibit or limit the use of cameras and to comply with the applicable laws and
regulations.
FCC Verication
NOTE: This equipment has been tested and found to comply with the limits for Class B digital device,
pursuant to part 15 of the FCC Rules. These limits are designed to provide reasonable protection against
harmful interference in a residential installation. This equipment generates, uses and can radiate radio
frequency energy and, if not installed and used in accordance with the instructions, may cause harmful
interference to radio or television reception, which can be determined by turning the equipment o and
on, the user is encouraged to try to correct the interference by one or more of the following measures:
• Reorient or relocate the receiving antenna
• Increase the separation between the equipment and the receiver
• Connect the equipment into an outlet on a circuit dierent from that to which the receiver is
connected
• Consult the dealer or an experienced radio/TV technician for help
These devices comply with part 15 of the FCC Rules. Operation is subject to the following two conditions:
• These devices may not cause harmful interference, and
• These devices must accept any interference received, including interference that may cause
undesired operation.

3
Introduction
Congratulations on your purchase of the SwannEye Pan/Tilt IP Camera from Swann!
You’ve chosen a great stand-alone monitoring option for almost any application you
can think of.
DEFAULT PASSWORD INFORMATION
Username: admin Password: 123456
This is the camera’s password - not your account password!
How to Proceed:
1. First, connect the camera as detailed in the “Connection Guide” on page 5.
2. Connect to a wireless network (page 6) if necessary.
3. Next, choose your platform. You can install software for:
a Windows-based PC (proceed to page 16)
a Mac (proceed to page 12)
a mobile device (proceed to page 8)
...or use the www.swanneye.com website (proceed to page 14).
4. Finally, have a browse of the Advanced section (page 23 and onwards) for
more complex options, if you’re interested in them.
What Else You’ll Need
• An Internet-connected router supporting DHCP with either:
- a spare Ethernet port
- WPS wireless networking capability
• A computer connected to the same network as the router
• A mobile device running iOS or Android (v2 or more recent) which has QR-code
reading capabilities to use the SwannEye HD mobile app
Table of Contents
Warranty Information, Verications & Warnings 2
Introduction 3
Layout of the Camera: What’s What 4
Connection Guide 5
Connecting the SwannEye to a Wireless Network 6
Registering an Account 7
Mobile App: Installing / Logging In 8
Mobile App: Registering an Account 9
Mobile App: Main Interface 10
Mobile App: Options and Settings 11
Mac: Installing the App 12
Mac: Login & Registering an Account 13
Website: Registering an Account & Logging In 14
Website: Interface Overview 15
PC: Installing the Software 16
PC: Registering an Account 17
PC: Logging In 18
PC: The Camera List 19
PC: The Live View Interface 20
PC: The Live View Interface (continued) 21
PC: The Control Panel 22
Additional Operations 23
Advanced: Program Settings 24
Advanced: Camera Settings 25
Advanced: Camera Settings (ctd) 26
Appendix: Local Recording to SD Card 27
Helpdesk / Technical Support Details On Rear Cover

4
Layout of the Camera
RJ45
Ethernet
Power LED
Light Sensor
Microphone
DC 5V
Antenna
Mount
WPS/Reset Button
Network
Activity LED
Audio I/O
Alarm
I/O Block
IR LEDs
SD
Card
Slot
IR (Infrared) LEDs: The camera will use these
in low-light conditions to generate a black and
white image, even in total darkness.
Light Sensor: Detects the amount of light
available and turns on the IR LEDs when
necessary
Microphone: Allows the camera to hear
nearby sounds, and stream them with the
video.
Power LED: Will light up whenever the camera
is connected to power and on.
Network LED: Flashes whenever the camera
is sending or receiving information over a
network. This indicator makes no distinction
between data sent via the wired or wireless
connection.
SD Card Slot: Where you can insert ash
memory to augment the camera’s functions
to allow it to record video clips and snapshots
locally when motion is detected (see page 27
for setup details).
DC 5V: The power input. Never connect
anything other than the supplied power
adapter.
WPS/Reset Button: When pressed and held for
3-5 seconds, allows for wirelessly connecting
to a WPS enabled router. When pressed and
held when the power is disconnected and
reconnected, it reverts all settings to the
factory defaults.
Antenna Mount: Where to mount the
included antenna if you want to use the
camera wirelessly (antenna shown tted).
RJ45 (Ethernet): For a wired connection,
connect this port to a spare port on your
router.
Audio I/O: Connect an additional sound
device to the input (optional). The audio out
will output any audio picked up by the camera.
Alarm I/O: For connecting external alarm
devices and/or alarm sensors.

5
Connection Guide
For a wired connection:
1. Connect the RJ45 ethernet plug on the rear
of the SwannEye to a spare ethernet port on
your router using the included ethernet cable
(or a longer one if you require).
2. Connect the output from the supplied power adapter into the DC5V input.
3. Plug the power adapter into a wall socket.
That’s it! All other connections are optional
and are recommended only for advanced users.
For a wireless connection:
1. Attach the antenna to the antenna mount on the camera. Without the antenna
installed correctly, the wireless functions won’t operate correctly.
2. Connect the output from the supplied power adapter into the DC5V input.
3. Plug the power adapter into a wall socket.
4. Pair the camera to your network by using the WPS button on the camera and your
router (see “Connecting the SwannEye to a Wireless Network” on page 6).
That’s it! All other connections are optional
and are recommended only for advanced users.
1
1
2
3
2
3

6
Connecting the SwannEye to a Wireless Network
What you’ll need:
• A router, with WPS capabilities and WPS enabled
• DHCP active on your network (typically with the router as the DHCP host)
• UPnP active on your network (only required for relay server connections)
If you don’t know what these things are, check your router’s documentation for an
overview of how to nd the options. (If you know you don’t have these features but
want to proceed anyway, see “Additional Operations” on page 23 for workarounds.)
To summarize quickly:
• Dynamic Host Conguration Protocol (DHCP) is a protocol which automatically
assigns devices on your network an address - if it’s not enabled, then all devices
must have their addresses set manually.
The SwannEye requires that DHCP is enabled to function properly.
• Universal Plug and Play (UPnP) is a feature that automatically creates open
ports through your rewall so that local network trac can access the Internet.
If that sounds like magic, it is.
UPnP is not required when using peer-to-peer (P2P),
however it is required if using a relay server to connect.
• Wi-Fi Protected Setup (WPS) is a way of securely connecting devices to a
wireless network without all that fussing about with IP addresses or security
keycodes (that often run dozens of random characters long).
The SwannEye requires WPS to be active to easily connect to a network wirelessly.
If your router doesn’t support WPS and you must connect wirelessly, then it is possible - see
“Additional Operations” on page 23.
The WPS button on your router will be marked with
the WPS logo, which looks like this:
Pairing the Camera and your router using WPS
• Press the WPS pairing button on your router. This button is located in dierent
places on dierent routers - some might require that you press and hold the
button and others might only need a momentary press. Check your router’s
documentation.
• Press and hold the WPS/Reset Button on the camera for three to ve seconds.
• Don’t hold the Reset Button too long, or it will reset the pairing you just did!
• Your router should signal that pairing is successful, again check the
documentation for information on how it displays this information.

7
Registering an Account
There are several ways to register an account:
• Using the SwannEye HD PC application - see page 17
• Using the SwannEye HD Mac application - see page 13
• From the SwannEye HD mobile app - see page 9
• Directly on the SwannEye website - see page 14
We suggest using whatever method you want to use to control the camera to register
the camera. If you want to register an account and then decide which control method to
use, then you can use the SwannEye HD website.
You don’t need to have
setup your camera to
register an account.
All you need is the
information on the sticker
on the base of the unit,
which will look something
like this:
Reminder: The camera’s default username is admin and the default password is 123456
The information you’ll need to know:
Device No.: The Device No. or Serial No (sometimes called E-ID (Electronic-ID) or
the Serial Number) from the sticker on the bottom of your camera. You’ll only need
to add one camera to register an account, but you can add more later. The E-ID code
is the shorter of the two codes, and consists of nine (9) characters starting with the
letters SW.
Verication No.: The security code (sometimes called a Verication Code or just
VCode) is the longer of the two codes printed on the sticker on the underside of the
camera. It is sixteen (16) characters long.
Username: Choose a username for yourself. You can choose any name you like up to
eleven (11) characters long. Your username is case sensitive.
(Conrm) Password: Enter a password of your choice, and conrm in the eld below.
As with all passwords, choose something that you’ll remember, but would be hard or
impossible to guess. The password is case sensitive.
E-mail Address: Your email address. It’s important to ensure you’ve entered it
correctly - if something goes wrong with your account or (heaven forbid) you forget
your password, this is how we’ll get in contact with you.

8
Note: The following pages use images captured from the iOS version of SwannEye HD. The
Android interface will be slightly dierent aesthetically, but all the same options will be present.
SwannEye HD is available for both iOS and Android systems. SwannEye HD is free
for all Swann users, and can be downloaded from the standard app store/market.
Note that there is a non-HD version of SwannEye, which is compatible with older
cameras but not with the 720p HD camera. Make sure you get the HD version!
To install SwannEye HD in iOS:
• Open the App Store.
• Search for SwannEye HD.
• Choose to download and install
SwannEye HD.
To install SwannEye HD in Android:
• Open the Google Play Store
(previously the Android Market)
• Search for SwannEye HD.
• Choose to Install the SwannEye
HD app.
• We also popped the app (apk)
on the CD, search for SwannEye_
HD.apk and install it.
Running the App:
• Locate the SwannEye HD application
on your application list by locating the
icon, shown to the right.
• The app will load and take you directly
to the Login Screen.
• If you’ve already registered an account, then
you can login straight away! Just enter your
Username and Password, and choose Login.
• If you need to register an account, see “Mobile
App: Registering an Account” on page 9 for
instructions on how to do it here.
• If you registered an account via the PC/Mac
software, or via the website, you can use the
same account here.
Mobile App: Installing / Logging In

9
When you start the SwannEye HD app on your mobile device (it doesn’t matter if
you’re using iOS or Android) you’ll be taken directly to the Login Screen (left).
• You can register an account using the SwannEye
HD app - it’s really quick and easy.
• If you’ve already created an account, you can skip
this step and simply login.
To create an account:
• Choose Register.
• You’ll now see the Registration Screen.
• Locate the sticker on the underside of the camera.
• If your mobile device has a camera, you can
choose QR Code by tapping the button.
• Aim your mobile device’s camera at the sticker on
the underside of the unit. Your device may take a
few moments to focus on and correctly read the
QR code. Once it has, you’ll be returned to the
Registration Screen and the Device No. and
Verication No. will be automatically entered.
• If your mobile device doesn’t have a
camera or you can’t scan the QR code for
other reasons, you can manually enter
the Device No. and the Verication No.
• Enter a Username. Your username
can be any combination of letters and
numbers up to eleven (11) characters
long. Usernames are case sensitive, so
remember if you’ve used capitals or not!
• Choose a Password, and enter it again
into the Conrm Password eld. Good
passwords are easy to remember,
but hard for someone to guess. Like
the Username, the Password is case
sensitive.
• Enter your email address. Ensure you
enter a valid address, as if you forget your
password, this is how we’ll get it to you.
• Finally, choose Done.
You’ll be returned to the Login Screen, and you can use your newly created
Username and Password to login.
Mobile App: Registering an Account

10
Mobile App: Main Interface
The Device Menu is where you can control and alter the camera(s)
associated with your account. There is only a limited amount of
control available via the mobile app - for more options, use the PC/
Mac software, or logon to the website at www.swanneye.com
Capture Image: Instantly snaps a screenshot and saves it to the
gallery on your mobile device.
Record: Initiates video recording, which will be at the same quality
and framerate as the live stream that you’re viewing. Videos will be
saved to your mobile device’s internal storage.
Enable / Disable Microphone: While disabled, nothing will be
heard from the speaker on the camera. While enabled, it acts as an
intercom, allowing sound captured by your mobile device to be
heard at the camera. We recommend you use external speakers for
the best sound quality and to minimise feedback.
Enable / Disable Speaker: While disabled, no audio will be heard.
When enabled, the live stream to your app will include the sound
captured by the camera’s internal microphone.
Pre-Set Points: Allows you to dene and access up to four (4) preset
points that the camera can instantly pan and tilt to that position.
Returns to the Login / Camera List screens, allowing you to choose
a dierent camera and/or account.
Displays whether the current feed is High Denition (720p) or
Standard Denition (480p or below).

11
Mobile App: Options and Settings
The Mobile App is great for on-the-y monitoring, but doesn’t really contain all the
options and settings that can be congured for the camera.
The important options that can be congured are:
Changing the Camera’s Wireless Network
• From the Login Screen, select Settings.
• You’ll see a list of available wireless networks, similar to the following:
• Select the network you’d like to use, and enter the network security key (if
applicable).
• The camera will connect to the chosen network - it may be oine for a short
time until it connects, or fails and reverts to the previous networking settings.
Video Encryption
If you’re concerned about unauthorized access or eavesdropping of your video
stream (it is, after all, being sent through the air where almost anyone could, in
theory, intercept it) then you can enable video encryption.
Any user that wants to decode the encrypted stream will need to know the correct
password (which doesn’t have to be the same as your access password - in fact,
for maximum security, choose something else). Unlike the access password,
the encryption password isn’t broadcast to the camera, so it’s more secure to
eavesdropping or signal interception.

12
To install the Mac app:
• Insert the included CD into your computer’s optical drive.
• Open the CD’s contents by clicking on the CD-drive icon.
• Open the folder called Mac (ignore the folder called PC - it’s far too mainstream)
• Here you’ll nd the SwannEye HD app. Click and drag it onto your desktop (or
wherever you’d like to keep it).
• No installation is required. Just double-click the app to run it.
And that’s it.
Now it’s just a matter of registering your account (see “Mac: Login &
Registering an Account” on page 13) and you’re away.
Mac: Installing the App

13
By default, the Login Screen will be shown as soon
as you boot the SwannEye HD app.
• If you’ve already registered an account, then you
can login straight away. Enter your Username
and Password and choose OK.
• Accounts registered by the Mobile App, PC or
via the website are valid here, too.
• If you haven’t registered an account yet, choose
Register Account and follow the instructions
below.
Registering an Account
• Enter the Device No. & Verication No. - both
of these numbers are found on the sticker on
the underside of the camera.
• Choose a Username. Your username can be
any combination of letters and numbers up to
eleven (11) characters. Usernames are case
sensitive.
• Choose a Password, and Conrm in the eld
below. Like the username, passwords are case
sensitive.
• Enter a valid Email address. If you forget your
password, this is how we’ll contact you.
• When you’re done, choose Submit to close
the Registration window and register your
account.
• If you’ve made a mistake copying down
the codes, you’ll see an error message after
choosing Submit. If this happens, your account
won’t be registered. To retry, just restart the
registration process.
• You can now return to the Login Screen by
clicking the drop-down button above.
Mac: Login & Registering an Account

14
Website: Registering an Account & Logging In
You can register an account
via the SwannEye website at
www.swanneye.com - you can
do this before installing anything
or even connecting the camera.
All you have to know is the
Device No. and the Verication
No., both printed on the sticker
on the base of the camera.
• Open a web browser.
• If you need to register an
account, click > Register
Account.
• To login, enter your Username and Password.
• As an additional security measure, you’ll be asked to enter the four digit Security
Code displayed just above the Forgot Password box.
• Choose Login.
Registering an Account
• Enter the Device No. & Verication No. - both of these numbers are found on
the sticker on the underside of the camera.
• Choose a Username. Your username can be
any combination of letters and numbers up
to eleven (11) characters. Usernames are
case sensitive.
• Choose a Password, and Conrm in the
eld below. Like the username, passwords
are case sensitive.
• Enter a valid Email address. If you forget
your password, this is how we’ll contact you.
• When you’re done, choose Submit to close
the Registration window and register your
account.
• As an additional security measure, you’ll be asked to enter the four digit Security
Code displayed next to the bottom eld.
• If you’ve made a mistake copying down the codes, you’ll see an error message
after choosing Submit. If this happens, your account won’t be registered. To
retry, just restart the registration process.
• You can now return to the Login Screen by clicking the back button.

15
Website: Interface Overview
The website is a great option if you want to login to your camera quickly but don’t
have the app/software with you.
You will have to install the
SwannEye HD plugin to
get streaming video in your
browser. When you login to
the camera for the rst time
on a new system, you’ll see
the download link to the
right:
The software is approximate 5MB download, and installs in only a moment. User
Account Control (UAC) and/or your virus protection software might ask you for
permission to run the le. Choose OK, Allow or Proceed as necessary.
To complete the installation, simply follow the on-screen prompts. This download
installs both the SwannEye HD software for PC and also the plugin for Internet
Browsers. You will need to restart your browser once the installation has completed.
The live-view interface on the website is almost exactly the same as the main interface
for the PC software - it just looks slightly dierent but operates the same way. See
“PC: The Live View Interface” on page 20 for detailed operating instructions.

16
PC: Installing the Software
To install the PC software:
Note: If you have already installed the
SwannEye HD software from the web
page, you don’t need to reinstall again
from the CD, so skip this step!
• Insert the included CD into your PC’s
optical drive.
• When prompted by Windows as to what
action to take, select AutoRun.
• From the menu, select Install the
SwannEye HD Software.
• If the auto-run menu isn’t enabled on your
system, you can open the CD drive from My
Computer, and then select the PC folder
and run the installer directly.
• You’ll need Administrator permission
to install the software - if you’re not the
admin of your computer, then you’ll need
to contact whoever is.
• You’ll see a series of dialog windows, similar
or identical to those shown to the left.
• You may be asked by User Account
Control (UAC) whether you will allow
the SwannEye installer to make changes -
choose “Allow” or “OK” (or similar - it seems
to change with every Windows update).
• Follow the onscreen prompts to select an
installation path - unless you’ve got a very
specic plan in mind, the default path
works ne.
• Choose Next to proceed to the next screen
once you’re satised by your choices.
• Select a name for the Start Menu program
group and whether you’d like a desktop
shortcut.
• Finally, choose Finish.
You now have the SwannEye HD Monitoring
Software installed on your computer.

17
Registering via the
PC SwannEye HD Software
To access the Registration Screen in
the PC/Mac version of the click on the
Register button on the Login Screen.
The Login Screen is the rst thing you’ll see
when you start the SwannEye HD software.
• Enter the Device No. & Verication
No. - both of these numbers are found
on the sticker on the underside of the
camera.
• Choose a Username. Your username
can be any combination of letters and
numbers up to eleven (11) characters.
Usernames are case sensitive.
• Choose a Password, and Conrm in
the eld below. Like the username,
passwords are case sensitive.
• Enter a valid Email address. If you
forget your password, this is how we’ll
contact you.
• When you’re done, choose Submit to
close the Registration window and
register your account.
• If you’ve made a mistake copying
down the codes, you’ll see an error
message after choosing Submit. If
this happens, your account won’t be
registered. To retry, just restart the
registration process.
PC: Registering an Account

18
PC: Logging In
When you run the software, you’ll be taken directly to the SwannEye login screen.
• If you need to create an account, choose the Register button, next to User ID.
• If you’ve already got an account, then, enter your User ID and password to login.
You’ll be taken directly to the Camera List.
User Name/Password: This is the username and password you’ll either have
registered or will register (see “PC: Registering an Account” on page 17) to connect
to your SwannEye. Until a camera is paired to a username, it’s not accessible remotely.
Remember Me: When ticked, the SwannEye software will remember the username
and password last used to login to it, and will have these elds lled when the
software is re-opened.
Automatic Login: Rather than having to login each time you open the software,
ticking this box will retain your username/password combination and automatically
login to your account upon opening the software.
Forgot Password: We all forget things sometimes. The good news is it’s pretty easy
to get your password back - just click here and we’ll email your password back to the
email address you used when you registered the account.
Register: Takes you to the Registration Window. Click here if you need to register an
account (if this is the rst SwannEye camera you’re connecting up, then you’ll need
to register an account!).
Settings: Click here to open the Camera Settings screen of your SwannEye HD
camera while connected to the Local Network, follow the instructions on Page 23 to
nd and access your camera. Once here you can change numerous camera settings
as described on Pages 24 - 27.
Sign In / Cancel: Click Sign In to log back in to the camera list or Cancel to exit
SwannEye HD and return to Windows.

19
PC: The Camera List
When you login to the SwannEye HD, you’ll be taken to the Camera List.
If you’ve just registered your rst camera, then the interface will look very much like
the example interface shown below. If you’ve renamed the camera(s) and/or added
more, then it will reect this.
Status: Whether
the camera can be
detected. When
green, the camera can
be detected. When
not lit, no connection
to the camera can be
detected. If the Status
is not green, check the
camera’s connections
and that your internet
is working ok.
Name: The name
you’ve assigned (or
not) to the camera.
Set the camera name
in the Settings menu.
Device No: The
Electronic-ID of the
camera.
Add Device: Allows
you to enter details
Refresh Device
List: Re-scans the
connection to all
cameras on your list.
Program Settings: Accesses the Program Settings menu.
Open Directory: Quick access to the local recordings folder. The
location of the local recordings folder can be set in the Local
Settings menu.
Return: Logs out of your account and returns to the login screen,
where you can also congure your camera.
You can also access additional options by right clicking the camera’s name/ID and
choosing an option from the drop-down menu.

20
PC: The Live View Interface
The Live Viewing Interface is the primary window for accessing and controlling the
SwannEye HD. From here you’ll be able to preview live images in near-realtime,
Signal Strength: Indicates the robustness of the connection to the camera,
much the same way as a cell phone indicates it’s connection to the network.
Higher quality images are available when the signal stregnth is strong.
Mode: Whether the stream is being sent P2P (peer-to-peer) or via relay
server(s).
Peer to Peer (P2P): A P2P connection connects the camera directly to the
remote terminal without a server inbetween. This can increase speed and
bandwidth of the connection, but it can reduce stability.
Relay Server: Using a server to relay images from the camera can increase
the stability and reliability of the connection, but will impose a time limit
on monitoring (typically three [3] minutes at a time) and may throttle the
bandwidth.
Original Size (x1): Sets the display area to match the stream from the camera
pixel-for-pixel. This can be useful when you’re streaming a low resolution feed
and you want to preserve as much image quality as possible.
/