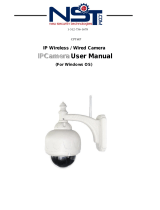Page is loading ...

1
Product Overview
①---WIFI antenna ②---LDR(light dependent resistor) ③---lens ④---Pan/Tilt
⑤---Infrared lamp;⑥---Microphone;⑦---Base;
┯┱ Reset button
Reset button is on the bottom of the device, just press and hold the button for 10 seconds,
the device will restart to restore factory settings
①Audio output
②Network interface
③SD card slot
④Alarm interface
⑤Power interface
Thank you for choosing HVCAM IP CAMERA. Please
read this User Manual first for quick tips that make
using your product more enjoyable.

2
1. What accessories in box
① Power adaptor/cable
② Wall Mount bracket
③ WiFi antenna
④ Alarm joint
⑤ Wall anchors / screws
⑥ CD (with instructions)
2. Placement
You can place the camera on a flat surface. Or you can attach it to the ceiling or wall, see
the pictures below:
Note:
Before you place the camera, make sure the camera is close to a power outlet and
network cable.
Before you secure the supplied two wall plugs and screws, drill holes on a flat and
hard surface.
After WiFi setting (refer to P), Just unplug the network cable for better wall/ceiling
attached and wireless control.
Mount on wall for your reference:

3
3. Set-up
You can see and hear what is happening in your room from anywhere in the world with
your iPad
What you need
1. Connect your camera to power and network cable.
Just Wait for 45 seconds for camera start with Pan/Tilt test automatically.
2. Make sure your iPad is wirelessly connected to your Wi-Fi router network.
3. Download “HVCAM” App from Apple App store
How to use “HVCAM” App?
After installing, please enter into the App interface:

8
Function keys description:
Pan/Tilt control: up and down 120°, left and right 355°
Image rollover mirror image
Close the video play
Take a picture Record a video
Speaker Microphone (two-way voice talking)
Contrast adjustment Brightness adjustment
Default video parameters
Switch video format (720P/QVGA/VGA)
Switch screen size

11
Once your camera is set up on your wireless network, just unplug your
network cable, you can access the video stream anywhere in the world over
EDGE, 3G, and wireless networks.
4. Remote monitoring
On the basis of camera wired/wireless monitoring set , please make your iPad connected
another Wi-Fi router network in remote place, then open the HVCAM app and add the
camera information manually, thus you can control the camera from anywhere through
public internet.
Unlike legacy solutions, HVCAM does not require port forwarding. There is no risk
from leaving ports open on the network. HVCAM uses secure peer to peer networking
solution which provides a secure, encrypted connection each time your camera is
viewed from a remote location.
6. Specifications
『Note』
Specifications are subject to change without notice.
Output resolution ………………………………………. 720P, VGA, QVGA
Sensor …………………………………………………… CMOS sensor
Lens ……………………………………………………… F3.6mm
Frame rate ……………………………………………… Up to 30fps
Viewing angle …………………………………………… Pan 355°Tilt 120°
Video format …………………………………………..... H.264
Network connection …………………………………… Wireless& wired fixed
Power supply …………………………………………… DC5V/2.0A
Dimensions (L*W*H)……………………………………. 105*100*130mm
Net weight……………………………………………….. approx.550g
Operating temperature ………………………………… 0° ~ 55°C
Night vision (with IRCUT)………………………………. 8~12m
Warranty…………………………………………………...Limited 1-year warranty

12
7. Troubleshooting
Warning
Risk of electric shock. Never remove the casing of the camera
To keep the warranty valid, never try to repair the camera by yourself
If you have problems using the camera, check the following points before you request
service. If you still have a problem, please leaving your message at www.hvcam.com or
directly contact your sales person to get support.
Cannot viewing your camera on iPad
When camera normal working, the power light blinks green. Please check if the
power cut or power cable is loose
Please use your available wired network, and make sure the network cable is
connected correctly.
If the camera still does not work or no light on, you may need to reset the camera by
pressing the reset button with a thin object on the bottom of the camera, hold this for 5
seconds, after that, repeat 3─set-up of this user manual.
Cannot make wireless control
Make sure your Wi-Fi router is turned on and that your iPad is wirelessly connected to
your Wi-Fi router network.
Make sure your Wi-Fi password is exact when Wi-Fi setting for the camera.
Keep away from potential sources of interference which may affect Wi-Fi signal, such
as Microwave ovens.
Video streaming is slow or has a delay.
The speed of login and getting the video feed from the camera highly depends on the
speed of the connection you are using
The Internet speed either from your Wi-Fi network or 3G/Edge highly infuences the
performance of the App. The faster the connection speed, the faster you can see the
video from the camera.
/