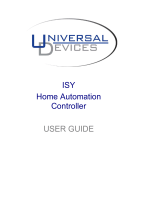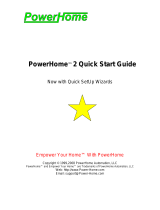Page is loading ...

Insteon Wi-Fi Cameras
Owner’s Manual
Insteon Wi-Fi Cameras
Owner’s Manual

Contents
Getting Started
Wi-Fi Camera 4
Overview
Installation 5
Mounting 6
Insteon app for iPhone, iPad and iPod touch
Congure a Camera for Wired Ethernet 8
Congure a Camera for Wi-Fi 13
Add an Already Congured Camera 18
Add a Remote Camera 21
Advanced Camera Conguration 23
Insteon app for Android
Congure a Camera for Wired Ethernet 27
Congure a Camera for Wi-Fi 31
Setup without Insteon Hub
Congure a Camera for Wired Ethernet 37
Congure a Camera for Wi-Fi 42
Web Browser Interface
Web Interface 49
Firmware Update 51
Factory Reset
Appendix
Specications 55
Troubleshooting 57
Certications and Warnings 58
Declaration of Conformity 59
Product Warranty 60

3
Everything you need to quickly get up and running.
Getting Started
Everything you need to quickly get up and running.
Getting Started

4
BackFront
Overview
Wi-Fi Camera
Microphone
10/100 Ethernet
External Microphone
External Speaker
IR LEDs
5V Power
Wi-Fi Antenna
Day/Night Sensor

5
Camera ConnectionsOutlet Connections
Installation
Connect the antenna, ethernet cable and DC
power connector to your camera.
Connect the power adapter to an outlet and
connect the ethernet cable to your router.
Wi-Fi Camera

6
Mounting Bracket
Mounting
Mount the optional bracket using screws and wall
anchors. You can position the camera right-side
up or upside down.
?
Dierent wall materials require dierent screws
and anchors. Use the appropriate type for
your mounting surface. Drywall screws and
anchors have been provided. Use caution
when drilling holes in walls that may contain
live electrical wires.
Wi-Fi Camera

7
Use the Insteon app to congure and control your Insteon Wi-Fi Camera.
The Insteon app requires Insteon Hub (2242-222) or (2245-222).
Insteon app for iPhone, iPad and iPod touch
Use the Insteon app to congure and control your Insteon Wi-Fi Camera.
The Insteon app requires Insteon Hub (2242-222) or (2245-222).
Insteon app for iPhone, iPad and iPod Touch

8
Congure a Camera for Wired Ethernet
iPhone, iPad and iPod touch
Launch the Insteon App.
Tap Camera. Select the camera that you
would like to congure.
Tap Add a Device.Tap the drawer icon or swipe from
the right edge of the display to
open the drawer.
If you have not already done so,
connect your camera to power and your
router using the supplied ethernet cable.
It can take up to two minutes for your
camera to complete its startup process.
When ready, tap Next.

9
Congure a Camera for Wired Ethernet
iPhone, iPad and iPod touch
Give your camera a user name and
password. This information is used
to secure your camera.
When ready, tap Next.
To see your camera when you are away
from home, you will need to congure
manual remote access. Write down the
IP Address displayed at the bottom of the
screen and tap Next.
Wait while your camera’s
settings are updated.
Select Use Wired Ethernet
and then tap Next.
Name your camera, select an icon
and add it to a room.
?
The maximum
password length is 12
characters
The password must
contain letters and
numbers only; no
special characters
(!@#$%^&*, etc.) are
permitted
The password cannot
contain spaces
If the Next button
is disabled, your
password does not
meet the password
restrictions.

10
Congure a Camera for Wired Ethernet
iPhone, iPad and iPod touch
Scroll down and tap Port. Return to Settings by dismissing
Edit Camera and Add Device.
Tap House.
Change the port from 80 to 25106.
If you are setting up more than one
camera, increase the port number
for each successive camera to
ensure that every camera has a
unique port number.
When ready, tap Done.

11
?
You should now
have the following
information:
• Camera IP Address
• Camera Port
• Gateway IP Address
• Subnet Mask
Congure a Camera for Wired Ethernet
iPhone, iPad and iPod touch
Write down the Gateway IP
address and Subnet Mask.

12
Download and launch the
Camera Setup Assistant from
your Mac or PC.
insteon.com/csa
Assign a Static IP Address
Mac or PC
Right-click (or control-click)
on a Mac) and select Network
Conguration.
Uncheck Obtain IP from DHCP
Server. IP Address, Subnet Mask,
Gateway and DNS Server will
auto-populate.
Enter your camera password and click
OK. It may take up to two minutes for your
camera to restart.
Visit insteon.com/remoteaccess for
instructions on conguring remote access.
?
If the elds are empty, enter
the information gathered
throughout this document.
Use Gateway IP Address
for both Gateway and DNS
Server addresses.
You’re done setting up your
Insteon Wi-Fi Camera.

13
Congure a Camera for Wi-Fi
iPhone, iPad and iPod touch
Launch the Insteon App
Tap Camera Select the camera that you
would like to congure
Tap Add a DeviceTap the drawer icon or swipe from
the right edge of the display to open
the drawer
If you have not already done so,
connect your camera to power and your
router using the supplied ethernet cable.
It can take up to two minutes for your
camera to complete its startup process.
When ready, tap Next.

14
Congure a Camera for Wi-Fi
iPhone, iPad and iPod touch
Give your camera a user name and
password. This information is used
to secure your camera.
When ready, tap Next.
Disconnect the ethernet cable from
your camera and restart the camera by
disconnecting and then reconnecting your
camera’s power cable.
If you do not disconnect the ethernet cable,
your camera will not switch to Wi-Fi.
Enter your Wi-Fi network
password and tap Next
Tap Use Wi-Fi and select your network
from the list. If you don’t see your
network, ensure that you’ve connected
the antenna to your camera.
To see your camera when you are away
from home, you will need to congure
manual remote access. Write down the
IP Address displayed at the bottom of the
screen and tap Next.
Name your camera, select an icon
and add it to a room.

15
Congure a Camera for Wi-Fi
iPhone, iPad and iPod touch
Scroll down and tap Port. Return to Settings by dismissing
Edit Camera and Add Device.
Tap House.
Change the port from 80 to 25106.
If you are setting up more than one
camera, increase the port number
for each successive camera to
ensure that every camera has a
unique port number.
When ready, tap Done.

16
?
You should now
have the following
information:
• Camera IP Address
• Camera Port
• Gateway IP Address
• Subnet Mask
Congure a Camera for Wi-Fi
iPhone, iPad and iPod touch
Write down the Gateway IP
address and Subnet Mask.

17
Download and launch the
Camera Setup Assistant from
your Mac or PC.
insteon.com/csa
Assign a Static IP Address
Mac or PC
Right-click (or control-click)
on a Mac) and select Network
Conguration.
Uncheck Obtain IP from DHCP
Server. IP Address, Subnet Mask,
Gateway and DNS Server will
auto-populate.
Enter your camera password and click
OK. It may take up to two minutes for your
camera to restart.
Visit insteon.com/remoteaccess for
instructions on conguring remote access.
?
If the elds are empty, enter
the information gathered
throughout this document.
Use Gateway IP Address
for both Gateway and DNS
Server addresses.
You’re done setting up your
Insteon Wi-Fi Camera.

18
Add an Already Congured Camera
iPhone, iPad and iPod touch
Add an already congured camera if you have already
setup an Insteon Wi-Fi Camera using its web browser
interface or would like to re-add a camera that was
previously congured using the Insteon app.
Launch the Insteon App Tap Add a DeviceTap the drawer icon or swipe from
the right edge of the display to open
the drawer

19
Add an Already Congured Camera
iPhone, iPad and iPod touch
Tap Camera Select that camera that you
would like to add from the list
of cameras
Tap Next.

20
Add an Already Congured Camera
iPhone, iPad and iPod touch
Enter your camera’s user
name and password. When
ready, tap Next.
Name your camera, select
an icon and add it to a room.
When nished, tap Done.
To see your camera when you are away
from home, you will need to congure
manual remote access. Write down the
IP Address displayed at the bottom of
the screen and tap Next.
You’re done setting up your
Insteon Wi-Fi Camera.
?
If you have not already done
so, you will need to congure
manual remote access to see
your camera when you are
away from home. Follow these
steps to Congure Manual
Remote Access.
/