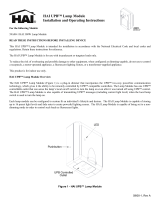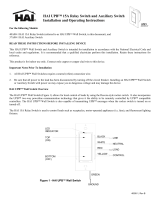Page is loading ...

PowerHome™2 Quick Start Guide
Now with Quick SetUp Wizards
Empower Your Home™ With PowerHome
Copyright © 1999,2008 PowerHome Automation, LLC
PowerHome™ and Empower Your Home™ are Trademarks of PowerHome Automation, LLC
Web: http://www.Power-Home.com
Email: [email protected]

2
TABLE OF CONTENTS
TABLE OF CONTENTS................................................................................................... 2
Special Notice..................................................................................................................... 3
Introduction........................................................................................................................ 4
A Brief Message for Beginners................................................................................................. 4
Installation ......................................................................................................................... 5
2.1 Installing PowerHome2.................................................................................................. 5
2.2 Starting PowerHome2 the First Time........................................................................... 5
2.2 The Wizards .................................................................................................................... 6
2.2.1 The Controller Wizard............................................................................................................ 6
2.2.2 The Device Wizard...............................................................................................................11
2.2.2.1 Insteon Devices..................................................................................................................... 12
2.2.2.2 UPB Devices ........................................................................................................................ 14
2.2.2.3 X-10 Devices........................................................................................................................ 16
2.2.3 The Timed Events Wizard.................................................................................................... 18
2.2.4 The Control Center Wizard .................................................................................................. 22
Appendix........................................................................................................................... 25
Key Features of PowerHome.................................................................................................. 25
Technical Overview ................................................................................................................. 25
System Requirements.............................................................................................................. 26

3
Special Notice
Please see the WHATS NEW section of the README.RTF file included in the PowerHome2
software for the latest information about PowerHome2.

4
Introduction
PowerHome2 is an extremely powerful and flexible Windows based software
package that will give you full control over your home’s lighting, appliances,
infrared, audio and video devices when used in conjunction with the appropriate
control hardware.
With PowerHome2’s programmable interface, this control can be achieved via
keyboard, mouse, touch screen, web, email, X-10, Insteon, UPB, IR, RS-232,
voice recognition, socket communications, Windows Messaging, and even your
internet enabled cell phone.
This Quick Start Manual along with the new SetUp Wizards will get you up
and running in minutes.
A Brief Message for Beginners
PowerHome2’s flexibility and power may be overwhelming at first. The new
SetUp Wizards allow you to control your home with a core set of features.
Absent from this guide will be details on creating macros, formulas, complex
times events etc. As you become comfortable with PowerHome2, you may
gradually work into these advanced features for the ultimate in power and
functionality. Remember, don’t be afraid to experiment and don’t be afraid to ask
questions on the Powerhome message board at www.Power-Home.com.
All features of PowerHome, including the advanced features, can be found in the
PowerHome Users Manual which is continually updated to include new topics.

5
Installation
2.1 Installing PowerHome2
PowerHome2 can be downloaded from http://www.power-home.com and is fully
functional with a 30 day evaluation period. After the evaluation period has
expired, PowerHome2 will not send commands to hardware controllers and will
have to be registered. You may purchase an unlock key from the above website.
If you are installing PowerHome2 for the first time, just run the setup.exe file and
follow the instructions on the screen. If you are upgrading from a previous
version, please follow the upgrade instructions on the website.
2.2 Starting PowerHome2 the First Time
When starting PowerHome2 for the first time, you will be asked to enter a
registration name. This name must be between 5 and 50 characters and will be
used to generate your registration number. This registration number can be
found under the menu Help->About. After the registration name has been
entered, PowerHome2 will be running. This is the screen you should see. Note
the Wizards’ toolbar button.

6
2.2 The Wizards
PowerHome2 includes four Wizards that help you get PowerHome2 up and
running quickly.
The Controller Wizard guides you through setting up your Insteon, UPB
or X-10 controller.
The Device Wizard guides you through setting up your Insteon, UPB or
X-10 Devices (e.g. lighting switches).
The Timed Event Wizard helps you set up basic control of your
automation devices based upon time. For example, setting an outside
light to turn on at Dusk.
The Control Center wizard automatically takes the information the
Controller and Device Wizards have gathered and creates screens with
graphical on/off buttons for each device. A screen is created for each
room if you have previously entered the room locations for each device.
2.2.1 The Controller Wizard
A Controller connects your PC to your home automation devices. PowerHome2
lets you connect multiple Controllers to your PC. The Controller Wizard takes
you through the steps necessary to connect Insteon, UPB, and X-10 controllers
to your PC. Other types of Controllers can also be connected but not by using
this Wizard. See the manual for further details.
To connect an Insteon, UPB or X-10 controller to your PC, first connect the
Controller to your PC and plug it into the wall AC receptacle.
1. Click on the Wizard toolbar button to bring up the Wizard screen
shown below.

7
2. Click on the radio button next to “Controllers (Tell PowerHome what
lighting controllers you have)”.
3. Click Next.

8
4. Click on the appropriate radio button.
5. Click Next.
If you chose Insteon, you will see this screen:
There are six different Insteon Controllers available. Check your controller and
make sure it’s connected to both your PC and power and choose the correct
radio button.
If you chose UPB you will see this screen:

9
PowerHome2 does not recreate the functionality of the free UpStart
program that comes with UPB. First, setup your PIM via UpStart. Then
import those settings into PowerHome using the wizard. PowerHome then
can control your UPB devices in many sophisticated ways.
If you chose X-10 you will see the following screen:

10
Some of the X-10 controllers double as Insteon Controllers. Select the
appropriate X-10 controller and verify that it is connected to your PC and
as well as the powerline (for the controllers that require it).
The remaining Controller Wizard screens are unique to each type of
controller and are not reproduced in this Quick Start Guide. Just follow
the instructions on each screen and enter the information requested for
your controller.
6. The last step is to click on the Next button. The Wizard automatically
uses the information entered to set up your controller. After creating
the controller entry, PowerHome2 automatically reinitializes so that
PowerHome2 and your controller can work together.
7. If you would like to check the information entered for your controller or
modify the information, you can do so by navigating to PowerHome
Explorer>Setup>Controllers.

11
2.2.2 The Device Wizard
The Device Wizard lets you tell PowerHome2 what Devices (eg. light switches)
you have in your home. This is done automatically if possible, manually if
automatic is not available, or a combination of both methods.
1. Click on the Wizard toolbar button to bring up the Wizard screen.
2. Click on the Devices radio button.
3. Click Next.

12
3. Choose the type of Device you have. If you have more than one type
of device you can run the Device Wizard a second and third time later.
4. Click Next.
2.2.2.1 Insteon Devices
For Insteon Devices you have three ways of telling PowerHome2 about those
devices.
a. You can manually add each device. To add the device
manually you have to know the address of each Insteon device.
The address of an insteon device is a 6 digit hexadecimal
number usually found on the front of the device. This method
works well if you only have a few Insteon devices.
b. If you have an existing Insteon setup with a PLC or PLM
controller, PowerHome2 can automatically read the list of
devices from the PLC or PLM by scanning the controller and
then automatically scanning each device for additional
information.
c. For a larger Insteon installation that has not yet been set up,
PowerHome2 can Auto-Discover each device. This requires
you to visit each device and place the device in link mode.
PowerHome2 then scans the device and plays a tune to let you
know it has discovered the device. After taking the device out of

13
link mode, you visit the next device to continue the Auto
Discovery process.
5. Click on the appropriate radio button.
6. Click Next.
The remaining Device Wizard screens for Insteon Devices are unique to
each type of discovery method and are not reproduced in this Quick Start
Guide. Just follow the instruction on each screen and enter any
information requested for your device.
7. After you have gone through each screen Click Next and then Click
Exit.
Note: If you used the Auto Discover method or the Scan PLC/PLM
method, PowerHome2 gave your devices sequential names and
numbers. It is important to change those device IDs to names that
have meaning to you (e.g. from Spider Link1 to Kitchen Overhead). It
is equally important to enter a description of your choosing for each
device and to enter each device’s location (e.g. Kitchen, Master
Bedroom) because the descriptions and locations you enter will be
used by the Control Center Wizard to create graphic screens.

14
To enter this information navigate to PowerHome
Explorer>Devices>Insteon>Units or click the Insteon Explorer toolbar
button and go to the Devices tab. You can enter the information in
either screen. Make sure to press F5 (PowerHome Explorer) or the
Save/Refresh (Insteon Explorer) after you have entered the name,
description and location to save the information.
2.2.2.2 UPB Devices
For UPB devices, PowerHome2 imports all the devices, their configuration and
links already created in the free UPStart software that comes with UPB devices.
1. To import your UPB device information from UPStart, Click Next.

15
2. Enter the file name and path of your UPStart export file. Or follow the
directions on the screen to start UPStart and create an export file.

16
3. Click Next. The import process is fairly quick and when complete, will give you the
following screen:
2.2.2.3 X-10 Devices
X-10 Devices can be added manually to PowerHome through the wizard and is
relatively simple. Below is the X-10 Device screen:

17
Enter the housecode, unitcode, description, and a location. Click Next. You’ll be
presented with the screen below:

18
As with the other Device wizard screens, PowerHome will automatically generate
a device ID for you which you can accept or change. You’ll also need to select
the appropriate X-10 device type. Click Next and your X-10 device will be
created.
2.2.3 The Timed Events Wizard
Timed Events is a powerful feature of PowerHome2. It allows you to control a
home automation device at a certain day, date and time and to repeat that event
at a frequency you choose.
For example you can turn on an outside light at dusk or 1 hour and 10 minutes
after dusk or at a random time after dusk. You can turn that light off at 1 a.m., at
dawn or 35 minutes before or after dawn, or only on Tuesdays.
Those types of Timed Events can be easily created using the Timed Events
Wizard. The Timed Events Wizard can be used repeatedly to create many
Timed Events. To create more sophisticated Timed Events, instead of using the
Wizard, from the toolbar click on the PowerHome Explorer button and navigate to
Timed Events.
1. To use the Timed Events Wizard to create a Timed Event, click on the
Wizard button on the toolbar.
2. Click on the Timed Events radio button and then click Next.
3. Read the screen that is presented and then chose a frequency from
the dropdown list or type in the frequency in minutes.
4. Click Next.

19
5. Choose the date and time to start the Timed Event.
6. Click Next.
7. On the following screen either click on Next or chose an Offset type to the
Timed Event such as Sunrise, Sunset, Dawn or Dusk and then an offset amount.
Click Next.

20
8. Choose the type of device you want to control from the dropdown list
(e.g. Insteon, X-10, UPB).
9. Choose the actual device you want to control from the dropdown list
(e.g. Kitchen Light).
10. Choose the action you want to be performed at the specified time
(e.g. on, off, dim).
11. Add additional information that might be necessary for the particular
action you chose (e.g. if you chose Dim, you must enter a value like 50 to
indicate the dim level.)
12. Click Next.
/