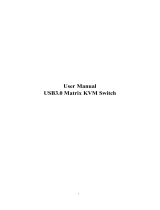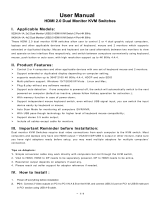Page is loading ...

1/11
User Manual
Triple Monitor&Quad Monitor KVM Switches
I. Applicable Models:
Triple Monitor VGA KVM Switch 2 Port
Triple Monitor DVI KVM Switch 2 Port
Triple Monitor HDMI KVM Switch 2 Port
Quad Monitor HDMI KVM Switch 4 Port
These models are designed to control up to 2 or 4 multi-graphics card multi-output
computers, laptops and other applicable devices from one set of keyboard, mouse
and multiple monitors for extended or duplicated display. Mouse and keyboard can
be used alternately between multi monitors, operating two interface files
respectively. It is suitable for high resolution display and monitoring, multimedia
design, multimedia post-production and video editing etc. It provides users with
great convenience. There are four models for your selection in this series KVM
switch. Please refer to the correspondent product type for product features and
specifications in this manual.
II. Product Features:
One USB console controls 2/4 multi-graphics card multi-output computer and
other devices.
Support extended or duplicated display depending on computer setting.
Support Resolution:
• HDMI port: 480I, 480P, 720P, 1080I, 1080P, 3840x2160@30Hz.
• DVI port:Max support 1080P, 1920x1200@60Hz
• VGA port: Max support 2048*1536@60Hz
Multiplatform support: Windows 10/7/2000/XP/Vista、Linux and Mac;
Support hot plug & play
Support HDCP and auto EDID
Support auto detection ,if one computer is powered off, the switch will
automatically switch to the next powered-on computer (The default is in closed
state,if you want to open it. Please read the below setting operation
instructions ).
With memory function in case of power-down
Support independent mouse keyboard switch, even without USB signal input,
you can switch the input device easily by keyboard or mouse.
Auto Scan Mode for monitoring all computers /DVR/NVR
With USB2.0 Hub and separate audio & microphone output
III. Important Reminder before Set-up:
Multiple monitor display requires multiple video inputs. Most computers and laptops
only have one HDMI output + VGA/DVI/DP output or USB C output, make sure you

2/11
have VGA/DVI/DP to HDMI adapter or USB C Dock ready before setup, you may
need multiple adapters for multiple computer connection. Here are some examples:
Triple Monitor VGA KVM Switch 2 Port:
Triple Monitor DVI KVM Switch 2 Port:

3/11
Triple Monitor HDMI KVM Switch 2 Port:
Quad Monitor HDMI KVM Switch 4 Port:
USB-C (Type C) Laptops:

4/11
Note:
1. If VGA to HDMI adapter needed, make sure it has built-in chips and separate
power supply. If a USB C Dock has dual video outputs, make sure it supports
extended display (some only supports duplicated display).
2. Outsourced adapters or docks are beyond our control, make sure you get those
that would work with our KVM switches.
IV. How to Set Up:
1. Power off all devices;
2. Connect Cable A from your computer to IN 1 A of the Switch(very important);
3. Connect Cable B/C/D from your computer to IN 1 B or IN 1 C or IN 1 D of the
Switch (If an adapter is needed, please connect your adapter with Cable B/C/D;
4. Repeat step 2 & 3 to connect other input devices to correspondent KVM ports;
5. Plug your mouse and keyboard to correspondent USB mouse and keyboard port
on back panel; for gaming or mechanical keyboard, please plug them into the
USB 2.0 HUB on front panel if they did not work well on USB keyboard port.
6. Connect your Monitors to output port of the KVM switch
7. Plug in your speaker or microphone if needed;
8. Power on the switch and boot all devices;
9. Set computer display modes to extended display / duplicated display as needed.
Note: The monitors take around 20 seconds to display at first set-up,
later on it only takes around 2-3 seconds to display upon switching.

5/11
V. Dual graphics card display settings
Take win7 as an example: hold down the keyboard windows + P, as
shown in the figure , a dialog will pop up as below.
Select Duplicate or Extend, then the two monitors can be displayed at the same time
per selected display mode.
VI. Switch Modes:
Button Switch:Switch to any port by buttons on front panel.
Wire Remote Push Button Switch: Switch to any port by remote button after you
plug it to the KVM.
NOTE: Front panel button switch and wired remote switch cannot be used simultan
eously. When you plug the wired remote switch to the KVM, button switch on fro
nt KVM panel will be disabled.

6/11
Click mouse Switch :
2 port KVM switch: Double click the mouse middle roller for circular switching (within
1 second)
4 port KVM switch:
a. Double click the middle roller of mouse, and then press the right mouse button to
switch to the next port.
b. Double click the middle roller of mouse, then press the left mouse button to switch
to the previous port.

7/11
K
e
y
board Hot-key Switch : Double click the right【Ctrl】+ Port Number +【Enter】
VII. Hotkey Setting:
Default hot-key is the right 【Ctrl】(the Ctrl key on right side of keyboard). If use the
right【Ctrl】conflicts with other hot-key, the hot-key can be set to【Num lock】or【Scroll Lock】.
For example:Double click the right【Ctrl】+【Num lock】+【Enter】,The hot-key changes to
【Num lock】;double click the right【Ctrl】+【Scroll Lock】+【Enter】,The hot-key changes
to 【Scroll Lock】key.If the hot-key set as 【Scroll Lock】,and you want to set the hot-key as the
left【Ctrl】key,then double click the【Scroll Lock】+the left【Ctrl】+【Enter】,then the hot-key
changes to the left 【Ctrl】.
Hotkey Change Setting:
VIII. Keyboard Hot-key Operation:
Double click the right【Ctrl】+【Num lock】+【Enter】
Hotkey change to【Num lock】
Double click the right【Ctrl】+left【Ctrl】+【Enter】
Hotkey change to the left【Ctrl】
Double click the right【Ctrl】+【Scroll Lock】+【Enter】
Hotkey change to 【Scroll Lock】
If the hotkey is changed to 【Scroll Lock】,You want to change it to the left 【Ctrl】 ,Then
double click 【Scroll Lock】+the left【Ctrl】+【Enter】
Double click the right
【Ctrl】
+Port Number
+【Enter】
The KVM can switch to the device you choose.
Double click the right【Ctrl】+【S】+【Enter】
Turn on/off the auto-scan function, or you can
press the scan button on front panel
Double click the right【Ctrl】+【S】+N+
【Enter】
Set the scan interval,Can set to 8-999 seconds
(The system defaults to 8 seconds)

8/11
Notes:
1. The “N” stands for the auto scan interval time of 8 to 999 seconds.
2. When the auto scan function is activated, you can press any key on the KVM front panel, the
auto scan function turns off automatically.
3. Keyboard and mouse must be plug in the positions marked with keyboard and mouse icon, so
keyboard hot keys and mouse click switching will be effective.
4. For wireless mouse and keyboard; Please plug the Bluetooth receiver into the USB keyboard
port for better performance.
5. For some high speed, optical, multi-functional, gaming or mechanical keyboard or mouse,
please plug into the USB 2.0 port on front panel, this connection does not support hotkey or
mouse switching.
IX. Sound Settings
1. AMD HDMI Output Setting
Right click on the desktop taskbar to popup task box , click ‘Playback
devices’, then jump out of the interface shown in Figure A.
Then select the ‘AMD HDMI Output’, right click and shown as Figure B. And then select the ‘Set
as Default Device’.
Double click the right【Ctrl】+【B】+【Enter】
Turn on/off the beeping sound
Double click the right
【Ctrl】
+
【T】
+
【Enter】
Turn on/off the detection function (default is off)
Double click the right
【Ctrl】
+
【F1】
+
【Enter】
Solve the problem that mouse cannot be used
when HP notebooks enter BOIS.
Double click the right
【Ctrl】
+
【F2】
+
【Enter】
Solve the problem that mouse or keyboard cannot
be used in Mac.
Double click the right【Ctrl】+【Z】+【Enter】
Solve the problem that mouse can not be used in
Raspberry Pie system.
Double click the right【Ctrl】+【Tab】+
【Enter】
Restore the hotkey to the default-- right【Ctrl】
Double click the right【Ctrl】+【R】+【Enter】
Reset the KVM switch to solve the keyboard and
mouse freeze.
Double click the right
【Ctrl】
+
【Esc】
+
【Esc】
+【Esc】+【Enter】
Restore factory settings for KVM switch to solve
the problem of keyboard and mouse.

9/11
It displayed tick status , which indicates successful setup as the Figure
C.
Figure A Figure B Figure C
2.3.5 Interface Sound Settings
Right click on the desktop taskbar to popup task box , click ‘3.5
Loudspeaker’, then jump out of the interface shown in Figure A.
Then select the ‘3.5 Loudspeaker’, right click and show as Figure B. And then select the 'Set as
Default Device'.
It displayed tick status , which indicates successful setup as the
Figure C.
Figure A Figure B Figure C
X. Box Contents:

10 /11
1* KVM Switch
1* power adapter
1* user manual in English
XI. FAQ & Trouble Shooting
Q1. Why I cannot get extended displays or only one monitor works?
1. Make sure your computer has dual video outputs and connect both cable A and cable B
from your computer to the switch; use reliable adapter if needed.
2. Make sure the computer is set as extended display mode.
Q2: Keyboard or mouse does not work.
1. Firstly, make sure that the USB connector of cable A is already connected to the computer
side, there is no signal exception, and the power has been connected.
2. After the image switch normally, mouse and keyboard access to the KVM switcher, wait a few
seconds for the computer to complete the device recognition.
3. Turn off the kvm and restart power to re-identify
4. Refer to Q9 for gaming or mechanical keyboard
Q3: Monitors does not display or images display improperly:
Check if the cables are connected well or swap the cables, see if it is cable problem.
Q4. Mouse on my Mac only have curse moving but I can’t click and drag the mouse:
1. Try double click the right Ctrl + [F2] + Enter, Or
2. Install USB Overdrive on your Mac
Q5. My computers only have one HDMI output, how can I connect both cable A and cable
B?
Please refer to “Important Reminder before Set-up”
Q6. Does it work with USB-C (Type C) Laptops?
Yes, but depends on the USB-C dock quality which is beyond what we can control.
Q7. How can I turn off the beep sound?
You can double click the right Ctrl + B + Enter to turn the beep on/off.
Q8. How Can I deactivate the mouse switching function?
Simply plug your mouse into the USB2.0 Port on front panel.
Q9. My gaming mouse or mechanical keyboard functions are not working. What shall I
do?
Some special mouse and keyboard may not work properly from the USB mouse and keyboard
port at back panel, please try plug them into the USB2.0 HUB on the front panel.
Q10: What is the Auto EDID button for?
It is for automatically monitor resolution recognition. If in case monitor does not display properly.
Try pressing it several times, and stop a while after each press.
Q11. How can I disable the keyboard hot key switch?
If you want to disable the hotkey, you can plug the keyboard in to the USB2.0 HUB port on the
front panel.
Q12. I have other issues which are not listed above:
Please contact our Customer Care Team for support needed, we will reply within 24 hours during

11 /11
business days.
/