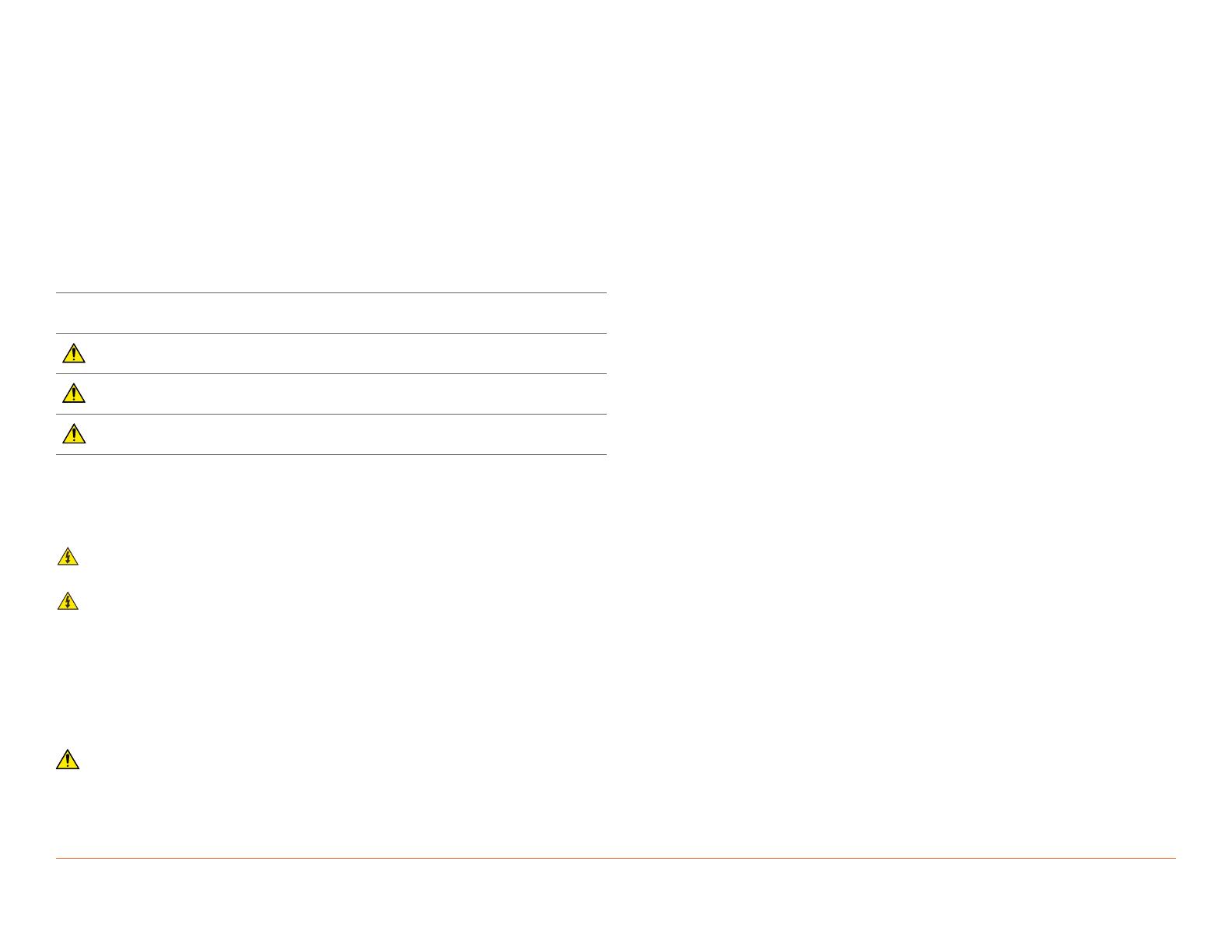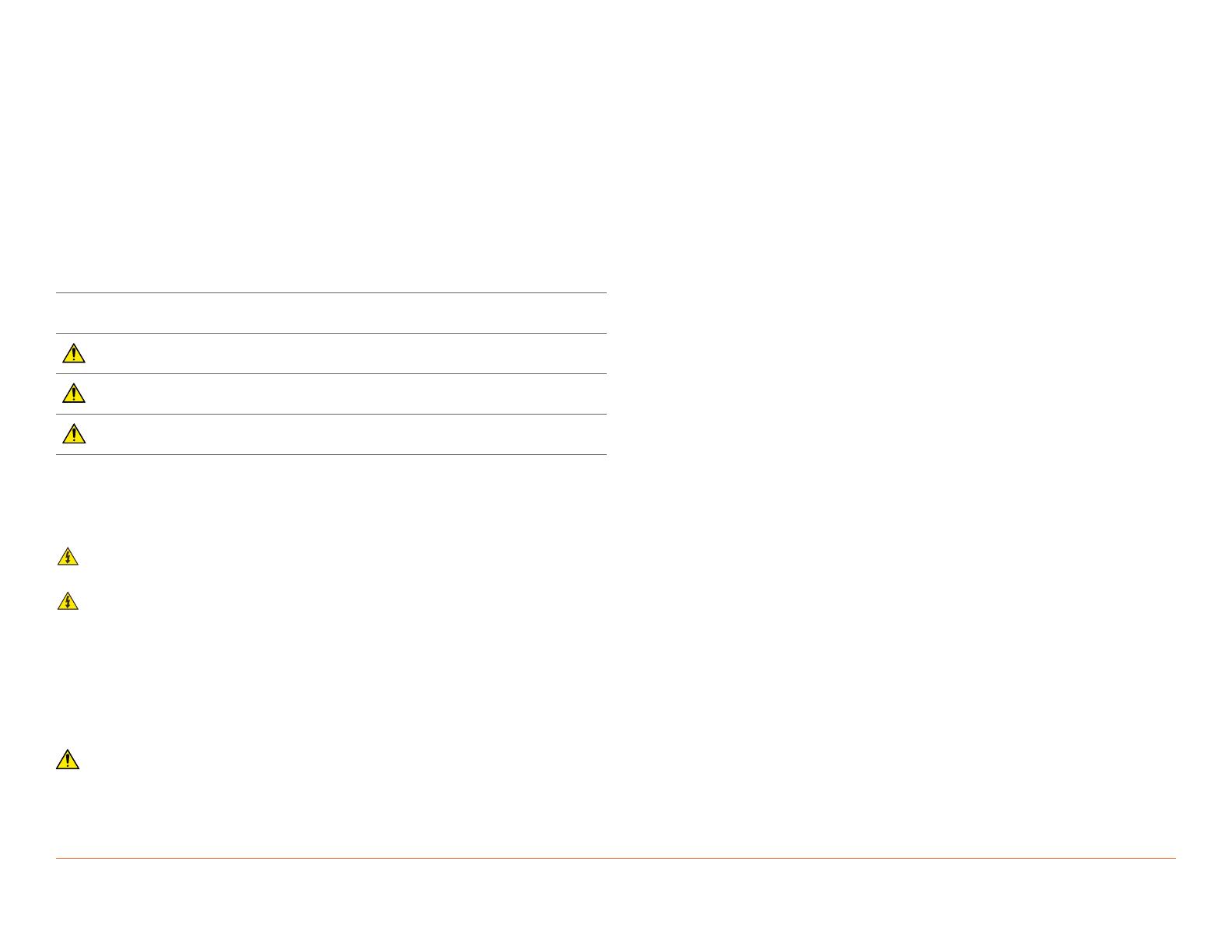
Wireless Keypad Provisioning Guide 3 of 11 45 Perseverance Way, Hyannis MA 02601
009-1460-01 | 201023 Savant.com | 508.683.2500
Before installing, configuring, or operating any equipment and other, Savant
recommends that each dealer, integrator, or installer, access and read all the
relevant technical documentation. Savant technical documentation can be
located by visiting the Savant Community. Vendor documentation is supplied
with the equipment.
Read and understand all safety instructions, cautions, and warnings in this
document and the labels on the equipment.
Important Safety Information - Read First Safety Statements
Safety Classifications In this Document
NOTE:
Provides specific information for installing, configuring,
and operating the equipment.
IMPORTANT!
Provides specific information that is critical to installing,
configuring, and operating the equipment.
CAUTION!
Provides specific information for avoiding situations that
may cause damage to equipment.
WARNING!
Provides specific information for avoiding situations that
may cause physical danger to the installer, end-user, etc.
ELECTRIC SHOCK! The source power poses an electric shock hazard that
has the potential to cause serious injury to installers and end users.
ELECTRICAL DISCONNECT: The source power outlet and power supply
input power sockets should be easily accessible to disconnect power in
the event of an electrical hazard or malfunction.
Weight Injury Prevention
WEIGHT INJURY! Installing some of the Savant equipment requires two
people to ensure safe handling during installation. Failure to use two
installers may result in injury.
Electric Shock Prevention
All safety instructions below should be read, understood, and applied under all
relevant circumstances when working with this equipment.
1. Follow all input power ratings marked on product near power input.
2. If fuse replacement is required, replacement fuse should match fuse
rating marked on the product.
3. Do not use equipment near water.
4. Clean only with dry cloth.
5. Do not block any ventilation openings or install near any heat sources
such as heat registers, stoves, radiators, amplifiers, etc.
6. Refer all servicing to qualified service personnel. Servicing is required
when any part of the apparatus has been damaged in any way, or fails to
operate normally for any reason.
7. Use only attachments/accessories specified by the manufacturer,
following all relevant safety precautions for any such attachments/
accessories.
8. For applicable equipment, use the included power cord with the
grounding prong intact to insure proper grounding of the device.
9. If the provided plug does not fit the desired outlet, contact a licensed
electrician to replace the obsolete outlet.
10. Protect any power cord from being walked on, pinched, strained, or
otherwise potentially damaged, especially at the outlet or device
connections.
11. Disconnect any outlet powered apparatus from its power source during
lightning storms or when unused for long periods of time.
12. To completely disconnect equipment from AC mains power,
disconnect the power supply cord plug from the AC receptacle on the
device.
13. For any hardwired or fixed in-wall apparatus, carefully follow all wiring
diagrams and instructions. All electrical wiring and servicing should be
performed by a properly licensed electrician.