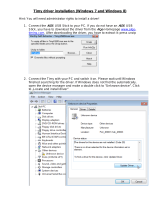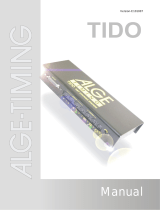Page is loading ...

ALGE
ALGE-TIMING GmbH & CoALGE-TIMING GmbH & Co
ALGE-TIMING GmbH & CoALGE-TIMING GmbH & Co
ALGE-TIMING GmbH & Co
Rotkreuzstrasse 39
A-6890 Lustenau
Telephone: +43 5577-85969
Fax: +43 5577-85969
e-Mail: [email protected]
Internet: www.alge-timing.com
ALGE DIVE !

ALGE DIVE !
Version 07-05-31 English Page 2
Table of contents
1. Introduction ...................................................................................................... Page3
1.2. PC-requirements .............................................................................................. Page3
1.3. Installation of the software................................................................................ Page3
2. Getting started ................................................................................................. Page4
2.1. Licensing of your Software ............................................................................... Page4
3. Create a new competition ................................................................................ Page5
3.1 Save competition as... ..................................................................................... Page5
3.2. Competition properties ..................................................................................... Page5
4. Event ............................................................................................................... Page6
4.1 Competition structure....................................................................................... Page6
4.1.1. Create or edit an event ..................................................................................... Page6
4.1.2. Age groups ...................................................................................................... Page7
4.1.2.1. Age-group properties ........................................................................................ Page7
4.1.3. Age-group designation ..................................................................................... Page7
5. Preparation ...................................................................................................... Page8
5.1. Register club (Strg+V) .................................................................................... Page8
5.2. Register competitors (Strg+T) .......................................................................... Page9
5.2.1. Input competitor data ....................................................................................... Page9
5.2.2. Designate events and dives .............................................................................. Page9
5.2.2.1. Designate events to competitor ........................................................................ Page9
5.2.2.2. Choose dives ................................................................................................... Page9
5.3. Register teams (Strg+E) ................................................................................ Page10
5.3.1. Input team data.............................................................................................. Page10
5.3.2. Designate events and dives ............................................................................ Page10
5.3.2.1. Designate events to team .............................................................................. Page10
5.3.2.2. Choose dives ................................................................................................. Page10
5.4. Prepare start list (Strg+L)................................................................................Page11
5.5. Print start list ..................................................................................................Page11
6. Realization..................................................................................................... Page12
6.1. Cancellations ................................................................................................. Page12
6.2. Input points (Strg+P) ...................................................................................... Page12
6.2.1. Input points.................................................................................................... Page12
6.2.2. Input points from COMET ............................................................................... Page13
7. Extra.............................................................................................................. Page14
7.1. Show scoreboard ........................................................................................... Page14
7.1.2. Cancel ........................................................................................................... Page14
7.1.3. Competition ................................................................................................... Page14
7.1.4. Event ............................................................................................................. Page14
7.1.5. Competitor ..................................................................................................... Page14
7.1.6. Rating ............................................................................................................ Page14
7.1.7. Ceremony ...................................................................................................... Page14
7.1.8. Yellow ............................................................................................................ Page14
7.1.9. Test ............................................................................................................... Page14
7.1.10. Preview .......................................................................................................... Page14
7.1.11. Settings ......................................................................................................... Page14
8. COMET.......................................................................................................... Page15
8.1. General.......................................................................................................... Page15
8.2. COMET Terminal............................................................................................ Page15
8.3. Program Computer......................................................................................... Page15
8.4. Input points.................................................................................................... Page15
9. Timy .............................................................................................................. Page15
10. System setup ................................................................................................ Page16

Version 07-05-31 English Page 3
ALGE DIVE !
1. Introduction
With the professional scoring system ALGE DIVE you have one of the most modern
systems for the points recording during diving events.
1.2. PC-requirements
Desktop-Computer or Notebook with WIN95/98/NT or WIN2000.
Installed Internet Explorer 5.5 or higher!
Otherwise the software can work incorrectly!
Monitor with at least 800 x 600 pixel resolution!
min. Pentium III or compatible, 500MHz or higher!
64MB RAM or more
1.3. Installation of the software
Insert the ALGE-CD into your PC
If the CD doesn’t start automatically click on the icon ,
and then on your CD-Drive.
Now double-click on the program “autorun”.
Choose the folder DIVE and click on „Install DIVE from CD“
Follow the instructions of the installation manager!

ALGE DIVE !
Version 07-05-31 English Page 4
2. Getting started
Whenever you start the program ALGE DIVE
you will be asked if you want to create a new
competition or if you want to open an existing
competition.
2.1. Licensing of your Software
Insert the delivered disk into your disk drive.
Copy the file “program.vrs” from the disk into the program directory of ALGE DIVE.
IMPORTANT! If the Software is not licensed, all of your lists are generated with errors!

Version 07-05-31 English Page 5
ALGE DIVE !
3. Create a new competition
If you choose this option, the program request if
you want to create a complete new competition
or if you want to create a competition based on a
model. As the software use the name of the
model database it will show in any program
language the german name for the empty
competition. If you want to change this, you have
to save the empty competition as a model under
your english name. See the sample to the right.
You can rename the file with the Explorer also.
Double-click on the model „Leerer Wettkampf” or
choose another existing model.
3.1 Save competition as...
Choose a name and the path for saving
your competition-database.
We recommend to use a name which
gives information about the competition
like „Austrian Championship 2001"
3.2. Competition properties
Input the competition properties like
Name of the event
First competition day
Last competition day
Dead-Line for entries
Name of the pool
Address
Zip and City
Country
Contact information
You can change these settings anytime if you choose „ Event” - „Properties” in the menu.

ALGE DIVE !
Version 07-05-31 English Page 6
4. Event
Choose „event” - „Prepare competition” in the menu.
The „Prepare competition” window will open and you can edit and create competition-parts,
events and age-groups.
4.1 Competition structure
Any competition is divided into different
competition-parts and different events,
For example “Day 1 - 3m events”, “Day 2 - 5m
events” and so on.
In this window you can create new competition-
parts, new events and you can change the
structure.
Create new event: See point 2.2.1.1.
Create new competition part: See point 2.2.1.2:
Delete competition part: Mark and press button
Delete event: Mark event and press the right
mouse button, now press cancel event.
Edit event: double click on the event you want to
edit, see point 2.2.1.1.
Edit competition part: double click on the
competition part you want to edit, see point 2.2.1.2.
Edit competition structure:
Mark the event you want to move. With the arrow-buttons you can move a marked
line to a desired position.
4.1.1. Create or edit an event
To open the edit event window, press “new event” in
the competition structure window or double-click on
the event you want.
Input or change all data you need for the event. If
you forget any important information, you are not able
to save the event with OK.
Description of the different fields:
Name: input the name of the event
Height: input the height of the event
Type: choose single or synchronous
Sex: choose men, women, open
Amount of judges: Input the amount of judges
Amount of dives: Input the amount of dives
Max. difficulty: Input the maximum difficulty of all
dives together
Amount of dive groups: Input the required amount of
dive groups
Calculating Factor: Input the calculating factor depending on the amount of judges
you use
Is under event of: if you mark this check box you have to choose also from which event
this event is the under event
Competitors limited to: Input the maximum amount of allowed competitors
Event type: Choose the type of the event: final, semi final A, B or Final
Mode: Choose the competition mode: Standard or Tournament-System

Version 07-05-31 English Page 7
ALGE DIVE !
4.1.2. Age groups
In the age-group window you can define the
different age groups which are competing at this
competition.
4.1.2.1. Age-group properties
Name: input the name of the age group
List-Design: all age groups who have the same
years in this field can start together
in the same event
Rating: this is the year of birth for the
different age groups
To create a new age group you have to press
the button „new” or „ALT-N” on the keyboard.
After you have edited all the parameters for this
age-group, press „save”.
4.1.3. Age-group designation
Here you have to designate which age groups
are competing at which events.
Mark the event, then mark the age group. Now
move the age group to the field you want.
You can use the windows functions to mark
more age groups and more events at the same
time.
Ctrl + mouse click add or remove to the
selection
Shift + mouse clickadd till this entry to the
selection
IMPORTANT: After you feed the software with all required data it is important to exit this window with
the OK button. If you exit with cancel you will loose all changing from all three windows.

ALGE DIVE !
Version 07-05-31 English Page 8
5. Preparation
5.1. Register club (Strg+V)
Insert in this windows all available information about
the competing clubs.
The buttons in the menu have the following
functions:
(Alt+N) Create new Club
(Alt+S) Save this Club
Delete this Club
Search a Club

Version 07-05-31 English Page 9
ALGE DIVE !
5.2. Register competitors (Strg+T)
To register a competitor you have to input
all available data of the competitor. After
that you have to designate the events to
the competitor.
5.2.1. Input competitor data
(Alt+N) Create new competitor
(Alt+S) Save this competitor
Delete this competitor
Search a competitor
5.2.2. Designate events and dives
After you have entered the competitor’s
data, you have to choose the events,
where this competitor is competing. Then
you have to choose the dives for each
event. The competitor or trainer should
provide this data together with the
registration.
5.2.2.1. Designate events to competitor
Choose the events, which the competitor
is competing out of the pull-down menu.
Add or delete with the buttons.
After pressing “add event” you will enter
the window „Choose dives”.
5.2.2.2. Choose dives
Choose the dives of the competitor.
If you enter invalid data you cant save the dives of the event. A
reason for that may be the exceeding of the maximum difficulty
or to less dive groups.

ALGE DIVE !
Version 07-05-31 English Page 10
5.3. Register teams (Strg+E)
To register a team you have to choose the
single-divers, who are part of the team.
After that you have to designate the events
to the team.
5.3.1. Input team data
(Alt+N) Create new competitor
(Alt+S) Save this competitor
Delete this competitor
Search a competitor
5.3.2. Designate events and dives
After you have entered the team data you
have to choose the events, where this
team is competing. Then you have to
choose the dives for each event. This
data should be provided together with the
registration by the team or trainer.
5.3.2.1. Designate events to team
Choose the events, which the team is
competing, out of the pull-down menu.
Add or delete with the buttons.
After pressing “add event” you will enter
the window „Choose dives”. See next
point.
5.3.2.2. Choose dives
Choose the dives of the single
competitors. Choose the dives
concerning the FINA-dive number.
If you enter invalid data you cant save the dives of the event. A reason for this is the exceed of the
maximum difficulty or to less dive groups.

Version 07-05-31 English Page 11
ALGE DIVE !
5.4. Prepare start list (Strg+L)
Choose the events you want to prepare in the start list and press „prepare”!
With the arrow-keys on top you
can select the event you want to
edit.
In this window you can now move
the competitors to the start number
you want. Mark a competitor and
move with the up-down arrow-keys.
5.5. Print start list
With this function you can print your start list.
If you want to create your own designed list, please see the separate manual for the List Designer, which
will be installed together with the Swimming Software.

ALGE DIVE !
Version 07-05-31 English Page 12
6. Realization
This menu is important during the competition to enter the points of the individual
competitors or to make cancelations.
6.1. Cancellations
This function is to cancel single competitors or teams
from an event or from the complete competition.
Choose the club of the competitor or of the team.
Cancel from competition or cancel from single event by a
mouse-click on the buttons.
6.2. Input points (Strg+P)
In this function you have to input the points or you can read the points directly from the
terminals.
Select the active event and choose the competitor.
6.2.1. Input points
If you are working without terminals, input the
points manually!
With the arrow buttons you can scroll through the
start list.
The competitors and their dives are listed like in
the start list. First event, first diver with his first
dive. If there is a changing in the dive, you can edit
the dive number or you can edit the dive directly if
you press the button.
The Software will automatically mark the highest
and lowest points and will calculate the total
points against the FINA rules.
If you import the points from the „Input from
COMET” window be sure to have in both
windows the same name and the same dive!
INPUT: The software will accept any input like 8.8 as 8.5 or 4.4 as 4.5. This function
improves the input-speed to a maximum!

Version 07-05-31 English Page 13
ALGE DIVE !
6.2.2. Input points from COMET
This window appears after you push the button
„connect” in the „Input Points” window.
With the button „Read judges” you will initialize
the COMETs to display the actual start number
and dive number.
Now the judges have to score the dive and quit
their input with the star-button (*) on the
COMET.
Any input of the judges will be displayed
immediately in the „Arrived judges” list.
To import these points into the ranking press
the button „import all”.
Be sure when you import the points that you
import them to the correct competitor!
In case of a wrong input of a judge you can edit
manually or you can read this single judge
again from the COMET.

ALGE DIVE !
Version 07-05-31 English Page 14
7. Extra
In this menu you can find the scoreboard menu and other settings.
7.1. Show scoreboard
This function will open the scoreboard menu where you can choose the type of display
board and all display functions.
7.1.2. Cancel
Blanks the complete display board
7.1.3. Competition
Shows the competition name and date on the display board.
7.1.4. Event
Shows the event name
7.1.5. Competitor
Shows the competitors name (actual competitor from the „Input points” window)
7.1.6. Rating
Shows the rating of the actual competitor
7.1.7. Ceremony
Displays the first 3 ranks on the display board
7.1.8. Yellow
Switch all dots on yellow
7.1.9. Test
The test takes about 2 minutes to complete. During this time the display board shows
different letters and signs.
Use this function if the display board wasn’t used for a long time and some dots are not
moving!
7.1.10. Preview
This function opens a window where you can see the actual display-output
7.1.11. Settings
With this function you can choose your display configuration and COM-Port settings.
The actual display window can look different depending on the displayboard you have selected!

Version 07-05-31 English Page 15
ALGE DIVE !
8. COMET
8.1. General
The Comet is a microcomputer that works as input -/output device with the program
TERMINAL. For each place from where you input points, you need a separate Comet
(max. 10 Comet per COM-port).
The PC and the Comets always communicate together. This guarantees the best data
safety. The communication works with a RS232c interface (V.24).
The computer and the Comets work as token-ring-system.
The Comets will be supplied and charged from the NG13, which is plugged into the
junctionbox.
8.2. COMET Terminal
To use the COMET together with the ALGE Dive software, you need to choose the program
“Computer” in the COMET menu.
The following programs are available but not described in this manual!
Points 1
Points 2
Distance
Speed
Computer
Ski jumping
8.3. Program Computer
Select the Program Computer as follows:
Turn on the Comet with the power switch
Press the button N as often as Computer as the program Computer is appearing in
the display.
You can choose the program with the buttons Y or N
Now the COMET is ready to receive data from the PC
8.4. Input points
The COMET is very easy to handle for the judges. Due to the intelligent input feature trained
judges can input their points also very fast.
The COMET must be turned on, connected to the junctionbox and switched to the
program “Computer”.
After the operator of the PC Software press the button „read judges”, all COMET will
give a beep signal to show the judge that they are ready for inputs.
The judge can see the start number and dive number in the display of the COMET.
In the right corner of the display he can see the points he is editing.
If the judge inputs a wrong amount of points, 70 for example, it will show up on the
PC as 7 Points. If the judge inputs 7.7 or 77 the PC will register 7.5 Points.
9. Timy
The Timy is a microcomputer that works as input -/output device with the program
TERMINAL. For each place from where you input points, you need a separate Timy
(max. 10 Timy per COM-port).
The PC and the Timy always communicate together. This guarantees the best data safety.
The communication works with a RS232c interface (V.24).
The Master Timy is setting up a RS485 Bus system witht he other Timys.
The Timys can be supplied with Batteries or with Powersuplies NG12A.
For the Setup of the Timy Network please see the manual for the Timy Terminal!

ALGE DIVE !
Version 07-05-31 English Page 16
10. System setup
Depending on the installations you have in your swimming pool, parts of the drawing are
different to your installation! Please see also your personal installation draft.
/