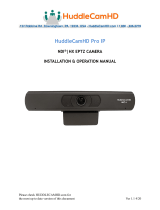11
Network Settings
Preferred Transmit Method
TCP
TCP is the default method of
transmission for NDI®. It operates
well within local networks with
predictable latency and limited jitter.
BirdDog recommends that TCP be
used for typical applications, with
alternative transports used only for
specic reasons.
UDP
UDP is recommended for networks
where there is extended latency.
The nature of UDP allows dropped
packets and doesn't establish
handshaking dialogues to conrm
each received packet – which can
improve performance. Using UDP
can have some consequences if there are other issues on the network such as jitter or lost packets as it will not
inherently re-sent a lost packet.
Multicast
Multicast is especially useful for use-cases that require a single source to be received on multiple receivers
simultaneously. Utilizing Multicast ooads the distribution of the NDI® A/V packets from the BirdDog device
to the network infrastructure. You should take care to ensure your network is specically congured to support
Multicast as using it on an ill-prepared network can create unintended network problems.
MultiTCP
MultiTCP is a new NDI transport method that allows users to send NDI video over poor network topography such as
WAN (Wide Area Networks) without experiencing packet loss and lost frames. Historically, UDP transport was the
only option to send NDI video over a WAN, allowing the NDI video to travel without dropping frames but resulted
in dropped packets being missed which could cause unstable video. UDP also places more performance demands
on devices sending and receiving the signal.
MultiTCP employs a new method of sending TCP packets whereby it opens a mass of TCP connections over
the WAN and uses them in a ‘round robin’ manner. This allows each individual TCP connection enough time to
acknowledge the receiving packet, conrm nothing is lost, and prepare for the next one before it’s sent the next
TCP packet in the round robin.
NDI Discovery
If you choose to use a NDI® discovery server, you can congure it in this tab. By default, NDI® utilizes mDNS
(multicast Domain Name System) to create the zero conguration environment for discovery. Unless the network
is specically congured to not allow mDNS, NDI® sources will be discovered.
The NDI® discovery service is designed to replace the automatic discovery NDI® uses with a server that operates
as an ecient centralized registry of NDI® sources that requires much less bandwidth. NDI® discovery server also
helps with location of devices that reside on dierent subnets. The NDI® Discovery Server is available in the NDI 5.5
version of the free NDI Tools (C:\Program Files\NDI\NDI 5 Tools\Discovery\ NDI Discovery Service.exe).
1. If you are using an NDI® Discovery Server, click the ON button.
2. Enter the IP address of your NDI® Discovery Server.
3. Click the APPLY button to save your changes.