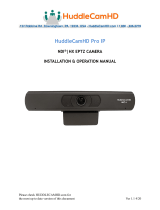6
Booting up your BirdDog Eyes P100
Indication of system boot process
As soon as BirdDog P100 detects a power input
signal the left hand 'power/fault' light will light up
green.1
On the ethernet/NDI connector on the rear.
After initial boot up is complete your P100 unit will
be visible as a source on any NDI compatible
devices on the SAME ethernet subnet.
For further networking architecture instructions
including routing please consult either your system
administrator or the support page at bird-dog.tv
Operating EYES P100
Web configuration panel
In this release, the web configuration panel allows
you to alter key settings of P100, specifically A/V
settings, and video frame rates, restarting the video
processing engine, changing networking
parameters, recalling PTZ presets and applying
firmware updates.
Access via web browser (URL)
To access the web configuration panel please point
your computer web browser to:
http://birddog-xxxxx.local/
“xxxxx” is the serial number of the P100, the serial
number is printed on the box and on the main unit.
Note the web address is case sensitive and should
be all lower case. Your computer will need to have
‘Bonjour’ services loaded in order to access the unit
via it’s ‘friendly’ name described above.
Apple devices come pre-installed with Bonjour,
while Windows devices need a small plugin
available here:
support.apple.com/kb/dl999?locale=en_AU
Accessing P100 via an IP address
P100 is configured to automatically receive a
network (IP) address from the computer network
via DHCP (Dynamic Host Configuration Protocol).
Most corporate, education and home networks
have a DHCP server present on the network to
allow this to occur. Usually your Internet Router
provides this.
If P100 receives an IP address automatically from
this server (DHCP) the IP address can be discovered
in several ways, including BirdDog Central Lite
available from: http://www.bird-dog.tv/
Accessing P100 on a network without a DHCP server
Some standalone or private networks may not have
a DHCP server. After 30 seconds of searching for
an automatically assigned IP address P100 will fall
back to a default address which is: 192.168.100.100
In order to access the web configuration panel on a
network which is configured to a different subnet,
change your computers IP address to match the
BirdDog unit. Once you gain access to the BirdDog
web configuration panel choose your IP address to
match the rest of the devices on your network.
For instructions on setting your computers IP
address please consult your computer operating
system manual or IT support resources.
1
BirdDog Eyes P100
SERIAL xx:xx:xx:x x:xx:xx
Note: only the last 5 digits are required
for accessing the web interface.