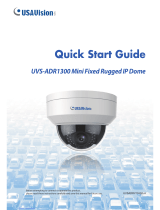i
Contents
Note for Connecting to GV-VMS / DVR / NVR......................................ii
Note for Record
ing...............................................................................iii
Note for Installing Camera Outdoor....................................................
iv
1. Introduction ....................................................................................
1
1.1 Packing List........................................................................................................... 1
1.2 Optional Access
ories............................................................................................. 2
1.3 Overview................................................................................................................ 2
2. Installat
ion ......................................................................................3
3. Connecting th
e Camera .................................................................7
4. Accessing the C
amera...................................................................9
4.1 Web Browser......................................................................................................... 9
4.2 Looking Up the Dynamic IP Address.....................................................................10
4.3 Configuring the IP Address...................................................................................11
5. The Web In
terface.........................................................................12
5.1 PTZ Control Panel................................................................................................15
6. Upgrading System F
irmware.......................................................18
7. Restoring to F
actory Default........................................................19
7.1 Using the Web Interface .......................................................................................19
7.2 Directly on the Camera.........................................................................................20