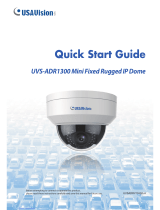Page is loading ...

User's Manual V1.2.1
GV-Backup Center
BCV121-UM-A

© 2020 GeoVision, Inc. All rights reserved.
Under the copyright laws, this m
anual may not be copied, in whole or in part,
without the written consent of GeoVision.
Every effort has been made to ensure that the information in this manual is
accurate. GeoVision, Inc. makes no expressed or implied warranty of any kind
and assumes no responsibility for errors or omissions. No liability is assumed
for incidental or consequential damages arising from the use of the information
or products contained herein. Features and specifications are subject to
change without notice.
Note: No memory card slot or local storage function for Argentina.
GeoVision, Inc.
9F, No. 246, Sec. 1, Neihu Rd.,
Neihu District, Taipei, Taiwan
Tel: +886-2-8797-8377
Fax: +886-2-8797-8335
http://www.geovision.com.tw
Trademarks used in this manual: GeoVision, the GeoVision logo and GV
series products are trademarks of GeoVision, Inc. Windows is registered
trademarks of Microsoft Corporation.
November 2020

i
Contents
Naming and Definition.........................................................................iii
Chapter 1 Introduction.........................................................................1
1.1 Features.................................................................................................................. 2
1.2 Compatible GeoVision Software and IP Devices..................................................... 3
1.3 System Requirements............................................................................................. 4
1.4 Network and HDD Requirements for GV-DVR / NVR, GV-VMS, and GV-IP Devices5
1.5 Requirements for Connecting to GV-Recording Server ........................................... 7
1.6 Requirements for Connecting to GV-VMS..............................................................10
1.7 Data Transfer Time between Different Network Types ...........................................11
Chapter 2 Installation.........................................................................12
Chapter 3 Getting Started..................................................................13
3.1 Starting the GV-Backup Center..............................................................................13
3.2 Connecting GV-IP Devices.....................................................................................14
3.2.1 Setting Backup Frequency..........................................................................16
3.3 Connecting GV-DVR / NVR....................................................................................17
3.4 Connecting GV-VMS..............................................................................................21
3.5 Connecting GV-Recording Server ..........................................................................24
3.7 Assigning Backup Locations...................................................................................27
3.8 Setting E-Mail Notifications.....................................................................................29
3.8.1 Setting Mail Server......................................................................................29
3.8.2 Setting E-Mail Alerts....................................................................................30
Chapter 4 Configuring the GV-Backup Center.................................32
4.1 General Settings.....................................................................................................32
4.2 Account Settings ....................................................................................................33
4.3 Storage Settings.....................................................................................................34
4.4 Database Settings..................................................................................................36
4.5 E-Mail Settings.......................................................................................................36
4.6 File Transfer Settings .............................................................................................37
Chapter 5 Accessing the Backup Data Using a Web Browser........40
5.1 Accessing the Web Interface..................................................................................40
5.2 Tree Menu..............................................................................................................42

ii
5.3 System Event List Query........................................................................................43
5.4 Login and Logout Query.........................................................................................44
5.5 Monitor Event List Query........................................................................................45
5.6 Analysis by Event Count.........................................................................................46
5.7 Analysis by Event File Size.....................................................................................47
5.8 Analysis by Time....................................................................................................48
5.9 Analysis of File Size by Time..................................................................................49
Chapter 6 Remote Playback..............................................................50
6.1 Connecting through Remote ViewLog Program......................................................50
6.1.1 Remote ViewLog V1....................................................................................50
6.1.2 Remote ViewLog V2....................................................................................51
Chapter 7 Media Man Tools...............................................................52
7.1 The Media Man Tools Window...............................................................................52
7.2 Adding a Disk Drive................................................................................................53
7.3 Removing a Disk Drive...........................................................................................53
7.4 Setting LED Panel..................................................................................................54
Specifications......................................................................................56
Appendix .............................................................................................57
A. Modifying Port Number for running GV-Backup Center on the same computer with
GV-DVR / NVR and GV-VMS........................................................................................57
B. Installing .Net Framework 3.5 for Windows 10 / Server 2016...................................58
C. How to Repair the Database....................................................................................61

iii
Naming and Definition
GV-DVR / NVR Analog and Digital Video Recording Software. The GV-DVR / NVR
also refers to Multicam System, GV-NVR System, GV-Hybrid DVR
System and GV-DVR System at the same time.
GV-VMS
GeoVision Video Management System for IP cameras.
GV-Recording
Server
GeoVision video streaming server designed for large-scale video
surveillance deployments. It supports recording from IP devices and
can distribute channels to GV-DVR / NVR, GV-GIS, GV-Mobile
Server, GV-Control Center and GV-Multi View.
GV-Remote
ViewLog
GeoVision viewing software that allows you to play back recorded
Files remotely.

Introduction
1
1
Chapter 1 Introduction
GV-Backup Center provides you with a secure and affordable remote backup solution for
GV-DVR / NVR, GV-VMS, GV-Recording Server and GV-IP Devices. GV-Backup Center
automatically stores a copy of recordings and logs to an offsite location. If data are lost at
where GV-DVR / NVR, GV-VMS, GV-Recording Server or GV-IP Devices are located, the
recording data remain safe in a different location.

2
1.1 Features
Remote backup
Up to 200 units of GV-IP Devices supported
Up to 12 units of GV-DVR / NVR supported (32 ch per unit)
Up to 6 units of GV-VMS supported (64 ch per unit)
Up to 3 units of GV-Recording Server supported (128 ch per unit)
Up to 10 backup rules for working and non-working days independently for GV-DVR /
NVR, GV-VMS and GV-IP Devices
E-Mail alerts for low disk space, disconnection and file transfer failure
Online data analysis by Event Counts, File Size and Time
Failover support

Introduction
3
1
1.2 Compatible GeoVision Software and IP Devices
Compatible GeoVision Software
Product Software Version
GV-DVR / NVR 8.5.5 or later
GV-Recording Server 1.2.4 or later
GV-VMS 16.10.3 or later
Non-Compatible IP Devices
Except the following non-compatible IP Devices, the above mentioned GeoVision software,
GeoVision IP cameras, Video Servers and Compact DVR all support GV-Backup Center.
Product
GV-Box IP Camera GV-BX2600
GV-EFD1100 Series
GV-EFD2100 Series
GV-EFD4700 Series
GV-EFD2101
GV-EFD3101
GV-Target Mini Fixed Dome
GV-EFD5101
GV-EDR1100 Series
GV-EDR2100 Series
GV-Target Mini Fixed Rugged Dome
GV-EDR4700 Series
GV-Mini Fixed Rugged Dome GV-ADR Series / GV-TDR Series
GV-EBX1100 Series
GV-Target Box Camera
GV-EBX2100 Series
GV-Eyeball Dome GV-EBD Series
GV-EVD2100
GV-EVD3100
GV-Target Vandal Proof IP Dome
GV-EVD5100
GV-AVD Series / GV-TVD Series
GV-Vandal Proof IP Dome
GV-VD8700
GV-EBL2101
GV-EBL2111
GV-Target Bullet Camera
GV-EBL3101
GV-Bullet IP Camera GV-ABL Series / GV-TBL Series
GV-SD2322-IR
GV-SD2722-IR
GV-SD3732-IR
GV-Speed IP Dome
GV-SD200-S
GV-Thermal IP Camera GV-TM0100
GV-Virtual Reality IP Camera GV-VR360

4
1.3 System Requirements
The following is minimum system requirements for the server to run the GV-Backup Center.
Minimum System Requirements
OS
64-bit Windows 10 / Server 2016
CPU
Core 2 Duo, E6600, 2.4 GHz
Memory
2 x 2 GB Dual Channels
Hard Disk
1 GB
DirectX
9.0c
Software
.Net Framework 3.5
Browser
Internet Explorer 7.x
Hardware
External or Internal GV-USB Dongle
Note: To download .Net Framework, see Chapter 2 Installation.
Note: Considering of connection speed, we do not recommend using the mobile broadband
connection, such as HSDPA, UMTS, EDGE, GPRS, GSM and etc., between GV-IP
Devices and GV-Backup Center.

Introduction
5
1
1.4 Network and HDD Requirements for GV-DVR / NVR,
GV-VMS, and GV-IP Devices
The server’s backup speed and transmitting capacity vary depending on the number of
Gigabit connections. The number of Gigabit network cards required to receive 200 GV-IP
Devices and to support remote access of backed up data are listed below according to the
resolution of the source video.
Also note the maximum number of hosts supported by a single hard disk to calculate the
number of hard disks required.
Gigabit Network Cards Required
Resolution FPS Codec
Receiving 200 GV-IP
Devices
For Playback /
Web Query access
Max. hosts
per HDD
1.3 MP 30 fps H.264
Gigabit network card x 2
(up to 100 hosts per card)
Gigabit Network Card x 1 32 hosts
2.0 MP 30 fps H.264
Gigabit Network Card x 3
(up to 67 hosts per card)
Gigabit Network Card x 1 21 hosts
3.0 MP 20 fps H.264
Gigabit network card x 2
(up to 100 hosts per card)
Gigabit Network Card x 1 32 hosts
4.0 MP 15 fps H.264
Gigabit Network Card x 3
(up to 67 hosts per card)
Gigabit Network Card x 1 24 hosts
5.0 MP 10 fps H.264
Gigabit Network Card x 3
(up to 67 hosts per card)
Gigabit Network Card x 1 24 hosts

6
The deployment of Gigabit connections for backing up and accessing database is suggested
as illustrated below. Ensure to run every Gigabit connection on a different network in order to
reduce the lag on any network connection.
1 MP / 3 MP Source Video
2 MP / 4 MP / 5 MP Source Video
Server installed with GV-Backup Center +
4 Network Cards assigned on different networks
GigaLAN 1, 67 Hosts
GigaLAN 2, 67 Hosts
GigaLAN 4
GigaLAN 3, 66 Hosts
Up to 100 users
Up to 200 units
GV-IPDevices
WebQuery,
RemotePlayback

Introduction
7
1
1.5 Requirements for Connecting to GV-Recording Server
When GV-Backup Center connects with GV-Recording Server, it will back up the recordings
of all the channels connected to the GV-Recording Server. Each GV-Backup Center supports
up to 3 units of GV-Recording Server, with each GV-Recording Server being connected
under an independent LAN.
Hard Disk Requirements for Receiving Data from GV-Recording Server
To back up all 128 channels of recordings from GV-Recording Server, it is recommended to
install the following numbers of hard disks in the server of GV-Backup Center, in addition to
the 1 hard disk used for installing GV-Backup Center.
Number of GV-
Recording Server
Data Size
/ Ch
Total Size
Recommended HDD
requirements
In GV-Backup Center
Time required to
transfer all files
1 unit (128 ch) 162 MB 20736 MB
1 TB 7200RPM HDD
x 2 (SATA3)
03:10 min
2 units (256 ch) 162 MB 41472 MB
1 TB 7200RPM HDD
x 3 (SATA3)
03:37 min
3 units (384 ch) 162 MB 62208 MB
1 TB 7200RPM HDD
x 5 (SATA3)
04:18 min
Note:
1. The results were obtained using SATA3 hard disks with an average write speed of 100
MB/s.
2. The results were obtained with video clip time set to 5 minutes. If the time required to
transfer all files exceeds the clip time, file transferring to GV-Backup Center may not be
able to keep up with recording.

8
Maximum Bit Rate Supported by GV-Recording Server (based on 128 Ch)
To back up the recordings of 128 channels, it is required to meet the maximum bit rate
supported by the GV-Recording Server and the maximum number of channels assigned to a
single hard disk.
Bit Rate unit: Mbps
Round-the-Clock and Motion Detection
Res. Codec
Clip
Time
Bit Rate
/ Ch
Max. Ch per HDD in
GV-Recording Server
Recommended HDD
requirements
1 min 5.39 7 Ch
1 TB 7200RPM HDD
x 19 (SATA3)
1.3 MP H.264
5 min 5.82 7 Ch
1 TB 7200RPM HDD
x 19 (SATA3)
1 min 5.33 7 Ch
1 TB 7200RPM HDD
x 19 (SATA3)
2.0 MP H.264
5 min 5.96 7 Ch
1 TB 7200RPM HDD
x 19 (SATA3)
1 min 5.4 7 Ch
1 TB 7200RPM HDD
x 19 (SATA3)
3.0 MP H.264
5 min 5.9 7 Ch
1 TB 7200RPM HDD
x 19 (SATA3)

Introduction
9
1
Maximum Channels Supported by GV-Recording Server (based on 30 fps)
To back up the recordings with full 30 fps, it is required to meet the maximum number of
channels supported by the GV-Recording Server and the maximum number of channels
assigned to a single hard disk.
Round-the-Clock and Motion Detection
Res. Codec
Clip
Time
FPS Total Ch
Max. Ch per HDD in
GV-Recording Server
Recommended
HDD requirements
1 min 30 108 6 Ch
1 TB 7200RPM
HDD x 18 (SATA3)
1.3 MP H.264
5 min 30 113 6 Ch
1 TB 7200RPM
HDD
x 19 (SATA3)
1 min 30 56 3 Ch
1 TB 7200RPM
HDD
x 19 (SATA3)
2.0 MP H.264
5 min 30 59 3 Ch
1 TB 7200RPM
HDD
x 20 (SATA3)
1 min 30 78 4 Ch
1 TB 7200RPM
HDD
x 20 (SATA3)
3.0 MP H.264
5 min 30 80 4 Ch
1 TB 7200RPM
HDD
x 20 (SATA3)
For details on connecting the GV-Recording Server, see 3.5 Connecting GV-Recording
Server.

10
1.6 Requirements for Connecting to GV-VMS
When GV-Backup Center connects with GV-VMS, it will back up the recordings of all the
channels connected to the GV-VMS. Each GV-Backup Center supports up to 6 units of GV-
VMS, with each GV-VMS being connected under an independent LAN.
Maximum Bit Rate & Channels supported by GV-VMS (based on 64 ch)
Bit rate affects the data size. The higher the bit rate is, the bigger the data size will be; thus,
the time required to transfer files to GV-Backup Center will also be longer. The chart below
shows the maximum number of channels that can be assigned to one HDD in GV-VMS in
order to transfer all files to GV-Backup Center within 5 minutes.
Round-the-Clock and Motion
Detection
Res.
Clip
Time
FPS
Bit
Rate /
Ch
Data
Size /
Ch
Total
Size
Max. Ch per
HDD
in GV-VMS
Recommended
HDD
requirements
Time
required
to
transfer
all files
1.3 MP 5 min 30
5.17
Mbps
199 MB
12736
MB
22 Ch
1 TB 7200RPM
HDD
x 3 (SATA3)
02:30 min
2.0 MP 5 min 30
6.94
Mbps
261 MB
16704
MB
22 Ch
1 TB 7200RPM
HDD
x 3 (SATA3)
03:10 min
3.0 MP 5 min 20
9.14
Mbps
350 MB
22400
MB
13 Ch
1 TB 7200RPM
HDD
x 5 (SATA3)
03:58 min
4.0 MP 5 min 15
11.74
Mbps
443 MB
28352
MB
7 Ch
1 TB 7200RPM
HDD
x 9 (SATA3)
04:26 min
5.0 MP 5 min 10
11.81
Mbps
443 MB
28352
MB
7 Ch
1 TB 7200RPM
HDD
x 9 (SATA3)
04:30 min
8.0 MP 5 min 25
12.98
Mbps
487 MB
31168
MB
7 Ch
1 TB 7200RPM
HDD
x 9 (SATA3)
04:52 min
12.0 MP 5 min 15
13.06
Mbps
490 MB
31360
MB
7 Ch
1 TB 7200RPM
HDD
x 9 (SATA3)
04:49 min
Note:
1. The results were obtained using SATA3 hard disks with an average write speed of 110 MB/s.
2. The results were obtained with video clip time set to 5 minutes. If the time required to transfer all files
exceeds the clip time, file transferring to GV-Backup Center may not be able to keep up with
recording.

Introduction
11
1
1.7 Data Transfer Time between Different Network Types
When the data is transmitted from the GV-IP Devices to the GV-Backup Center, the data
transfer time will vary between different network types.
The following test is conducted on the GV-Compact DVR V2 to transmit one-day data
through WiFi wireless (802.11n) and 10/100 Ethernet LAN.
The test is based on these conditions:
GV-IP Device: GV-Compact DVR V2
Video Size: 720 x 480
Data Size: 81.92 mb
Data Amount for One Channel: 288 video clips / day
For the data transfer of one channel, the transfer time for Full Videos is 2 hr 24 min
through WiFi wireless, and 1 hr 16 min through Ethernet LAN. If you select to transmit
Compact Videos (key frames only), the transfer time is significantly reduced to 28 min 48 sec
through WiFi wireless and 19 min 12 sec through Ethernet LAN.
For the data transfer of four channels, the transfer time for Full Videos is 8 hr 14 min
through WiFi wireless, and 5 hr 04 min through Ethernet LAN. If you select to transmit
Compact Videos (key frames only), the transfer time is significantly reduced to 1 hr 55 min
through WiFi wireless and 1 hr 16 min through Ethernet LAN.
1 Ch / 1 Day 4 Ch / 1 Day Network Type Video Type
Data Transfer Time Data Transfer Time
Full Videos 2 hr 24 min 8 hr 14 min WiFi (802.11n)
Compact Videos 28 min 48 sec 1 hr 55 min
Full Videos 1 hr 16 min 5 hr 04 min 10/100
Ethernet
Compact Videos 19 min 12 sec 1 hr 16 min
Note: To only transmit key frames to the GV-Backup Center, you should configure the
Compact Video setting on the Web interface of GV-IP Devices (Figure 3-2).

12
Chapter 2 Installation
The GV-Backup Center program may be installed on a separate computer or the same
computer with the GV-DVR / NVR or GV-VMS, but it is recommended to install on a
dedicated computer.
Before installing the GV-Backup Center, you need to plug the GV-USB Dongle to the
computer, and then install the dongle driver and Microsoft .Net Framework.
You can install the driver and the GV-Backup Center from Software DVD or GeoVision
Website.
Downloading from Software DVD
1. Insert Software DVD to the computer. It runs automatically and a window appears.
2. To install USB driver, select Install or Remove GeoVision GV-Series Driver and click
Install GeoVision USB Devices Driver.
3. To install .Net Framework 3.5, select Download Microsoft .NET Framework 3.5.
4. To install GV-Backup Center, select Install GeoVision GV-Backup Center.
Downloading from GeoVision Website
1. Go to the GeoVision website of GV-Backup Center
to download and install the software.
2. To install USB driver, click GV-Series Card Driver / GV-USB Devices Driver.
3. To download and install .Net Framework 3.5, go to:
http://www.microsoft.com/downl
oad/en/details.aspx?id=25150
Note: To install .Net Framework for Windows 10 or Windows Server 2016, see Appendix
B. Installing .Net Framework 3.5 for Windows 10 / Server 2016.

Getting Started
13
3
Chapter 3 Getting Started
The GV-Backup Center is a dedicated computer on a network that stores backup copies of
recordings from GV-DVR / NVR, GV-VMS, GV-Recording Server, and GV-IP Devices. The
GV-Backup Center allows you to access those backup data anywhere through a Web
browser.
3.1 Starting the GV-Backup Center
To start the GV-Backup Center, follow these steps:
1. Run GV-Backup Center. The first-time user will be prompted to enter a password. The
default login account is admin and password is left blank.
Figure 3-1
2. On the GV-Backup Center window, click Service from the menu bar and select Start all
services to store backup data from connected GeoVision software and IP devices.

14
3.2 Connecting GV-IP Devices
You need to configure the GV-IP Devices in order to back up data to the GV-Backup Center
remotely over a network. Different backup schedules are definable on each GV-IP Devices.
You can also configure up to two GV-Backup Centers in case of the primary center failure.
Whenever the primary GV-Backup Center fails, the second GV-Backup Center takes over
the connection from GV-IP Devices, providing uninterrupted backup services.
1. Access the Web interface of GV-IP Devices, and select Backup Center.
Figure 3-2
2. Select Activate Link.
3. Type IP address or domain name of GV-Backup Center.
4. Keep the default port number 30000. Otherwise, modify the port number to match Listen
Port number on the GV-Backup Center (Figure 4-1).
5. Type User Name and Password to log onto the GV-Backup Center. These entries must
match the account and password created on the GV-Backup Center (Figure 4-2). The
default login account is admin and password is left blank.
6. In the Backup Video section, select the cameras that you want to back up their
recordings to the GV-Backup Center.
7. In the Compact Video section, select the cameras that you only want to back up their
Key Frames to the GV-Backup Center, instead of full recordings. This option is useful to
save the backup time.

Getting Started
15
3
8. Select Resend all files in case of the network interruption. After the network is recovered,
all the missing data will be resent to the GV-Backup Center again.
9. If there is the other GV-Backup Center for failover support, select Automatic Failover
Support and type its connection information.
10. Optionally set up the schedule to back up data to the GV-Backup Center.
11. Click Apply to start the connection.
Ensure Data Service on the GV-Backup Center has been enabled, otherwise the connection
attempt will fail. When the connection is established, a message “Status: Connected.
Connected Time:xxx” will be displayed at the bottom of the GV-IP Device’s Web interface.
On the GV-Backup Center, you can also see the online GV-IP Device icon, as the example
below.
Figure 3-3
/