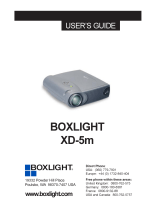Page is loading ...

Everex LM7WE
Quick Setup Guide
For Technical Assistance visit
www.everex.com
or email
To speak with a Technical Support Representative
contact the Everex 24-Hour Support Line at
866-850-8835 (toll-free)
For detailed warranty information refer to the supplied
Warranty Agreement

1. Installing the Battery Pack
Insert battery in the battery compartment located
on the bottom of the computer.
2. Plugging the Power Cable (Figure 1)
1) Plug the AC adapter connector to the DC-IN
socket on the right side of the computer.
2) Plug the power cable to the AC adapter.
3) Plug the other end of the power cable to a
live wall outlet.
3. Opening the Display Panel (Figure 2)
1) Face the front side of the computer, position
the latch to the center of the display panel.
2) Slide the display latch to the right and raise the
display panel.
3) Adjust the display to a comfortable viewing
angle.
4. Turning on the Computer
To turn on the computer, press the power
button and hold down for 2 seconds. The power
LED on the panel will light up to indicate that the
computer is on.
Exploring your Computer
Rear Side
Right Side
Left Side
Figure 1
Figure 2

System Recovery
!""#$"
%
& $
' ( $")*&+
, *
- $
☞
☞☞
☞
!
*&
. /)*'+
*'

8. While rebooting the system, press "H" (boot from Hard Disk) to continue the recovering
process. (Figure 5)
Figure 5
9. At the final stage, a CRC verification confirmation screen will pop up. This is to ensure that all
files in the Recovery CD are fully recovered to your hard disk without loss.
You may decide to perform this verification by selecting "Yes" or "No". (Figure 6)
Figure 6
CyberLink License
/