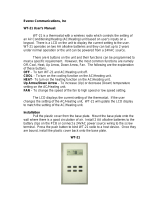Page is loading ...

1
Model: CLP289

2
Please setup Gmail account during initial device setup. If you are going to use a
password or a pattern unlock you must have a valid Gmail account setup in the event you
forget either.
Forgot lock pattern? Here's a way to reset it.
Enter wrong pattern 5 times and wait for 30 seconds.
Select “Forgot pattern” and enter your Gmail account username and password.
Make sure you use the same account that was used to activate the device and double
check the password by logging in to that Google account in a browser on laptop or PC.
If you don't have access to the original Gmail account, you will need to do a hard reset
and lose your settings and apps on the device. Data on the memory card will not be
erased.

3

4

5

6
This manual contains important safety precautions and information for correct usage. Please be
sure to read this manual carefully before use to avoid any damage to the device.
1. Do not place the product in hot, wet or dust
y
environments.
2. Do not place the product in hot environments. Especially in summer, do not place it in a car
with all the windows closed or in the sun.
3. Avoid dro
pp
in
g
or smashin
g
the
p
roduct and do not shake the TFT screen excessivel
y
as it
may cause damage or abnormal display screen.
4. Select a suitable volume and avoid loud sound while using headphone/earphones. Turn
down the volume or stop using the product if your ears start hurting or ringing.
5. In the following situations, please charge the product:
A. The device shows on the top of the screen.
B. System automatically shuts down, and it turns off soon after restart.
C. Operation buttons do not work properly.
D. The unit will not turn on.
Note: Chargers of other models cannot be used for this device because they may cause damage
to the device that will void the warranty. Please contact our customer service department if
you need a replacement charger.
Do not disconnect the device while formattin
g, downloading and/or uploading;otherwise,
application errors may occur.
We are not res
p
onsible for an
y
memor
y
erasure or loss caused b
y
dama
g
eor
p
roduct
maintenance, or other personal reasons.
Do not disassemble the product, and avoid cleanin
g
the product with eth
y
l alcohol, thinner, or
benzene.
Do not use this
p
roduct in areas which
p
rohibit the use of electronic devices, for exam
p
le, in
an airplane.
Do not use this product while drivin
g
or walkin
g
in the street, as it ma
y
cause a car accident.
Notes:
This device is not waterproof.
All ima
g
es in this manual are for reference onl
y
. Specifications and appearance of the
product and the screens are subject to change without prior notice.

7
FIRST USE:
Battery Recharge
The device has a built-in DC
3.7
V, 4600 mAh rechargeable Lithium-ion Polymer battery.
Recharge as follows:
Insert the small plug from the supplied USB connection cable to the mini USB port on the
unit. Insert the other end to the AC/USB Adapter. Plug the AC/USB Adaptor into the wall
outlet having AC 100-240V~, 50/60 Hz.
This power unit is intended to be in a horizontal position.
Notes: Your battery will last longer if you follow these simple guidelines for caring for and storing
it.
A
. For charging the first time, charge the device approximately 10 hours. For normal charging,
the device needs approximately a 4 hour charge.
B. Recharge and store the device within the temperature range of 5°C~35°C (40°F~95°F).
C. Do not overcharge (longer than 24 hours). Excessive charging or running the unit until
battery goes empty will damage battery. Battery life will be extended if you keep the battery
fully charge.
D. Battery life naturally shortens slowly over time.
E. The rechargeable battery incorporated into this product is not user replaceable.
SD card
This device supports an SD Memory Card (Card not included). To increase memory size, insert
an SD
card into the card slot on the side of unit as the figure below:
Notes:
A. Insert the card (Up to 32GB, not included) into the card slot on right side of unit with metal
chip face down.
B. To take out the card, press the card until a “Click sound” is heard then pull out the card.
C. Before replacing the storage card, make sure the unit has been powered off.
D. W hen inserting the storage card, make sure the direction you select is correct. Never insert
violently
to
avoid damaging the card or the unit. If the storage card doesn’t work, please
check if
the direction is correct.
E. When the card is used for the first time, or it has been used in another device, please
format it first through the Computer. You also need to download the desired music, photos
and/or movie onto the card before installing into the unit
Important: Formatting the SD Card will delete all the data on the card. Download the data
to your computer before formatting the card.
USB Ports (Full size USB port)

8
This device supports USB devices such as USB thumb Drive to increase the memory size and
to read files, simply insert the device into the USB port as indicated in above.
Power on/off the Device
A. Press and hold the Power On/Off button beside the keyboard to power on the unit
B. To save power of battery. Press the Power On/Off button or (Sleep) button to turn
off the screen. Press it again to turn the unit on.
C. To power off the device, press and hold the Power On/Off button until the sub-setting
menu appears
on the screen. Move the cursor to the Power off button and then click the left
button. “Power off” menu will appear, move the cursor to “OK” button then left click it.
Notes:
Like your computer, after turning on the Device, you may have to wait a short
while to let the operating system boot up before the home page appears on the
screen.
Touch Pad:
Touch the pad to move cursor on the screen as desired. Press the Left or Right button to do click
action.
Reset:
If the device becomes abnormal, halts, freezes. Press the RESET Button.

9
Location
of Controls
1. Front Camera
2. LCD Panel
3. LED indicators (from Right to Left):
a. Power On Indi c at or
b. Power Char
g
in
g
Indic at o r
c. Ca
p
sLock
4. Power button
5. Full Size USB Ports
6. Earphone Jack (Green)
7. Mic (Microphone) Jack (Pink)
8. MICRO SD Slot
9. Keyboard
10. Two Full Size US B Po rts
11. Mini HDMI Port
12. Mini USB Port
13. Built - in Microphone
14. Touch Pad
15. Reset
16. Speakers
F (Function) Button’s assignment:
F1- Browser
F2-
Camera
F3- My Music
F4- Gallery
F5- Calendar
F6- Calculator
F7- Back Light -
F8- Back Light +
F9- File browser
F10- Sound -
F11- Sound +
F12- Settings

10
Connections:
Connect to HDMI TV
Connect the device to a TV
(
with HDMI port
)
via the Mini HDMI
j
ack on the side of the unit to
the HDMI port on the TV. (Connection cable not included).
The device will activate the HDMI connection automaticall
y
and to chan
g
e output resolution,
Tap on the HDMI Switch APP on the APPS page.
Important: HDMI output operates in Video playback mode only.
Earphone / Headphone jack:
For private listening, connect an Earphone/Headphone to the Headphone jack on the right side of
cabinet. The speaker will cut off automatically (Earphone/Headphone not included).
Getting Started
On home page, touch the" " button on the upper-right corner, the following picture
will appear on the screen:

11
Touch the Settings ( ) button on the screen, the setting menu will appear on the
screen, then:
Touch on the screen and move Left of Right (Up or down) to show more selections.
Choose the correspondin
g
button
y
ou need to set. The sub-settin
g
menu will appear on the
screen, follow on screen instructions.
WIRELESS & NETWORKS
To browse the web; connecting to apps store, use e-mail, Facebook, Twitter…you must connect
this unit to internet by Wi-Fi as below:
1. Touch on the Wi-Fi “OFF” button then slide it to the right to turn Wi-Fi ON, wait a few seconds,
the available Wi-Fi networks will appear.
2. Touch on the desired network to start connection as on screen instructions. (Maybe ask for
password).
NB:
After setting, you can turn it ON or OFF by touching the (
) widget on the screen.
☆
☆The device automatically scans and lists all local Wi-Fi Network found.
☆
indicates secure networks that require login name/password to connect.
☆Touch the desired network which you want to connect, → enter the Network Password if
applicable, → Touch Connect.
☆ Touch
to return to the previous screen.
☆ If your Wi-Fi network is set as hidden, it won’t be found by the auto scan. Touch “ +” and
follow the prompts to add your network.

12

14
D
DESKTOP
Status Bar
• The Status Bar lies at the bottom of the screen.
-- At the left side there are
OperationR
.
R
Below are some advises on how to operate the operation zone:
• By touching the
icon, you can get back to the previous screen.
• By touching the
icon, you can get back to the homepage wherever interface you are
in.
• By touching the
icon, a window popups which shows the latest apps in operation.
-- At the right side there are
Which stands for Time, WiFi and Battery status.
• In the main menu interface, you can open and operate any app by touching on the icons to run
applications such as Files Browser, Browser, Music, MoviePlayer, as well as during web browsing
or PDF viewing, you can drag the menu, by sliding the screen to scrolling up and down the page
as well as to enable the page to move different directions respectively.

15
Application Management
Downloading Android
TM
Applications ,
☆
☆
Pre-loaded App stores such as Amazon APP store, Opera Mini, Google Play
TM
, Soc.io
Mall are providing many interesting and free applications for downloads. Individual
app store may ask for credit card information and personal details. Please be caution
that some application may require to pay.
Downloadin
g
Android Applications direct from a Website
You can download Android applications directly from websites, and then quickly and easily install
them on your device.
Touch the
Web application icon to launch the internet browser.
Enter the desired website URL, and touch the download link for the application you want to
install on your device.
After the download is complete, touch on the download file
(
in the Apps under settin
g
screen), Touch Open → Install.
Uninstalling Android Applications
You can also quickly and easily uninstall the Android applications that you have installed.
1. Touch
→ Settin
g
s →Apps.
2. Touch the application
y
ou want to uninstall, → Uninstall.
3. Touch OK to confirm the Uninstall.
Clock
Touch the Clock application icon. Yo u can see the time and date.
Alarm
R
:
R
☆
You can use your device as an alarm clock by setting multiple alarms.
This clock icon
displayed at the bottom of screens indicates that one or more
alarms have been set and are active.
Add Alarm
Touch the
Clock application icon.
Touch
Set Alarm →Addalarm.
Set up
y
our alarm as desired
(
Input alarm time, touch “Done”
)
Touch “Turn alarm on” with“√” and touch “OK”
Touch Done.

16
Delete Alarm
Touch the
Clock application icon, → touch Alarm set: “desired settin
g
time”
Touch
(
blank
)
the alarm
y
ou want to delete.
Touch Done.
Video Conferencing
Skype can be downloaded from app stores such as Google Play, Opera Mini and
Amazon APP store.
**This device built-in front camera and microphone that allow video conferencing via Skype
BROWSER
Users can connect to the Internet through a browser.
Touch the browser icon on the apps page
, and then you can open the Web browser.
CALENDAR
Touch the Calendar application icon.
For the first time using the Calendar, you need to add a Gmail account. Enter Gmail address and
password. Click “Next” and follow the prompts to complete the account configuration. Then you
can use the Calendar. (Note: In Account Set up screen, manual change the server for www.
google.com)
Add Event
1. On the Calendar screen, touch on the date to which
y
ou want to add an event.
2. Touch on the event time, →touchineachentr
y
field to enter the desired event
information.
3. Touch Done.

17
Email
Inside the apps menu, click the icon to enter the ‘Email/Gmail’ client. It’s required
to configure the account information for the first time. Pre-register and set up your email account
is necessary. Please be advised that Gmail account registration is necessary in order to access
services provided by Google and Android .
File Browser
Touch the Explorer application icon to view the files on all storage devices (Local, Micro
SD card, USB device), and to quickly & easily install Android application on your Tablet.
Use the icons across the top of the screen as follows:
he instructions below are for copying from a SD card or USB storage device in to the ROM. You
can
use the method to copy from the ROM copy to the SD card or USB storage device .
1.Click the "GOTO" choose storage devices (SD,USB) to display the contents of your storage
device
2.Click and hold in the folder/file you want to copy (Supports multiple folder/file selection) —click
COPY
3.Click the "GOTO" choose storage devices (ROM)
4.Click on the ROM.--Select the folder which you want to copy the file
5.Click Paste
DELETE files Click and hold on the folder/file you want to delete (Supports multiple folder/file
selection), →Click DELETE → OK to confirm the deletion.

18
Google Play Music
Usin
g
the pre-loaded “Pla
y
Music” Pla
y
er to pla
y
audio files:
☆
☆
Audio file formats supported: MP3, .
The “Play Music” player will automatically load the music files from the SD/USB/Local Disk to
the playlist after turning on the “Play Music” player .
Frequently Asked Questions
Android
Q: What Android OS version is on my Device? A: Android 4.2, Jelly Bean
Basic Device Functionary
Q: Do I have to charge the battery before use?
A: You should charge the battery for at least 4 hours, but you can use the device while
it’s charging. Use the included power adapter to charge; this device charge via USB
cable.
Email
Q: Can I use any of my personal email addresses to send/receive email?
A: The device supports POP3 and SMTP accounts. Some free email accounts are not
supported on mobile devices. Check with your email provider to see if your account is
supported.
Media Cards
Q: Which media cards are compatible with my Device?
A: micro SD cards.
Music
Q: How do I add music files to my device?
A: Copy the music files from your computer onto a m icro SD card or USB storage device,
and then use the File Browser application to copy the files into the device.
Photos
Q: How do I add photo files to my device?
A: Copy the photo files from your computer onto a micro SD card or USB storage device,
and then use the File Browser application to copy the files into the device.
Video
Q: Can I play YouTube
TM
videos on my device?
A: Yes. You can tap the YouTube application icon to quick access videos.
Q: How do I add video files to my device?
A: Copy the video files from your computer onto a micro SD card or USB storage device,
and then use the File Browser application to copy the files into the device.
Wi-Fi
Q: Do I need a Wi-Fi adapter to connect to the Internet?
A: No. The Wi-Fi adapter is built-in to the device.
Storage:
Q: How do I turn the device into a USB storage device?
A: Connect the device using included USB cable with the PC, immediately a screen
will display on the screen, Tap “Turn on USB storage” to connect the device with
the PC.
UOtherOOther Applications on Home Page

19
Email,Gmail:
Touch intoT e-mail settin
g
s, after enterin
g
the email address and password, simpl
y
follow the
on screen instructions for set up. This application supports IMAP mail (such as Hotmail ,
Gmail and Yahoo Mail, POP3 mail and Exchange). Tap Menu button on screen to choose
and remove email account.
T
Google Play Music:
Touch icon to access music.The list of artists, albums, son
g
s, pla
y
list,etc. will appear on the
screen. Click the desired music file to start playing.
Gallery
R:
:
R
Touch into photo pla
y
er to pla
y
photos.
Aldiko Premium:
Touch into the book shelf to select/mana
g
e and/or read ebooks.
To turn to next page, touch on the screen then slide from right to left.
To turn to previous pa
g
e, touch on the screen then slide from left to ri
g
ht.
Amazon App Store:

20
Click to browse the Amazon APP Store Main page.
On the ri
g
ht side of the screen, click on Device without mobile number, then Amazon APP
store downloading page will appear.
Click on download now and app store will be downloaded automaticall
y
Once is done, click on install and Amazon APPs store icon will then be displa
y
ed on
y
our
app page.
Opera Mini / Soc.io Mall / Google Play :
Touch on to the App store to choose and download the desired Apps. (Please follow on
screen instructions to register)
Social networking:
T
This Device has pre-loaded with the most popular social applications for usage. Touch the
individual icon to login with pre-registered login name and passwords; otherwise, you may
register online by following the on screen instructions.
Dropbox :
Touch to o
p
en and re
g
ister with 5 GB cloud stora
g
e.
**
Please follow the on screen register instructions and getting start.
Netflix / iMDB :
Touch to open and input your password with user name to view movies.
iMDB: This app can be downloaded from the Amazon APP store and allow users who have
Amazon User Account and watch movies instantly.

21
Troubleshooting:
Cannot power on the Device
Connect the su
pp
lied AC/USB Ada
p
tor.
T
Cannot
g
o online
Check if your Wi-Fi setting is correct, proper password may be needed.
Check if
y
our router is workin
g
properl
y
.
Check
y
our si
g
nal bar on the Device. It ma
y
not be connected due to weak si
g
nal.
Earphones do not transmit sound
Ear
p
hone volume is
p
oor.
Tr
y
another music file.
Screen is flashin
g
after power on is performed
Short of power, please charge the battery.
How to buy/download the applications from the internet
Make sure
y
our device is alread
y
hooked up to Wi-Fi/ networks.
Press Opera Mini, Amazon Appstore, Soc.io Mall, Goo
g
le Pla
y
icon on the home pa
g
e.
Search, Bu
y
, Download and Install the desired a
pp
lications b
y
followin
g
the on screen
instruction.
Warning: Personal details and Credit Card information may be required, please stay Alert !
Unable to Read Ebook
Application Amazon Kindle alread
y
installed in the device. Make sure
y
ou are usin
g
the
“Amazon Kindle” APP to read the ebooks bought from Amazon.
Some online bookshops require their own application to bu
y
, download, read and
manage ebook purchases. Applications can be downloaded f rom the web or by going
into the Opera Mini or Amazon APP store and searching for a suitable one.
Barnes and Nobles uses its own reader a
pp
lication, called “Nook”. Most other book
stores will use third party applications such as Aldiko, which can be download from the
Opera Mini or Amazon APP store.
Media files can't be found:
Ifnewfileswereaddedontothedevice;clickthe"FileBrowser"iconontheAPPS
menu to search.
Use correct Apps to open correspondin
g
media files. Click “Galler
y
”toviewphotos.
Click “Play Music” to play music.
How to enter the Settin
g
s menu while applications/pro
g
rams are runnin
g
After turning on the application/program, Touch the Option button where is normally
listed on the bottom of the screen to enter settings menu. Set each setting as
instructed by the on screen instructions (functions depend on the software of the
applications).
Cannot hook up with Wi-Fi or the Wi-Fi si
g
nal is weak
Make sure Wi-Fi is available in your location and you are authorized (with correct
password) to hook up it.
The device may be too far from the signal source. Move your device closer to the
signal
source.
How to remove
p
ersonal data/email accounts from the device:
In the settin
g
s menu, select and enter “Backup & reset” settin
g
.
Touch “Factor
y
data reset” button to enter.
Touch “Reset tablet ” button.
Touch “Erase ever
y
thin
g
” button to start reset. Wait until the device finishes resettin
g
b
y
itself. The device will turn off automatically. (It may need a few minutes).
IMPORTANT:
After Factory Data reset, all users’ data (users installed applications, passwords,
e-mail accounts, Gmail accounts, media files etc...) will be deleted. Backup this
data before resetting.
/