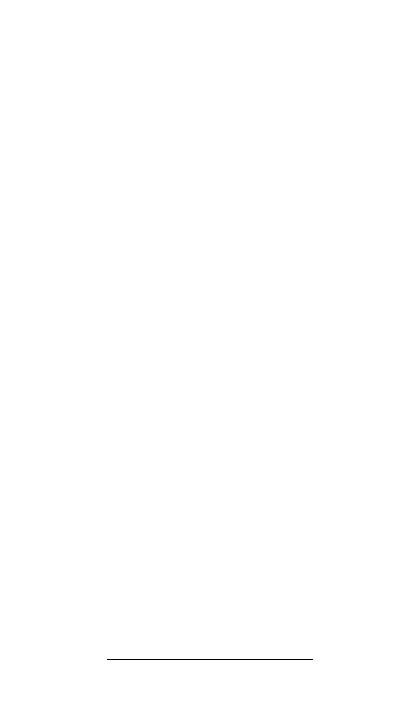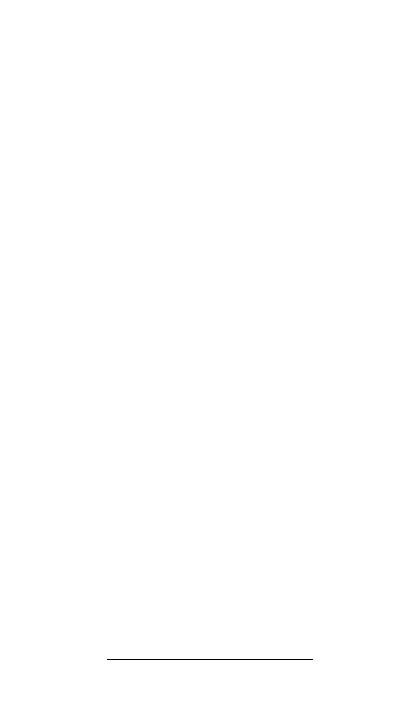
6) To confirm that your songs have been
successfully copied to the SwiMP3™ 2G,
open up the new SwiMP3™ 2G Disk Drive
and check that all of the intended songs
were transferred
7) To delete songs from the player, open up
the SwiMP3™ 2G Disk Drive and delete the
desired songs or folders
Notes:
The storage capacity of the
SwiMP3™ 2G
is
2GB, or around 500 song files
Songs and playlist folders will play in the
order they are loaded on the
SwiMP3™ 2G
Disk Drive. If you would like a different
order you can utilize the Shuffle Function
MP3 files will play before WMA files if both
types of audio files are loaded onto the
SwiMP3™ 2G
All playlist folders must appear at the
same top level in the
SwiMP3™ 2G
Disk
Drive in order to play properly
Be sure to remove any sub folders (such
as album title or artist) from a playlist
folder or else audio files in that sub folder
will not play
For Windows Vista and 7 users, “My
Computer” will be titled “Computer”
Visual walkthroughs are available at
http://Support.FINISinc.com
11