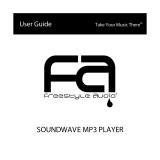Page is loading ...

V
8
MOTORAZR
2
2
HELLOMOTO
Yo u r MOTO
RAZR
2
V8 phone is sleeker, stronger, and
smarter!
•
Personalize the
home screen
and
main menu
to
suit your needs (page 17).
•
Read and answer
messages
in the external
display (page 19).
•
Transfer your favorite
music
quickly with USB 2.0
high-speed technology, and easily with
Microsoft® Windows® Media Player 11
(page 25).
•
Stream
music
to your Bluetooth® wireless
stereo headphones, and control music playback
with virtual touch keys in the external display
(page 28).
•
Access any
Web
site with your phone’s full
HTML browser (see your MORE HERE guide).
Did you know:
Your phone helps you perform these
tasks quickly and efficiently, thanks to a powerful
512 MHz processor that’s 10 times faster than the
original RAZR phone. A processor this fast in a phone
this slim may cause the phone to feel a bit warm at times
3
when in use, especially when engaged in activities that
take advantage of its processing power, such as when
listening to music, watching videos, or surfing the Web.
For more information:
To read feature instructions on
your phone, press
Main Menu
>
V
Help
. To watch Web
tutorials and more, go to
www.hellomoto.com
.
Note: Before using the phone for the first
time, review the Important Safety and Legal
Information guide included in the box.
Periodically review this information so you
remember how to safely use your phone.
4
Tip:
Press the center key
s
to open the main menu
and select menu options. Press the clear/back key
D
to
delete letters or numbers, or to go back one menu.
Side Select Key
Make & answer
calls.
Volume Keys
Left Soft Key
Music Key
Micro-USB Port
Scroll up/down/
left/right.
Turn on/off, hang
up, exit menus.
Right Soft Key
Voice Command
Key
Clear/Back Key
Open menu,
select menu
items.

5
contents
menu map . . . . . . . . . . . . . . . . . . . . . . . . . . . . . . . . . . 7
get started. . . . . . . . . . . . . . . . . . . . . . . . . . . . . . . . . . 11
insert your SIM card. . . . . . . . . . . . . . . . . . . . . . . . . 11
insert the battery . . . . . . . . . . . . . . . . . . . . . . . . . . . 12
remove the battery . . . . . . . . . . . . . . . . . . . . . . . . . 13
charge the battery . . . . . . . . . . . . . . . . . . . . . . . . . . 13
turn the phone on & off . . . . . . . . . . . . . . . . . . . . . . 14
make a call . . . . . . . . . . . . . . . . . . . . . . . . . . . . . . . . 14
answer a call . . . . . . . . . . . . . . . . . . . . . . . . . . . . . . 14
end a call . . . . . . . . . . . . . . . . . . . . . . . . . . . . . . . . . 15
store a phone number . . . . . . . . . . . . . . . . . . . . . . . 15
call a stored phone number . . . . . . . . . . . . . . . . . . . 16
your phone number . . . . . . . . . . . . . . . . . . . . . . . . . 16
personalize . . . . . . . . . . . . . . . . . . . . . . . . . . . . . . . . . 17
home screen shortcuts . . . . . . . . . . . . . . . . . . . . . . 17
main menu appearance . . . . . . . . . . . . . . . . . . . . . . 18
messages . . . . . . . . . . . . . . . . . . . . . . . . . . . . . . . . . 19
read & answer a message
in the external display . . . . . . . . . . . . . . . . . . . . . . . 19
6
music . . . . . . . . . . . . . . . . . . . . . . . . . . . . . . . . . . . . . 21
introduction . . . . . . . . . . . . . . . . . . . . . . . . . . . . . . 21
1. load music on your computer. . . . . . . . . . . . . . . 22
2. transfer music to your phone . . . . . . . . . . . . . . . 25
3. play music . . . . . . . . . . . . . . . . . . . . . . . . . . . . . 27
lock & unlock external keys . . . . . . . . . . . . . . . . . . 32
manually transfer music to your phone . . . . . . . . . 32
create a playlist . . . . . . . . . . . . . . . . . . . . . . . . . . . 34
play a playlist . . . . . . . . . . . . . . . . . . . . . . . . . . . . . 36
customize the music player . . . . . . . . . . . . . . . . . . 36
close the music player . . . . . . . . . . . . . . . . . . . . . . 37
accessories . . . . . . . . . . . . . . . . . . . . . . . . . . . . . . . . 38
7
menu map
main menu
q
Recent Calls
L
Contacts
m
Office Tools
• Calendar
•Email
•MOTOSYNC
• Download
Manager
• File Manager
•Alarm Clock
• World Clock
• Calculator
•SIM
Applications *
• Dialing Services
• Fixed Dial
• Service Dial *
•IM
• Task List
• Notes
1
Web Access
•Browser
•My Bookmarks
• My Web Pages
•History
•Go to Page
•Browser Setup
g
Messages
• Create Message
• Inbox
• Call Voicemail
• My Folders
• Templates
•Drafts
•Outbox
• Create Postcard *
•Email
(continued next page)
* optional features
8
main menu (continued)
j
Multimedia
• Music Library
•Pictures
• Videos
•Games
•Camera
• Video Camera
• Voice Recorder
7
File Manager
• Music and
Sounds
•Pictures
• Videos
•Voice Notes
• Application
Downloads
• Unrecognizable
Files
•My Documents
V
Help
u
Settings
• (see next page)
This is the standard main menu
layout.
Your phone’s menu
may be different.
To change your home screen
shortcuts and main menu
appearance, see page 17.
Tip:
Press
#
to change the
main menu to a list view and
back.
* optional features

9
settings menu
•Profiles
• Themes
• Connections
• Bluetooth®
• USB Setting
• Media
Synchro-
nization
• Modem
•Memory
Device
•USB Printing
•Tools
• Modem &
Too l s
• Data Connections
• Add a
Connection
•Edit a
Connection
• Remove a
Connection
• Call Settings
• Speed Dial
• Call Forward
•In-Call Setup
•My Caller ID
• Call Waiting
•In-Call
Message Alert
•In-Call Timer
• Active Line *
•Answer
Options
• Auto-Redial
• Roam Alert
•DTMF
• Hyphenation *
• Call Barring *
• Fixed Dialing
• Dialing Prefix
• Call Drop Tone
•My SIM Number
(continued next page)
* optional features
10
settings menu (continued)
• Phone Settings
• Display Settings
• Backlight
Timeout
•Display
Timeout
• Screensaver
Timeout
• Brightness
•Battery Meter
• Battery Save
•Time & Date
• Language
• Talking Phone
• Text Entry
•Reset
•Reset All
Settings
• Delete All
Data
• Delete
Memory
Cards
• Properties
• Java™ System
• Software Update *
• Headset Settings
• Auto-Answer
•Voice Dial
• TTY Settings *
•Security
• Phone Lock
• External Key Lock
• Application Lock
• SIM Lock
• Change Passwords
• Certificates
•Network
• Current Network
• Scan Available
Networks
• Find New Network
• My Network List
• Search Setup
• Service Tone
* optional features
11
get started
get st arted
insert your SIM card
Caution:
Don’t bend or scratch your SIM card. Keep it
away from static electricity, water, and dirt.
Yo u r Subscriber Identity Module (SIM) card stores your
phone number and other information.
12
3
12
get started
insert the battery
Note:
Insert the battery so that you can access the
flexible battery removal tab when the battery is in place.
(See “remove the battery” illustration.)
Did you know:
Your phone’s powerful 512 MHz
processor is located below the battery door on the back
side of your phone. Because the processor is so fast,
your phone may feel a bit warm at times when in use,
12
3

13
get started
especially when engaged in activities that take
advantage of its processing power, such as when
listening to music, watching videos, or surfing the Web.
remove the battery
Pull up on the flexible battery
removal tab to remove the
battery from the phone.
charge the
battery
New batteries are not fully
charged. Open the protective
cover on your phone’s micro-
USB port, and plug the
battery charger into your
phone and an electrical
outlet. The battery charge indicator light on your phone
14
get started
shows when the battery is charging. The display shows
Charge Complete
when finished.
Note:
For battery use and battery safety information, see
your MORE HERE guide.
turn the phone on & off
Press and hold the power/end key
O
for a few seconds, or until the
display turns on or off.
make a call
Open the flip, then enter a phone number and press the
send key
N
.
Tip:
To
voice dial
a call, see your MORE HERE guide.
answer a call
When your phone rings and/or vibrates, open the phone
flip or press the send key
N
to answer.
15
get started
end a call
To “hang up,” close the phone flip or press the
power/end key
O
.
store a phone number
You can store a phone number in your list of
Contacts
.
Note:
You can store new contacts in
phone memory
, on
your
SIM card
, or in both locations. The storage location
for new contacts is determined by your phonebook view.
To set your phonebook view, press
s
>
L
Contacts
,
press
Options
>
View By
>
Phone & SIM
,
SIM Card
, or
Phone Contacts
.
Note:
Contacts on the SIM card only have a name and
number.
To store a phone number:
1
Enter a phone number in the home screen.
2
Press
Save
.
3
Enter a name for the phone number, and specify the
number type (for example,
Home
or
Work
) if necessary.
4
Press
Save
to store the contact.
16
get started
call a stored phone number
To call a number stored in your contact list:
Find it:
s
>
L
Contacts
1
Scroll to the contact.
Shortcut:
In the contact list, press keypad keys to
enter the first letters of the contact you want. Press
the center key
s
to go to the contact.
2
Press
N
to call the contact.
your phone number
To see your phone number from the home screen:
Find it:
s
>
u
Settings
>
Call Settings
>
My SIM Number
To see your phone number while you’re on a call, press
Options
>
My Tel. Numbers
.
To store or edit your name and phone number on your
SIM card, select the field you want to edit. If you don’t
know your phone number, contact your service provider.

17
personalize
persona lize
home screen shortcuts
From the home screen, you can press the
navigation key
S
up, down, left, or right as
shortcuts to your favorite features. You can
change the shortcuts to suit your needs.
To
change
navigation key shortcut icons in the home
screen:
Find it:
From the home screen, press
Options
>
Customize Home
>
Shortcut Keys
>
Up
,
Down
,
Left
, or
Right
Select a direction, then choose the feature you want to
open when you press
S
in that direction.
To
show or hide
navigation key shortcut icons in the
home screen:
Find it:
From the home screen, press
Options
>
Customize Home
>
Shortcut Keys
>
Show Icons
>
Show
or
Hide
Note:
You can press
S
to select the features in the
home screen even when the icons are hidden.
18
personalize
main menu appearance
To make your
main menu appearance
either a grid of
graphic icons or a text-based list:
Find it:
From the main menu, press
Options
>
View By
>
Grid
or
List
Shortcut:
From the main menu, press
#
to change the
main menu to a list view and back.
Tip:
To rearrange or move menu features, see your
MORE HERE guide.
19
messages
messages
read & answer a message
in the external display
When the phone flip is closed and you receive a
message, your phone plays an alert, and the
external display shows
New Message from X
, where
X
is
the sender’s number or name.
To read and answer the message in the external display:
1
Press the volume keys on the side of your phone to
scroll to
View
, then press the side select key to read
the message.
2
When you finish reading the message, press the
side select key to close it.
3
To answer the message, press the volume keys to
scroll to
Quick Reply
, then press the side select key.
20
messages
4
Press the volume keys to scroll to a pre-written
quick note message, then press the side select key
to select it.
Tip:
Your phone stores a variety of pre-written
quick notes, and you can create and store additional
quick notes. For more information, see your
MORE HERE guide.
5
Press the volume keys on the side of your phone to
scroll to
Send
, then press the side select key to send
your reply.
Tip:
To learn more about sending and receiving
messages with your phone, see your MORE HERE
guide.

21
music
mus ic
introduction
Copying and syncing music between your phone and
computer has never been easier, with
Microsoft® Windows® Media Player 11.
To listen to music on your phone, you need to:
1
Load music on your computer.
2
Transfer music from the computer to your phone.
3
Use the music player to play and manage music files
on your phone.
Note:
The unauthorized copying of copyrighted materials
is contrary to the provisions of the Copyright Laws of the
United States and other countries. This device is
intended solely for copying non-copyrighted materials,
materials in which you own the copyright, or materials
which you are authorized or legally permitted to copy. If
you are uncertain about your right to copy any material,
please contact your legal advisor.
22
music
1. load music on your
computer
To create a music library on your computer, you can
purchase Windows Media DRM-protected music files
from supported on-line music stores (such as Urge,
Yahoo, and Napster).
You also can
load song files from a music CD
onto your
computer:
1
Insert the music CD in your computer’s CD drive.
2
Launch Windows Media Player 11 (or your
computer’s media player program).
3
Copy the music CD to the media player library (also
called ripping the CD).
If your computer is connected to the Internet, the media
player may retrieve CD information such as song titles,
album name, artist name, and album artwork. This
information will display in your phone’s music player.
23
music
set default format and bit rate for
Windows® Media Player 11
Windows Media Player 11 lets you adjust format and bit
rate settings, to optimize sound quality, or to increase the
number of song files you can store on your phone.
Windows Media Audio
format offers the optimal
balance between file size and sound quality. Song files in
this format tend to require more storage space than files
that use Windows Media Audio Pro format.
Windows Media Audio Pro
format is designed for use
in portable devices with limited storage capacity. The
format provides improved sound quality at lower bit
rates.
MP3
format is the most popular format for distributing
music on the Web. This format offers high sound quality
at a reasonable file size.
To set the default file format and bit rate:
1
Insert the music CD in your computer’s CD drive.
2
Launch Windows Media Player 11.
3
Select the Rip tab in Windows Media Player 11.
24
music
4
Click the Rip tab down arrow, then choose Format
> Windows Media Audio, Windows Media Audio
Pro, or mp3.
5
Click the Rip tab down arrow again, then choose Bit
Rate > bit rate.
convert iTunes AAC files to MP3 files on
your computer
Use the iTunes desktop application to convert standard
iTunes AAC files to MP3 files that are compatible with
Windows Media Player 11.
Note:
The iTunes desktop application can only convert
AAC files ripped from a music CD. It can’t convert music
files purchased from the iTunes store.
1
Open the iTunes desktop application on your
computer.
2
Select Edit > Preferences, then click the Advanced
tab and click Importing.
3
Open the Import Using pop-up menu, then select
the MP3 Encoder option. Click OK to save your
settings.

25
music
4
Select one or more songs in your iTunes music
library, then choose Advanced
>ConvertSelectiontoMP3.
The converted MP3 file copies appear in your computer’s
music library alongside the original AAC files.
2. transfer music to your
phone
Use Windows Media Player 11 to transfer music from the
computer to your phone (if necessary, you can download
Windows Media Player 11 at
www.microsoft.com/windowsmedia
).
Note:
Windows Media Player 11 requires Windows XP™
or later to run. If you are using an earlier version of
Windows OS on your computer, see “manually transfer
music to your phone” on page 32.
Note:
Windows XP Service Pack 2 is required on your
computer, for proper operation with your phone.
26
music
on your phone
Press
s
>
u
Settings
>
Connections
>
USB Setting
>
Media Synchronization
Attach the Motorola Original USB cable to
the micro-USB port on your phone and to an
available USB port on your computer. A
Motorola Original USB cable and supporting
software may be included with your phone. These tools
are also sold separately.
on your computer
Run Windows Media Player 11. Your phone appears in
the upper right corner of the Windows Media Player 11
screen. The phone’s music files are listed on the left side
of the screen.
1
Select the Sync tab in Windows Media Player 11.
2
Drag and drop songs or playlists onto the Sync List
on the right side of the Windows Media Player 11
screen.
3
Click Start Sync to copy the songs onto the phone.
27
music
4
When you finish, disconnect your phone from the
computer.
3. play music
To play music on your phone:
Find it:
[
> category > song name
Select a song or playlist from the following categories:
All
,
Recently Played
,
Playlists
,
Artists
,
Albums
,
Genres
, or
Composers
. Select
Search
to search for a song or playlist.
Note: If you receive a call during a song
, the song
pauses until the call is over.
28
music
flip closed
When a song or playlist starts to play, close the phone
flip and use the virtual touch keys to control song
playback in the external display.
album
artwork
Song Title
Artist
Album
01:15 02:40
10:10
Press to skip
to next song.
Press and hold
to fast-
forward.
Timer shows
% played.
Press to
pause/play
the song.
Press volume
keys to
change song
playback
volume.
Press and hold
to lock/unlock
external phone
keys & touch
keys.
Press to skip
to previous
song. Press
and hold to
rewind.

29
music
A short vibration confirms when you press a touch key in
the external display.
flip open
Use the navigation key
S
to control song playback
when the phone flip is open.
album
artwork
Select & adjust music
player options.
10/10/2008--910 Kb
song.name
Press
S
up
to pause/play,
press down to
stop. Press
S
left/right
to skip to
previous/next
song.
Timer Shows
% Played
Return to
previous
screen.
01:15 02:40
Options Back
Song Title
Artist
Album
30
music
When a song is playing, press
Options
to select music
player options:
options
Hide
Hide the music player while music plays.
To see the music player again, go to the
home screen, then press
S
up.
Manage
Show song
Properties
, such as file name,
type, and size.
Delete
Delete the song file.
Send to
Send the song in a message or email, or
send it to another device over a
Bluetooth® connection.
Apply to
Add the song to a playlist or make it a
ringtone.
31
music
During a song, the music player shows the song title,
artist, album, and artwork, if available. To see a larger
image of the
artwork
, press
s
(press it again to return
to the music player).
Use Bluetooth
/
Use Handset
To send the audio to a Bluetooth
headset, turn on Bluetooth power, then
select
Use Bluetooth
to connect to a
recognized Bluetooth headset or search
for a new headset.
When a Bluetooth audio connection is
active, select
Use Handset
to drop the
Bluetooth connection and switch the
audio back to the phone.
Note:
This option appears only when
Bluetooth power is turned on.
Setup
Customize settings.
options
32
music
lock & unlock external keys
You can lock the external phone keys and touch keys
when the phone flip is closed, to prevent accidental
keypresses while playing a song or playlist.
To
lock
the external keys when the phone flip is closed,
press and hold the side select key. To
unlock
the external
keys, press and hold the side select key again.
manually transfer music to
your phone
Without using Windows Media Player 11, you can
manually copy or sync music files from the computer to
your phone.
Before you copy files to your phone, make sure the files
are in a format that the phone recognizes. Your phone’s
music player can play the following types of audio files:
AAC, AAC+, MP3, WAV, WMA, Real Audio G2/8/10.
When your phone is connected to the computer in
extended memory mode, the phone’s basic memory and

33
music
extended memory appear as two separate removable
disks on your computer.
on your phone
Press
s
>
u
Settings
>
Connections
>
USB Setting
>
Memory Device
Attach the Motorola Original USB cable to
the micro-USB port on your phone and to an
available USB port on your computer. A
Motorola Original USB cable and supporting
software may be included with your phone. These tools
are also sold separately.
on your computer
Your phone appears as a removable disk storage device
on your computer. If the phone has 2GB of internal
memory, the phone’s basic memory and extended
memory appear as two separate removable disks on the
computer.
1
Find where your phone’s basic memory and
extended memory appear as Removable Disk icons.
On a Windows PC, this is the My Computer
34
music
window. On a Macintosh® computer, it’s on the
desktop.
2
Double-click the Removable Disk icon for your
phone’s extended memory.
3
To copy the desired files onto the phone, drag and
drop them onto the removable disk icon.
4
When you finish, remove the phone safely from your
computer:
• If you are using a PC
, click the Safely Remove
Hardware icon in the system tray at the bottom
of your computer screen. Then select USB Mass
Storage Device.
• If you are using a Mac
, select and drag the
Removable Disk icon to the Trash.
create a playlist
create a playlist on your computer
Use Windows Media Player 11 (or your computer’s
media player program) to create a playlist of music files
stored on the computer.
35
music
On your phone, press
s
>
u
Settings
>
Connections
>
USB Setting
>
Memory Device
.
Connect your phone to the computer through a USB
cable connection, then drag and drop the playlist onto the
phone.
create a playlist on your phone
Find it:
[
>
Playlists
, press
Options
>
Create New Playlist
1
Enter a name for the playlist, and press
Save
.
2
Scroll to the playlist, and press
s
to select it.
3
Press Options, scroll to
Add Songs
, and press
s
to
select it.
4
Navigate to the songs you want to add, and press
s
to select them.
5
Press
Add
to add the selected songs to the playlist.
6
Repeat the procedure to add more songs, or press
Back
to return to the
My Media
menu.
36
music
play a playlist
Find it:
[
>
Playlists
, scroll to the playlist, press
Options
>
Play
customize the music player
Find it:
[
, press
Options
>
Setup
You can select the following options:
options
Shuffle
Play songs in a random order.
Auto- Repeat
Replay the song or playlist when the last
file finishes playing.
Stereo Effects
Set
Spatial Audio
and
Bass Boost
to customize
sound.
Internet
Connection
Set your Internet connection
preferences.

37
music
When you scroll to a song in a list and press
Options
, you
may see additional options for the song and list, such as
Delete
,
Send to
, and
Apply to
.
close the music player
From the music player screen or home screen, press
O
to close the music player.
38
accessories
acces sories
To see more accessories, visit
www.hellomoto.com
Bluetooth® Stereo
Headphones S9
Bluetooth® Stereo
Headphones HT820
Bluetooth® Headset
H670
Bluetooth® Headset
H700
Bluetooth® Stereo
Controller S705
Motorola PhoneTools
with Cables
39
www.hellomoto.com
Certain mobile phone features are dependent on the capabilities and
settings of your service provider’s network. Additionally, certain
features may not be activated by your service provider, and/or the
provider's network settings may limit the feature’s functionality.
Always contact your service provider about feature availability and
functionality. All features, functionality, and other product
specifications, as well as the information contained in this user's
guide are based upon the latest available information and are
believed to be accurate at the time of printing. Motorola reserves the
right to change or modify any information or specifications without
notice or obligation.
MOTOROLA and the Stylized M Logo are registered in the US Patent &
Trademark Office. The Bluetooth trademarks are owned by their
proprietor and used by Motorola, Inc. under license. Microsoft and
Windows are registered trademarks of Microsoft Corporation; and
Windows XP and Windows Media are trademarks of Microsoft
Corporation. Macintosh is a registered trademark of Apple Computer,
Inc. All other product or service names are the property of their
respective owners.
© Motorola, Inc., 2007.
Caution:
Changes or modifications made in the radio phone, not
expressly approved by Motorola, will void the user’s authority to
operate the equipment.
Manual Number: 6809517A65-O
www.motorola.com
/