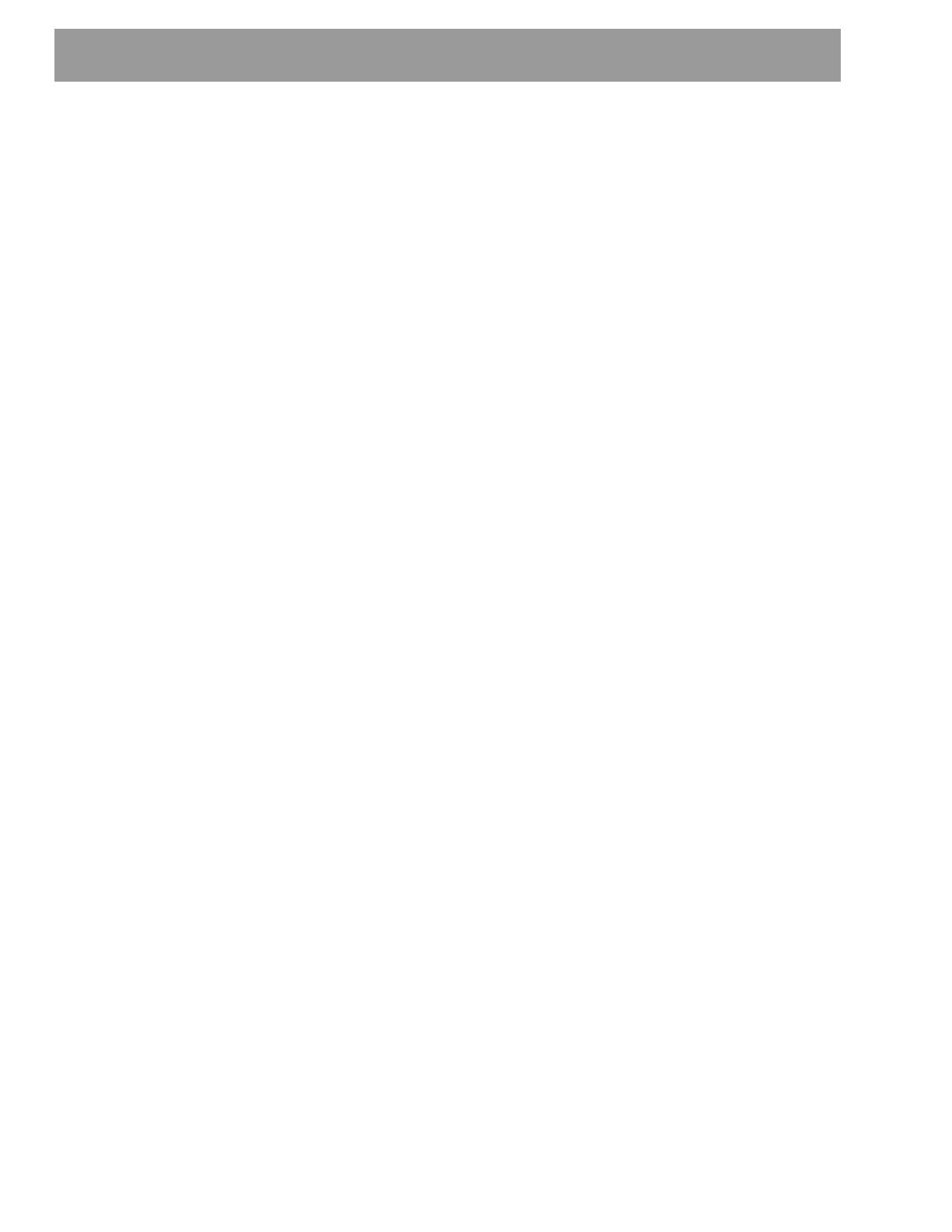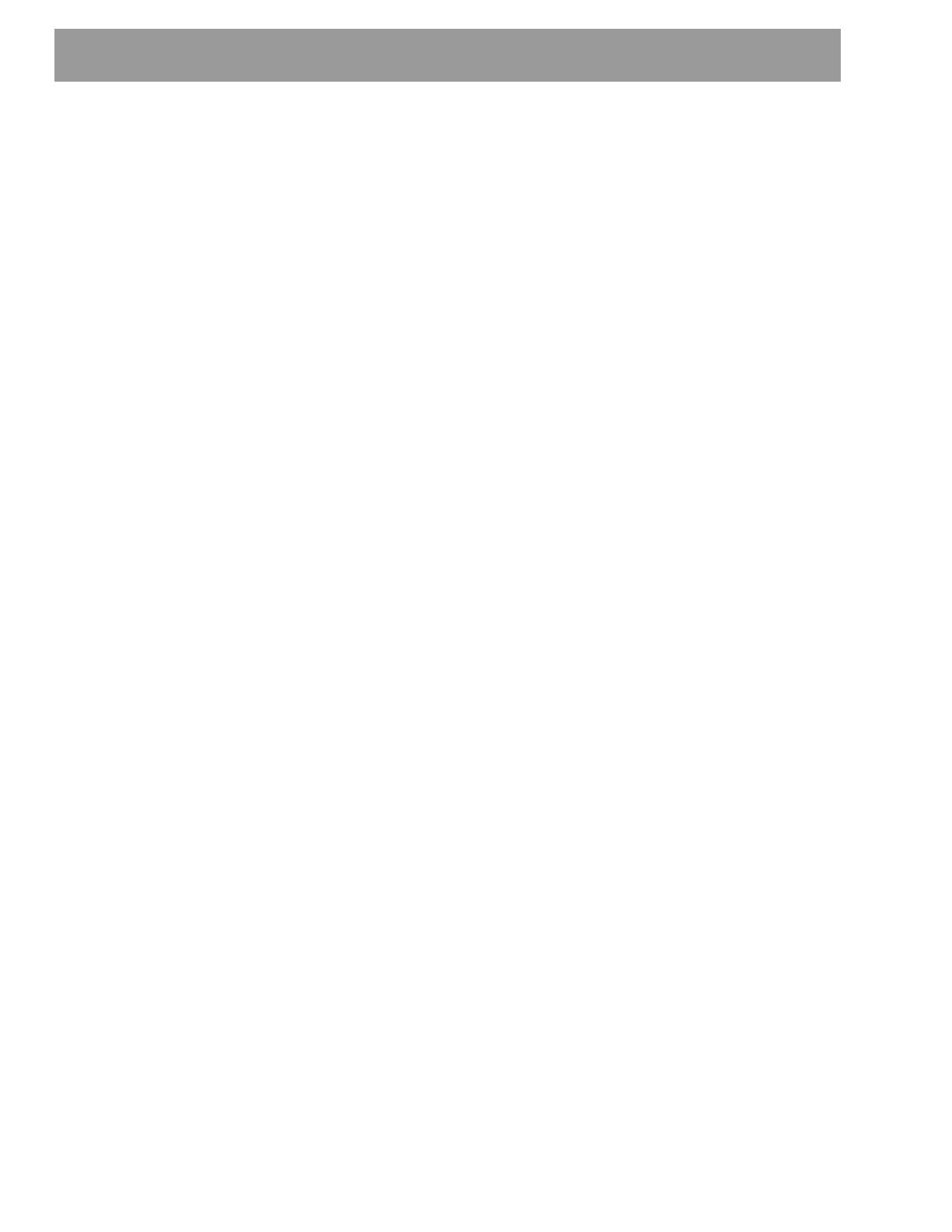
Table of Content
s
v
Table of Contents
Software License Agreement............................................................................................................................................ iii
Introduction......................................................................................................................................................................... 1
About This Guide ............................................................................................................................................................. 1
System Overview ................................................................................................................................................................ 2
Summary of System Features ......................................................................................................................................... 2
System Installation ............................................................................................................................................................. 4
Base Unit ........................................................................................................................................................................... 4
Gateway ............................................................................................................................................................................ 4
RP Phones ........................................................................................................................................................................ 4
Response Point Administrator .......................................................................................................................................... 6
Installing Administrator ................................................................................................................................................... 6
Starting Administrator ..................................................................................................................................................... 6
Response Point Assistant.................................................................................................................................................. 9
Starting Assistant ............................................................................................................................................................. 9
Using Administrator........................................................................................................................................................... 11
Adding Users .................................................................................................................................................................. 11
Recording User Names .................................................................................................................................................. 12
Editing Users .................................................................................................................................................................. 15
Removing Users ............................................................................................................................................................. 15
Adding Phones ............................................................................................................................................................... 15
Adding Multiple Line Phones ........................................................................................................................................ 18
Editing a Phone .............................................................................................................................................................. 22
Removing a Phone ......................................................................................................................................................... 22
Voice Services................................................................................................................................................................... 24
Adding Gateways (Analog Phone Services) ................................................................................................................ 24
Adding VoIP Phone Services ........................................................................................................................................ 26
Editing Voice Services ................................................................................................................................................... 26
Removing Voice Services .............................................................................................................................................. 26
Advanced Administrator Options.................................................................................................................................... 28
Setting the Date and Time ............................................................................................................................................. 28
Configuring the Email Server ........................................................................................................................................ 29
Setting Parked Call Music ............................................................................................................................................. 29
Setting Voicemail Options ............................................................................................................................................. 31
Using the Automated Receptionist ............................................................................................................................... 31
Using Advanced Automated Receptionist Features ................................................................................................... 32
Using a Receptionist or Operator ................................................................................................................................. 33
Simultaneous Ringing/Ringing Groups ....................................................................................................................... 35
Call History ..................................................................................................................................................................... 36
Voicemail Storage .......................................................................................................................................................... 37
Base Unit Storage FAQs ................................................................................................................................................ 37
Backing up and Restoring Base Unit Configuration ................................................................................................... 38
Event Logs on the Base Unit ......................................................................................................................................... 39
Setting Options via the Aastra Web UI............................................................................................................................ 41
Finding Your Phone’s IP Address ................................................................................................................................ 41
Using the Aastra Web UI ................................................................................................................................................ 41
Upgrading the AastraLink RP Solution........................................................................................................................... 45
Base Unit and Software Upgrades ................................................................................................................................ 45
Phone and Gateway Upgrades ...................................................................................................................................... 45
Resetting Your AastraLink RP Solution.......................................................................................................................... 49
Factory Defaulting Aastra RP Phones .......................................................................................................................... 49