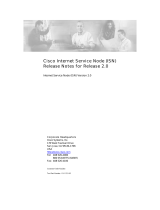Page is loading ...

QS-SUMMARY19
QS-SUMMARY22HL
Client display for turn numbering
User guide

Visel Italiana, QS-SUMMARY19/22HL | User Guide
1
QS-SUMMARY19/22HL
Client display for turn summary
User guide for device management
Overview
Product description and context
QS-SUMMARY19/22HL is a client monitor with Android operating system that allows you to view the
summary of the last managed numbering for each present service. To enrich the screen we have the
weather forecast, the customer logo and the news rss. The product home screen looks like the
following photo:
How it works
QS-SUMMARY19/22HL also needs to be connected to the same network (LAN or WiFi) as a queue
management server (such as Q-System or MicroTouch) viewing calls and if the Internet is available
it can show weather forecasts and/or last-minute news via FEED RSS.
Errore. Il segnalibro non è definito.QS-SUMMARY19/22HL home screen

Visel Italiana, QS-SUMMARY19/22HL | User Guide
2
First Installation
Unpackaging
Installing QS-SUMMARY19/22HL consists of a few simple steps:
• Take the monitor out of the box and put the batteries in the supplied remote control
• Connect the box to the power supply
• Open the connectors compartment using the supplied key
• Connect the network cable
• Close the connectors compartment
• Tune the monitor by clicking the switch
• Wait for the system to load
When initialization has occurred, the main screen shown in Figure 1 will appear on the monitor.
These operations are common for each QS-SUMMARY19/22HL installed.
System configuration
Q-Discovery
Q-Discovery is the universal Visel tool for configuring LAN devices. It consists of a PC-compatible
application running Windows XP or higher. Visel recommends installing Q-Discovery only on the
administrator's PC, which prevents non-workers from tampering with the system configuration.
• Download Q-Discovery from this link: http://www.visel.it/en/download
• Install and launch the application
• Click "Search for devices" to start setting up
QS-SUMMARY19/22HL
QS-SUMMARY19/22HL can work in both DHCP and with a static IP address.
To configure a static IP, follow these steps:
• Connect a USB mouse to the monitor
• Right mouse button to exit the Q-SUMMARY application
• Go to the system settings, choose “Network” -> “Ethernet” and set the network parameters.
• Exit the settings and go to the main menu to launch the Q-SUMMARY application
If QS-SUMMARY19/22HL is configured correctly, you can manage its settings using the Q-
Discovery application.

Visel Italiana, QS-SUMMARY19/22HL | User Guide
3
Select QS-SUMMARY19/22HL and press "Settings". The secondary screen will appear:
Q-Discovery: Searching for Devices

Visel Italiana, QS-SUMMARY19/22HL | User Guide
4
General Parameters
Property
Description
Box Layout
The number of boxes equivalent to the number of services set on the queue
management system.
Sound
Sound effect when the call arrives
Turn label
Customizable text shown at the top right of the monitor
Zoom
If enabled, displays the last call with increased size
Custom logo
Allows you to choose an institutional logo
Language
User interface language for strings used on the monitor
IP Server
The IP address of the queue management server
Port
Communication port (default 5001)
Group
Workgroup for incoming calls
Weather and Feeds
By clicking on the box containing the name of the city you will be able to set the current city for which
to get the weather forecast.
By clicking on the box containing the number of feeds you will be able to configure a list of RSS
sources or custom texts to be queued in the serpent that scrolls down:
Then use the action keys to add, edit, delete, or move sources for feeds. To apply the changes, click
"Save".
Managing FEEDS

Visel Italiana, QS-SUMMARY19/22HL | User Guide
5
Narrator
The device is equipped with a smart voice assistant that gives voice to everything the user writes. It
can also reproduce the name and number of the calling seat.
Property
Description
Enable
By enhancing the checkbox, you can enable/disable the voice assistant.
Message
before number
Text to play before the call is spoken
Message after
number
Text to play after the call is spoken
Voice messages
The voice assistant can play a schedule of user-set phrases at regular deadlines.
Property
Description
Range
Defines the time interval before the next sentence is spoken
Message
management
By clicking on the box you will be able to manage the schedule of the sentences
similar to what happens with the Feed Management shown in Figure 10.
For changes to the overall device configuration to take effect, press "Apply Changes".
Voice Alternatives
This product takes advantage of the capabilities of Google's preinstalled text-to-speech engine. If the
voice you use is not to your liking you can install a different text-to-speech engine directly from
Google Play (the Android digital store) after adding a Google account on the BOX. To add a Google
Account, enter a mouse (or use the included remote control) and navigate to Settings -> Accounts
and then add your Google Account. Among the text-to-speech engines on the market, Visel
recommends Vocalizer TTS, which provides voices in many more languages than the basic one.
Each item can be purchased directly from the store or within the app itself for the price of about €
4.00 each one. To enable an alternative text-to-speech engine, simply go to Settings -> Language ->
Text-to-Speech Output and enable the alternate engine.
For more information about Vocalizer TTS, visit this link:
https://play.google.com/store/apps/details?id=es.codefactory.vocalizertts&hl=en_US

Visel Italiana, QS-SUMMARY19/22HL | User Guide
6
Troubleshooting
I can't find QS-SUMMARY19/22HL using Q-Discovery
Verify that QS-SUMMARY19/22HL and the PC on which you are running Q-Discovery are
connected to the same network. If so, check your network for firewalls.
Q-Discovery does not apply changes
Try to start Q-Discovery with Administrator rights
QS-SUMMARY19/22HL does not display calls
Verify that the correct QUEUE management server IP address has been entered in the QS-
SUMMARY19/22HL configuration panel in Q-Discovery.
QS-SUMMARY19/22HL does not show weather forecasts or
news RSS
Verify that QS-SUMMARY19/22HL is connected to the internet.
If other types of problems arise, we recommend that you contact our telephone support.
Visel Italiana Srl
Via Maira snc
04100 Latina (LT)
Tel: : 39 0773 416058
Email: sviluppo@visel.it
Document drawn up on 11/12/2018
/